Annuncio pubblicitario
Di recente ti abbiamo mostrato come ritaglia le immagini in forme specifiche in Photoshop Come ritagliare le immagini usando le forme in PhotoshopHai mai desiderato ritagliare un'immagine usando una sorta di forma, come un cerchio o un poligono disegnato? Ecco come farlo in Photoshop. Leggi di più , e se volessi fare lo stesso con il testo? Con la popolarità della calligrafia, delle trame ad acquerello e della lamina d'oro, puoi facilmente far sembrare il tuo testo come se fosse stato realizzato a mano con Photoshop.
Primo passo
Usando lo strumento Testo, digita il testo in Photoshop usando un carattere spesso. Il colore del testo non ha importanza in quanto presto sarà coperto da una trama.
Se stai utilizzando una trama ad acquerello, una calligrafia o un carattere scritto a mano funzionerà meglio in questa situazione. (Assicurati di controllare il nostro elenco di font gratuiti scritti a mano 15 caratteri gratuiti per la scrittura a mano che dovresti scaricare oraChe tu stia creando un'infografica o stia creando un logo, potresti aver bisogno di un buon carattere per la scrittura. Dai un'occhiata a questi! Sono tra i migliori gratuitamente. Leggi di più per una buona selezione o trova un font usando queste fantastiche risorse gratuite Gli 8 migliori siti Web di font gratuiti per font gratuiti onlineNon tutti possono permettersi un font con licenza. Questi siti Web ti aiuteranno a trovare il font gratuito perfetto per il tuo prossimo progetto. Leggi di più .)
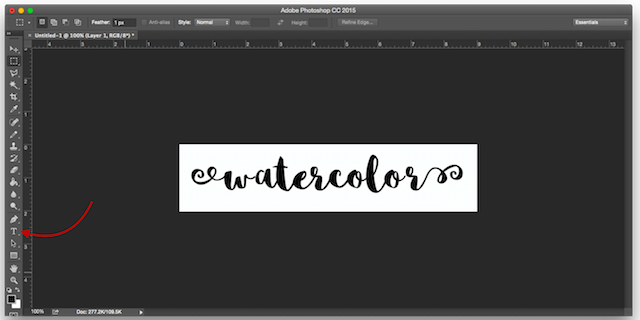
Nell'esempio sopra, sto usando il carattere gratuito Sophia.
Passo due
Il metodo utilizzato qui è molto simile a quello del ritaglio di immagini in una forma specifica. Vai a File > Posiziona incorporato.
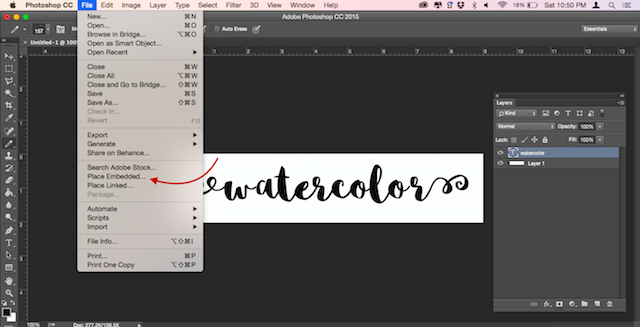
Passa alla trama che stai utilizzando per far sembrare il tuo testo come se fosse dipinto e premi il tasto Posto pulsante. Sto usando una trama ad acquerello gratuita da un kit di risorse di progettazione gratuite. (Puoi usare altri tipi di trame di vernice, trame dorate e altro ancora.)
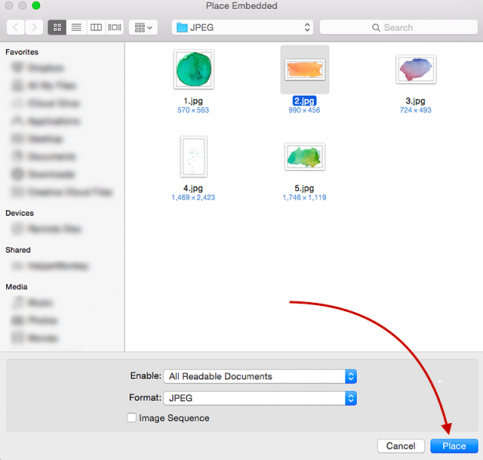
Se l'immagine copre il testo, premi invio. In caso contrario, puoi ingrandire la trama utilizzando le maniglie nell'angolo dell'immagine per modificarne le dimensioni. (Assicurati di tenere premuto il Cambio chiave se si desidera mantenere le proporzioni dell'immagine.)
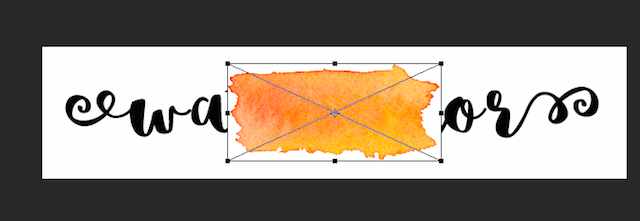
Terzo passo
Vai al pannello Livelli. (Se non viene visualizzato, vai a finestre > Livelli.) Dovresti vedere tre livelli nel tuo file: lo sfondo, il testo e l'immagine della trama ad acquerello.
Assicurati che la trama ad acquerello sia posizionata sopra il testo. Fare clic con il tasto destro del mouse sul livello dell'acquerello e fare clic Creare maschera di ritaglio.
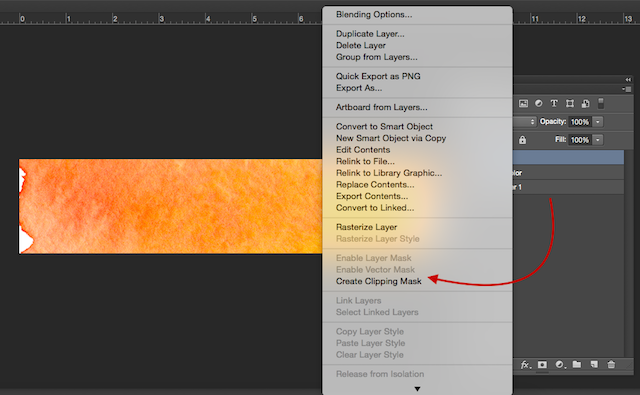
La trama dovrebbe ora essere limitata dai confini del testo.

Quarto passaggio (facoltativo)
Se la trama dell'acquerello non è posizionata esattamente dove vuoi, assicurati di avere selezionato il livello della trama dell'acquerello e apri il Strumento di marcia. (La scorciatoia da tastiera è M.) Puoi spostare la trama facendo clic su Controllo / Comando e trascinando l'immagine con il mouse.
Se si desidera ridimensionarlo, fare clic con il tasto destro in qualsiasi punto del testo e fare clic Trasformazione libera. Questo riattiverà il riquadro di delimitazione attorno alla trama e puoi ridimensionarlo nello stesso modo descritto sopra quando si posiziona l'immagine.
Quali trucchi di Photoshop usi quotidianamente? Fateci sapere nei commenti.
Nancy è una scrittrice ed editrice che vive a Washington DC. In precedenza è stata redattrice per il Medio Oriente di The Next Web e attualmente lavora presso un think tank con sede a Washington DC sulle comunicazioni e sul social media.

