Annuncio pubblicitario
È noto che tutti i computer, inclusi i Mac, rallentano nel tempo. Questo calo delle prestazioni può essere frustrante ed è facile pensare che è necessario spruzza ulteriore RAM, o addirittura acquistare un nuovo computer, prima di quanto si desideri.
Ma ci sono una serie di semplici modifiche che possono migliorare le prestazioni del tuo computer e accelerare quel Mac lento, e non ti costeranno un centesimo.
Primo: errori che rallentano il tuo Mac
In precedenza abbiamo esaminato alcune cause di un Mac lento quando abbiamo guardato errori comuni che rallentano il tuo Mac 7 errori comuni che rallentano il tuo MacIl tuo Mac funziona lentamente? Modificando alcune delle tue abitudini informatiche, potresti migliorare le sue prestazioni. Questi 7 grandi errori possono rallentare il tuo Mac. Leggi di più . Prima di continuare, dovresti consultare quella guida in modo da sapere cosa non fare.
Copre soluzioni rapide come la chiusura di programmi impegnativi e la pulizia delle cache che portano miglioramenti immediati delle prestazioni sul tuo Mac. Ma se il tuo computer continua a non funzionare come desideri, continua con i suggerimenti di seguito.
1. Aggiorna macOS
Molte persone credono ancora al mito che gli aggiornamenti del sistema operativo rallentino sempre la tua macchina. E mentre a volte possono avere problemi di prestazioni su computer molto vecchi, questi aggiornamenti di solito fanno più bene che male. Includono correzioni di errori, patch e miglioramenti che spesso aumentano la velocità del tuo Mac.
Tuttavia, questi file di aggiornamento del sistema operativo possono essere piuttosto grandi. Quindi, se stai esaurendo lo spazio sul disco rigido, probabilmente vorrai prima liberarlo (vedi il passaggio 2, di seguito).
Per aggiornare il sistema operativo, assicurarsi che il laptop sia collegato a una presa di corrente e eseguire il backup del Mac prima nel caso qualcosa vada storto. Clicca il Menu Apple nell'angolo in alto a sinistra dello schermo e vai a Informazioni su questo Mac > Aggiornamenti software.
Se è disponibile un aggiornamento software, vedrai un Aggiorna ora pulsante. Fare clic su di esso e il download avrà inizio.
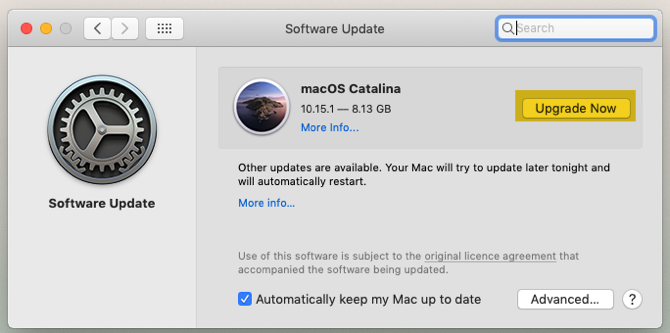
Dopo un po ', il tuo computer si riavvierà da solo e ti guiderà attraverso il processo di installazione. Questo processo di aggiornamento aggiornerà non solo il sistema operativo, ma anche molte delle app predefinite di Apple.
2. Liberare spazio sul disco rigido
Man mano che l'unità di archiviazione raggiunge la sua capacità, le prestazioni diminuiscono rapidamente. I file di grandi dimensioni hanno dimostrato di avere un effetto più negativo sulla velocità del tuo Mac rispetto ai file di piccole dimensioni. Pertanto, è sempre consigliabile mantenere almeno il 25% dello spazio su disco libero, se possibile.
Per verificare quanto spazio libero hai sul tuo disco rigido, vai a Menu Apple> Informazioni su questo Mac > Conservazione.
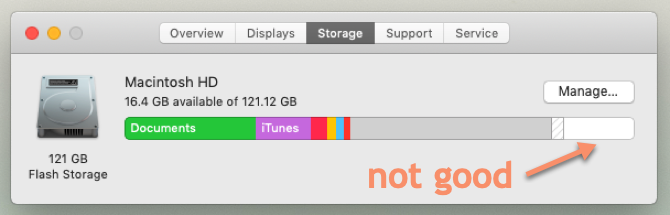
Se stai esaurendo lo spazio, come mostrato nell'immagine sopra, vale la pena consultare la nostra guida come liberare spazio sul tuo Mac. Questo ti spiega come eseguire ciascuna delle seguenti operazioni dettagliate:
- Svuota il cestino
- Disinstalla le app che non usi
- Trova ed elimina file di grandi dimensioni
- Elimina i file iTunes e i backup di iOS
- Dai un'occhiata alle app di archiviazione cloud
- Ottimizza la memoria nell'app delle foto
- Archivia le cartelle del desktop e dei documenti nel cloud
Inoltre, ti consigliamo di spostare le tue foto e le tue librerie musicali su un disco rigido esterno, poiché possono occupare una grande quantità di spazio. Effettuare almeno due copie (o eseguire il backup con un provider cloud) in caso di guasto di una delle unità.
Dopo aver seguito i passaggi di quella guida, ho liberato altri 34 GB di spazio sul disco rigido.
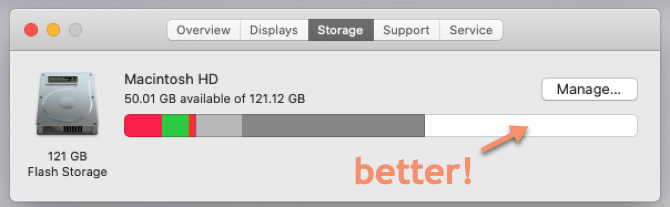
3. Rimuovi elementi di avvio
Per aiuta il tuo Mac ad avviarsi più velocemente Come rendere più veloce l'avvio del MacIl tuo Mac impiega un'eternità ad avviarsi? Ecco come accelerarlo. Leggi di più , è necessario ridurre al minimo il numero di processi in background che vengono caricati ogni volta che si riavvia. Per farlo:
- Vai a Preferenze di Sistema> Utenti e gruppi e seleziona il nome del tuo account nella barra laterale di sinistra.
- Clic Articoli di accesso.
- Seleziona gli elementi che non desideri più caricare all'avvio.
- Rimuovere questi facendo clic su meno pulsante.
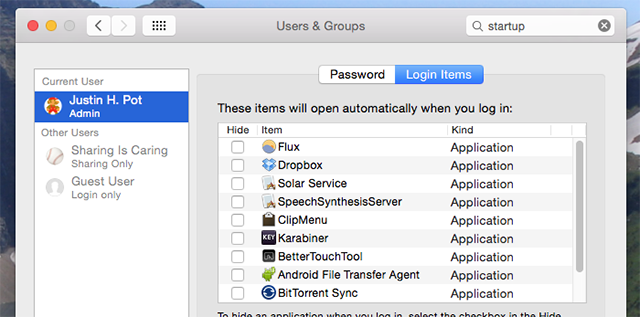
4. Elimina widget non necessari
Avere un sacco di widget in esecuzione in background può anche avere un impatto sulla velocità del tuo Mac. Per rimuovere alcuni di questi:
- Apri il Centro di notifica facendo clic sul pulsante nell'angolo in alto a destra dello schermo.
- Vai al Oggi scheda.
- Clic modificare nella parte inferiore del Centro di notifica.
- Fai clic sul rosso Elimina per rimuovere tutti i widget non necessari.
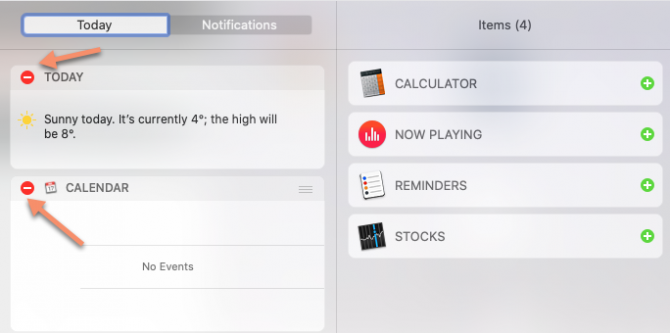
5. Ricostruisci l'indice Spotlight
Se Spotlight ha smesso di restituire i risultati che ti aspetti, o sta funzionando particolarmente lentamente, la ricostruzione dell'indice Spotlight dovrebbe aiutare. Seguire questi passaggi per farlo:
- Vai a Preferenze di Sistema> Spotlight > vita privata.
- Clicca il Più pulsante e selezionare l'unità o le cartelle che si desidera reindicizzare.
- Conferma che desideri (temporaneamente) escluderli da Spotlight.
- Seleziona la stessa unità o cartella e fai clic su meno per rimuoverli di nuovo.
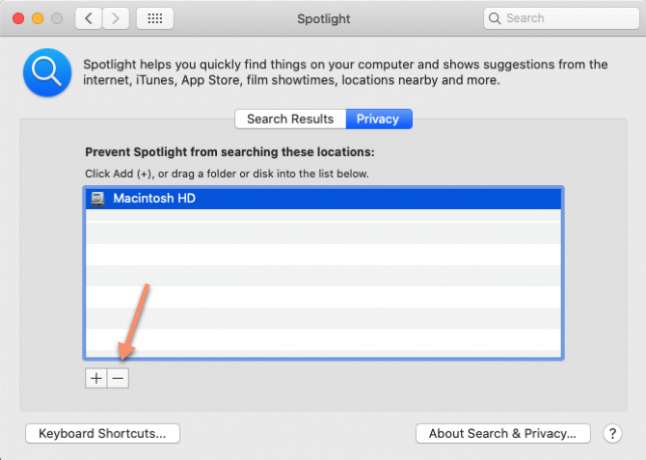
Ciò costringerà Spotlight a reindicizzare l'unità o la cartella, il che dovrebbe rendere la ricerca più fluida. Questo può richiedere del tempo, quindi sii paziente se Spotlight all'inizio sembra pignolo.
6. Disattiva effetti visivi
Gli effetti visivi appena notati di macOS possono influire sulle prestazioni del tuo computer più di quanto pensi. Per disabilitarli:
- Vai a Preferenze di Sistema > bacino.
- deselezionare Animare le applicazioni di apertura.
- Impostare il Ridurre a icona Windows utilizzando opzione a Effetto scala.
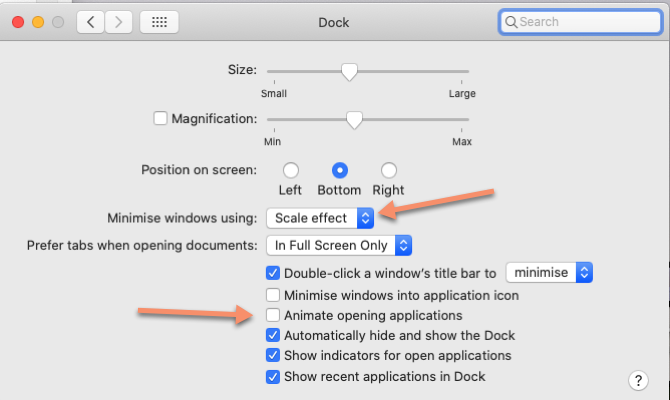
Poi:
- Vai a Preferenze di Sistema > Accessibilità> Schermo,
- Selezionare Ridurre la trasparenza.
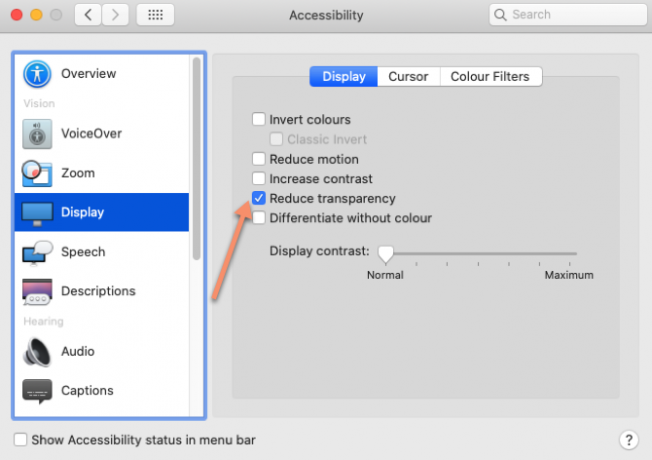
7. Non sincronizzare troppi dati cloud contemporaneamente
Se stai tentando di sincronizzare cartelle di grandi dimensioni sul cloud utilizzando servizi come iCloud, Google Drive o Dropbox, questo probabilmente rallenterà tutto. Assicurati di controllare regolarmente quali file e cartelle stanno caricando sul cloud per assicurarti di non inviare troppo in una volta.
Puoi esaminare e modificare i dati di cui è stato eseguito il backup su iCloud accedendo a Preferenze di Sistema> ID Apple> iCloud.
Per gestire le cartelle sincronizzate con altri provider di archiviazione cloud, in genere è necessario accedere a Preferenze pannello dell'app specifica che utilizzi (come Dropbox o Google Drive). Cerca di evitare la sincronizzazione di cartelle che cambiano frequentemente.
8. Imposta una cartella di ricerca predefinita
Ogni volta che apri Finder, è necessario caricare il set di cartelle come predefinito. Se si tratta di una cartella di grandi dimensioni, può richiedere più tempo di quanto desideri (ad esempio se sul desktop sono presenti tonnellate di elementi). Invece, dovresti cambiarlo in una cartella più piccola e meno impegnativa in modo che Finder possa caricarsi più velocemente:
- Aperto mirino.
- Vai alla barra dei menu e fai clic mirino > Preferenze.
- Nel Generale scheda, vai al Nuovo show windows del Finder menu a discesa e selezionare una nuova cartella predefinita.
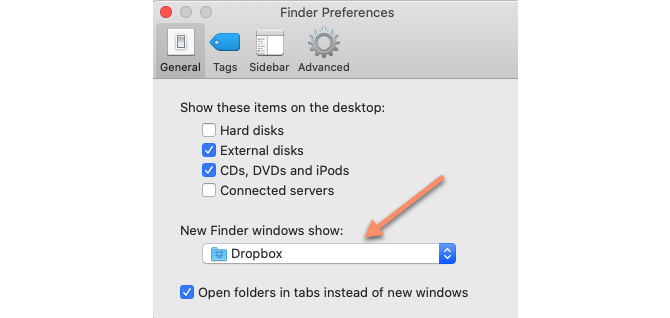
9. Rimuovi componenti aggiuntivi del browser
Dal momento che gran parte del lavoro al computer della maggior parte delle persone in questi giorni viene svolto all'interno di un browser, può essere facile confondere un browser lento con un Mac lento. La soluzione più semplice qui è quella di rimuovere componenti aggiuntivi / estensioni non necessari e ingombranti da qualsiasi browser che utilizzi.
Abbiamo mostrato come ripulire le estensioni del browser in modo semplice Come pulire le estensioni del browser (il modo più semplice)Se controlli regolarmente estensioni interessanti, allora è probabilmente il momento di ripulire quei componenti aggiuntivi che non desideri più, come o di cui hai bisogno. Ecco come farlo facilmente. Leggi di più . Se hai bisogno di informazioni più specifiche, consulta queste pagine di aiuto ufficiali:
- Come gestire le estensioni in Safari
- Gestione delle estensioni in Chrome
- Come rimuovere i componenti aggiuntivi di Firefox
10. Mantieni aggiornate le tue app
Le app obsolete che non sono state ottimizzate per l'ultimo aggiornamento macOS possono rendere il tuo Mac più lento di quanto non sia in realtà. Vale quindi sempre la pena tenere aggiornato il software sul tuo computer.
Per fare questo, vai a App Store > aggiornamenti. Se sono disponibili aggiornamenti delle app, li vedrai elencati. Fai clic per aggiornare ciascuna app singolarmente oppure scegli Aggiorna tutto nell'angolo in alto a destra per installare tutti gli aggiornamenti disponibili contemporaneamente.
Mac funziona lentamente? Non più!
Con questi semplici suggerimenti, dovresti notare un notevole miglioramento della velocità del tuo Mac. Tuttavia, se la tua macchina non funziona ancora a una velocità accettabile, ci sono un paio di opzioni più estreme (o costose).
Se il tuo computer è davvero vecchio, è meglio acquistare un Mac rinnovato per risparmiare denaro. Per un'opzione meno costosa, se il tuo modello è abbastanza vecchio, potresti esserne in grado aggiorna la RAM sul tuo Mac.
In caso contrario, puoi farlo reinstallare completamente macOS Come reinstallare macOS per un Mac pulito e veloceDevi ripristinare il tuo Mac alle impostazioni di fabbrica? Ecco come installare una nuova copia di macOS e cancellare tutto. Leggi di più , senza o senza cancellare interamente il disco di archiviazione. In questo modo essenzialmente ripristini il tuo Mac alle impostazioni di fabbrica. Spero che non arrivi a questo, però, e questi suggerimenti ti consentiranno di utilizzare molto di più il tuo Mac.
Rob Nightingale ha conseguito una laurea in filosofia presso l'Università di York, nel Regno Unito. Ha lavorato come manager e consulente di social media per oltre cinque anni, tenendo seminari in diversi paesi. Negli ultimi due anni, Rob è stato anche uno scrittore di tecnologia, ed è il responsabile dei social media di MakeUseOf ed editore di newsletter. Di solito lo troverai in viaggio per...


