Annuncio pubblicitario
 In precedenza, ho scritto un breve tutorial su come impostare condivisione di file tra Windows e Mac Come condividere facilmente i file tra Mac e WindowsSe utilizzi Windows e macOS, ecco un modo semplice per trasferire file da Mac a Windows e viceversa. Leggi di più computer su una rete locale. Oggi ti mostrerò come abilitare la "casella di selezione" per consentire ad altri utenti della tua rete locale di inviare facilmente file sul tuo Mac.
In precedenza, ho scritto un breve tutorial su come impostare condivisione di file tra Windows e Mac Come condividere facilmente i file tra Mac e WindowsSe utilizzi Windows e macOS, ecco un modo semplice per trasferire file da Mac a Windows e viceversa. Leggi di più computer su una rete locale. Oggi ti mostrerò come abilitare la "casella di selezione" per consentire ad altri utenti della tua rete locale di inviare facilmente file sul tuo Mac.
Una "casella di selezione" è fondamentalmente una cartella all'interno della cartella pubblica. Per impostazione predefinita, il suo accesso è disabilitato (solo scrittura). Ma ti bastano pochi semplici passaggi per abilitarlo. Dopodiché tutti troveranno un po 'più semplice condividere file con te (anche utenti Windows) semplicemente rilasciandoli sul tuo Mac.
Questo tutorial è stato scritto basato su Leopard. Gli utenti di altre piattaforme possono riscontrare piccole differenze nella navigazione.
Bene, cominciamo. Vai a Preferenze di Sistema. Dovrebbe trovarsi sul Dock di Leopard e per Tiger, è accessibile facendo clic sul logo Apple nell'angolo in alto a sinistra dello schermo.
Fai clic su Condivisione.

Seleziona la casella accanto a "Condivisione file" per abilitare la condivisione file locale sul tuo Mac. Se la tua "Cartella pubblica" non è elencata nella casella Cartelle condivise, aggiungila facendo clic sul segno più "+". La cartella pubblica si trova nella cartella dell'utente (ovvero la cartella con una casa per il suo logo).
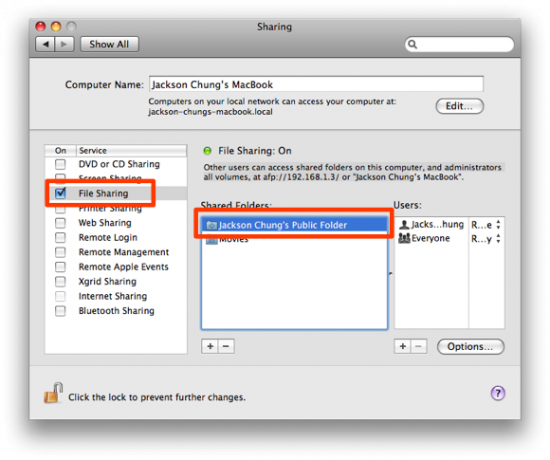
Successivamente, assegna i diritti appropriati ai gruppi di utenti: "Leggi e scrivi" per te; e "Sola lettura" per tutti gli altri. Si desidera controllare questa cartella da modifiche non autorizzate. La cartella pubblica è la cartella di condivisione generale. Qui è dove collochi tutto ciò che vuoi condividere con gli altri sulla tua rete locale. A causa dei diritti di "sola lettura", gli utenti non possono fare nient'altro con i file qui.
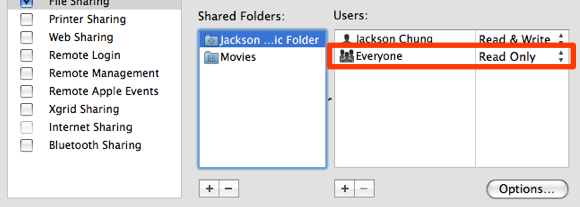
All'interno della Cartella pubblica si trova la Casella personale. Questa cartella sfuggente è l'obiettivo di tuo interesse. Dobbiamo abilitare i diritti di lettura e scrittura per tutti gli utenti della tua rete locale per poter "rilasciare" i file al suo interno. Ad essere onesti, non è del tutto necessario impostarlo su "Leggi e scrivi", puoi lasciarlo così com'è. Per impostazione predefinita, l'impostazione è "Solo scrittura" - Modalità Casella di rilascio, il che significa che altri utenti possono "rilasciare" i file al suo interno ma non possono visualizzarne il contenuto. Questo significa anche che altri utenti Mac sulla tua rete riceveranno un errore quando provano ad accedere al tuo Drop Box. Per i nuovi utenti Mac, ciò potrebbe dissuaderli dal trascinare semplicemente file nella cartella.
Quindi abilitiamo i diritti di "lettura e scrittura" per semplificare le cose. Per fare ciò, fai clic con il pulsante destro del mouse sulla cartella Drop Box e seleziona "Ottieni informazioni".
Questo farà apparire la finestra informativa. Scorri fino in fondo e fai clic sull'icona a forma di lucchetto. Ti verrà chiesto di digitare la password dell'utente per l'autenticazione. Ora puoi impostare i diritti di "Tutti" su "Leggi e scrivi".
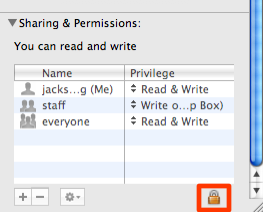
In realtà trovo la modalità "Solo scrittura" abbastanza irritante. Gli altri utenti non saranno in grado di ricontrollare se il file è stato trasferito. Attivare l'accesso "Leggi e scrivi" è molto più semplice. Con questo in mente, non archiviare alcun file sensibile nella tua Casella personale perché altri saranno in grado di ottenere l'accesso o, peggio ancora, eliminarli.
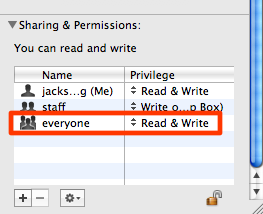
Ok, quindi la tua Drop Box è stata configurata. Qui è dove aggiungiamo la notifica per questa cartella. Dato che hai permesso ad altri semplicemente di aggiungere file in questa cartella da soli, è necessaria una notifica per avvisarti quando ci sono nuovi file.
Fai clic con il tasto destro su Drop Box e sotto "Altro", fai clic su "Abilita azioni cartella".
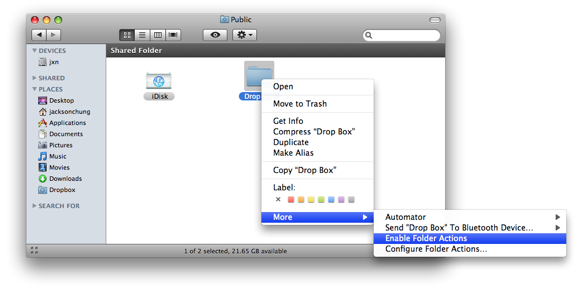
Ancora una volta, fai clic con il pulsante destro del mouse su Drop box e scorri verso il basso fino a "Altro" ma ora fai clic su "Allega un'azione cartella". Navigare verso / Il tuo HD / Libreria / Script / Script azione cartella e seleziona "aggiungi - nuovo elemento alert.scpt".
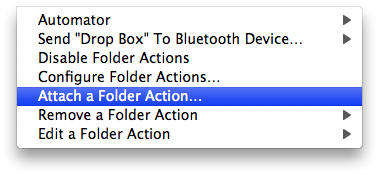
Successo! Ora ogni volta che qualcuno aggiunge file al tuo Drop Box, verrai avvisato.
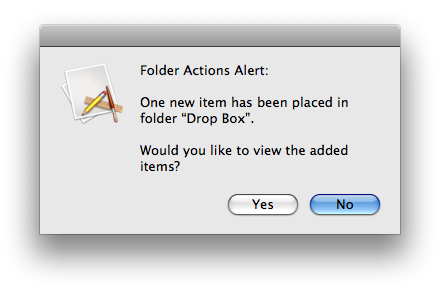
Un'altra opzione sarebbe quella di installare DropCopy per leopardo e tigre. Fornisce una semplice condivisione di file sulla rete locale. Tutto quello che devi fare è installarlo su ogni Mac collegato in rete. Usando Bonjour, trova tutti i Mac sulla stessa rete. Una piccola cerchia appare sul desktop ed è lì che si rilasciano i file per essere copiati su altri Mac. Purtroppo, questa applicazione è limitata a funzionare con solo 3 macchine. Per vedere DropCopy in azione, visita il loro sito web.
Questo tutorial è stato facile da seguire? Ti ha aiutato a superare la condivisione di file tra due Mac (o altri sistemi) all'interno della tua rete? Esiste un metodo semplice o un'applicazione per copiare i file su altri Mac? Fateci sapere nei commenti.
Jackson Chung, M.D. è l'amministratore delegato di MakeUseOf. Pur avendo una laurea in medicina, è sempre stato un appassionato di tecnologia, ed è così che è diventato il primo scrittore per Mac di MakeUseOf. Ha quasi 20 anni di esperienza di lavoro con i computer Apple.

