Annuncio pubblicitario
La prossima volta che devi compilare un modulo in un PDF o dividere le pagine di un PDF, non devi cercare il tuo Adobe Acrobat PDF Reader o la tua app web per fare il lavoro. Finché hai Google Chrome installato, è tutto ciò di cui hai bisogno.
Chrome include uno strumento di visualizzazione PDF integrato che può essere utilizzato per fare molto di più che leggere semplicemente file PDF. Certo, non è potente come Programmi Windows come PDFSam Usa PDFSam per dividere, unire e riordinare facilmente le pagine PDFPDFSam, abbreviazione di "PDF Split and Merge", è un'ottima utility per la modifica rapida di PDF. Puoi combinare più documenti PDF in un singolo documento PDF, dividere un PDF in più file, estrarre pagine da ... Leggi di più e ce ne sono alcuni fantastiche app per annotare i PDF online 2 modi per annotare i tuoi file PDF online Leggi di più . Tuttavia, come soluzione rapida, Chrome è perfetto.
Devi prima verificare se hai attivato PDF Viewer in Chrome. Vai alla Omnibox e digita:
chrome: // plugins
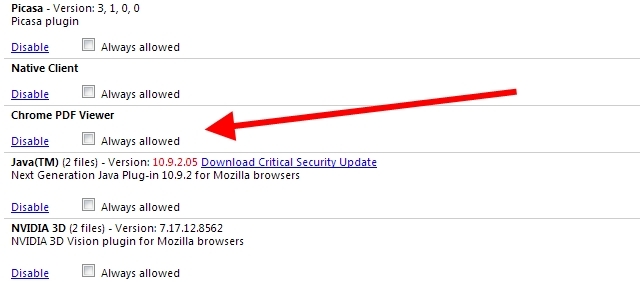
Se vedi "Disabilita" come link in Chrome PDF Viewer, è già attivato. Se vedi "Abilita", fai clic su di esso e riavvia il browser.
Chrome PDF Viewer può essere utilizzato per leggere qualsiasi PDF, sia online che archiviato localmente. Per i file locali, apri una nuova scheda e trascina il documento.
Detto questo, vediamo cosa puoi fare con questa pratica utility.
Pagine divise
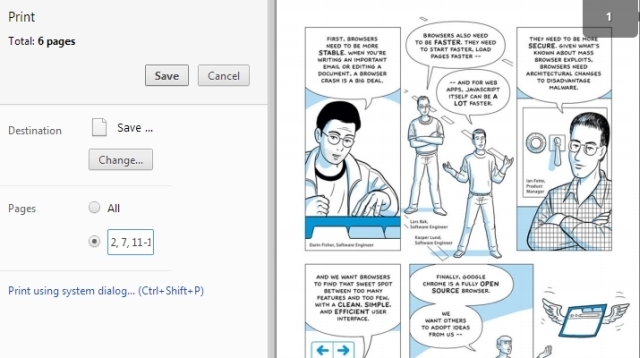
Supponi di avere un file PDF con 20 pagine e desideri solo le pagine 2, 7, 11, 12 e 13. Apri il file in Chrome PDF Viewer e porta il mouse nell'angolo in basso a destra. Apparirà una barra degli strumenti con opzioni per adattare la pagina in orizzontale o in verticale, ingrandire e ridurre, salvare il PDF e le opzioni di stampa. Fai clic sull'ultima icona, ad esempio Opzioni di stampa.
Premi il pulsante "Cambia" sotto Destinazione e nel menu, scegli "Salva come PDF". Ora, nelle Pagine, scegli la seconda opzione e digita i numeri delle pagine che desideri nel nuovo documento, separandole con virgole e specificando gli intervalli con un trattino. Quindi, per esempio, per il documento sopra, scrivi "2, 7, 11-13".
Fai clic sul pulsante Salva e scarica un nuovo PDF sul tuo disco rigido che contiene solo le pagine desiderate.
Compila i moduli e salvali
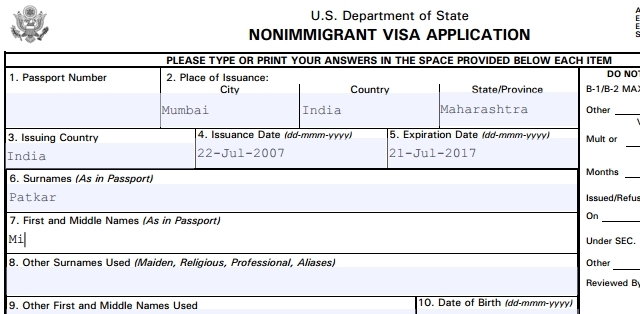
Se devi compilare un modulo PDF, richiesto dalla maggior parte dei documenti governativi, puoi farlo facilmente tramite Chrome PDF Viewer. Non solo è più veloce, ma sembra anche più professionale.
Apri il modulo compilabile in Chrome e inizia a digitare. È davvero così semplice. Chrome rileva in modo intelligente gli spazi da compilare e ti consente di digitare lì. Tuttavia, questo non è un metodo infallibile e ci sono alcuni moduli che Chrome non è in grado di rilevare. Ad esempio, l'ho provato con un modulo ferroviario indiano in cui metà del testo era in hindi e non funzionava.
Tuttavia, il problema più grande è il salvataggio del modulo al termine. Se premi il pulsante "Salva" nella barra degli strumenti, salverà semplicemente il PDF originale vuoto senza il testo inserito. Per salvare il testo, è necessario premere nuovamente l'opzione Stampa, selezionare "Salva come PDF" nella destinazione e fare clic su Salva per scaricare il modulo compilato.
Ruota documento
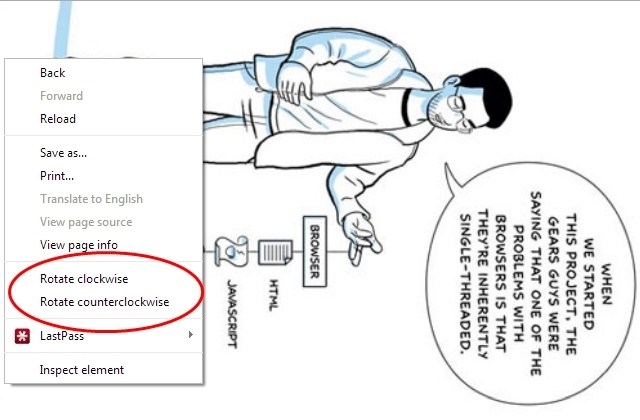
Devi modificare l'orientamento di qualsiasi PDF? Questa è una gemma nascosta in Chrome PDF Viewer di cui non molti sono a conoscenza.
Apri un PDF in una nuova scheda e fai clic con il tasto destro in qualsiasi punto del documento. Nel menu di scelta rapida, vedrai le opzioni per "Ruota in senso orario" e "Ruota in senso antiorario". Scegli cosa vuoi fare e salva il file tramite Stampa -> Salva come PDF -> Salva metodo menzionato in precedenza.
L'unico problema è che questo ruoterà l'intero documento e non le singole pagine. Ma usando questo con il trucco "Dividi pagine" qui sopra, puoi ottenere facilmente l'effetto desiderato.
Salva pagine Web come PDF
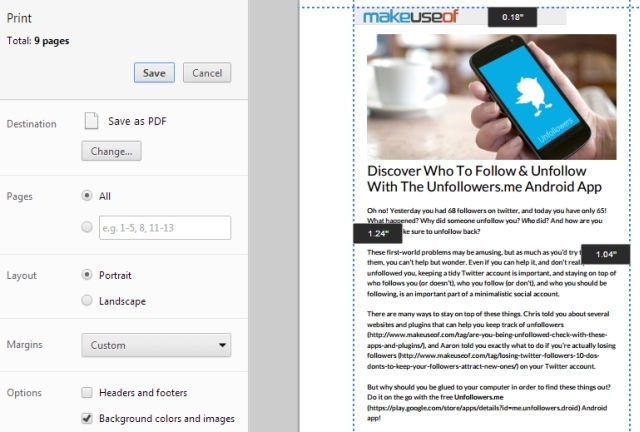
Chrome PDF Viewer può anche essere utilizzato per salvare qualsiasi pagina Web come file PDF da leggere in seguito o offline.
Premi Ctrl + P (o Cmd + P su un Mac) per visualizzare le opzioni di stampa. Scegli le pagine desiderate, il layout (verticale / orizzontale), se desideri includere intestazioni, piè di pagina, colori di sfondo e immagini e imposta il margine. La possibilità di impostare margini personalizzati è una caratteristica piuttosto interessante qui.
Una volta terminato, usa di nuovo il Stampa -> Salva come PDF -> Salva metodo per scaricare il file sul disco rigido.
L'unica caratteristica mancante
Come puoi vedere, Chrome PDF Viewer ha molte funzionalità che probabilmente non conoscevi per qualcosa che viene confezionato come una caratteristica principale del prodotto. Ma c'è ancora una cosa che vorrei che avesse: l'abilità che il segno documenta. Mi piace poter compilare moduli, ma molti di essi richiedono una firma e devo ancora ricorrere a una soluzione del genere HelloSign HelloSign: usa le firme elettroniche sui documenti [Web e iOS] Leggi di più per quello.
Quindi, se ci fosse una funzione che vorresti nel Visualizzatore PDF di Chrome, quale sarebbe? E se hai dei fantastici usi per il Visualizzatore PDF che non abbiamo elencato qui, faccelo sapere nei commenti!
Mihir Patkar scrive sulla tecnologia e sulla produttività quando non è binge watching di repliche.