Annuncio pubblicitario
I video time-lapse sono sempre sbalorditivi. Non importa se si tratta di una registrazione di qualcosa di straordinario o assolutamente banale. Guardare il movimento staccato e vedere diverse ore compresse in pochi secondi o minuti... è un po 'come viaggiare nel tempo, non è vero?
Realizzare un video time-lapse di solito richiede molto tempo. È necessario disporre di una fotocamera adatta, spazio sufficiente per le foto, a supporto o treppiede affidabilee buone condizioni meteorologiche se ci si trova all'esterno. I video time-lapse possono impiegare un po 'di tempo a funzionare correttamente e ciò potrebbe richiedere diversi tentativi.
Vuoi realizzare un video time-lapse ma non hai la pazienza o l'hardware? Fortunatamente, ci sono diversi strumenti che puoi usare per fare il lavoro.
Post produzione time-lapse vs. Vero time-lapse
Fondamentalmente hai due scelte quando si tratta di registrare un video time-lapse.
- Dedica tempo alla preparazione e alla registrazione di un video time-lapse man mano che gli eventi accadono.
- Converti un video standard in un film time-lapse.
Ma ci sono differenze nella qualità? Dipende da cosa stai usando come fotocamera. Se hai utilizzato una fotocamera time-lapse dedicata (o una con una modalità time-lapse), fintanto che è stabile e il soggetto ben illuminato, i risultati dovrebbero essere buoni. Assicurati solo che il ritardo tra gli scatti sia giusto per il soggetto!
Nel frattempo, i dispositivi mobili utilizzati per la registrazione time-lapse (o addirittura la registrazione del filmato per la conversione in time-lapse) potrebbero produrre risultati leggermente inferiori. Ciò potrebbe essere dovuto a un treppiede leggermente instabile o semplicemente al peso del dispositivo. Nel frattempo, i problemi con la messa a fuoco automatica possono influire sulla qualità del video.
Se la tua unica scelta è convertire il video che hai registrato in un time-lapse, hai due opzioni principali: desktop e mobile.
Non solo time-lapse: anche Hyperlapse!
Non sono solo i video time-lapse che puoi produrre in questo modo. Hyperlapse, una tecnica simile che prevede piccoli movimenti della fotocamera, è un'altra opzione.
È ovvio: se stai convertendo un video che presenta il movimento della telecamera per cominciare, i risultati saranno più vicini all'hyperlapse che al time-lapse. In breve, hai due opzioni di output, entrambe con risultati sorprendenti.
Assicurati solo che i video che hai assegnato come hyperlapse non presentino troppi movimenti della fotocamera. Qualsiasi movimento dovrebbe essere estremamente lento e abbastanza fluido da essere percepibile nel video finito.
Hyperlapse sta guadagnando popolarità e ci sono sempre più modi per creare video usando questa tecnica visiva. Puoi persino creare un hyperlapse su Google Street View Crea immagini straordinarie con Hyperlapse Photography e Google Street View [Aggiornamenti]Vuoi creare il tuo fantastico hyper-lapse? La società di design UX con sede a Toronto Teehan + Lax sta sperimentando la fotografia hyper-lapse su Google Street View, dandoci qualcosa di davvero interessante con cui giocare. La ditta canadese ha progettato un ... Leggi di più !
Converti video in time-lapse sul desktop
Molte suite di editing video desktop dispongono di strumenti integrati che rendono molto semplice la conversione di una clip standard in un film accelerato.
Pertanto, il metodo differirà leggermente a seconda della suite in uso. Ad esempio, se stai utilizzando Adobe Premiere CC, questo video ti mostrerà come:
Se stai cercando un software gratuito per creare video time-lapse, non c'è opzione migliore di VLC.
Inizia avviando VLC Media Player (se non lo possiedi già lettore multimediale versatile sul tuo computer, dovresti). Se stai utilizzando Windows 10, assicurati di avviare VLC Media Player con privilegi elevati. Basta fare clic con il tasto destro sull'icona dell'app e selezionare Eseguire come amministratore.
Quindi, apri Strumenti> Preferenzee nella parte inferiore dello schermo, trova il Mostra impostazioni tasti della radio. Selezionare Tutti (# 1 nell'immagine sotto), quindi nella nuova vista che appare, cerca video.
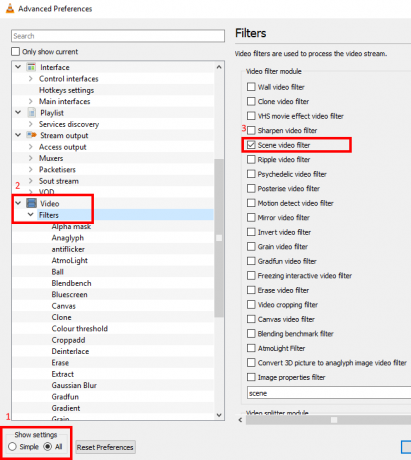
Espandi l'elenco e fai clic filtri (#2). Qui, metti un segno di spunta in Filtro scena (# 3) nel riquadro a destra.
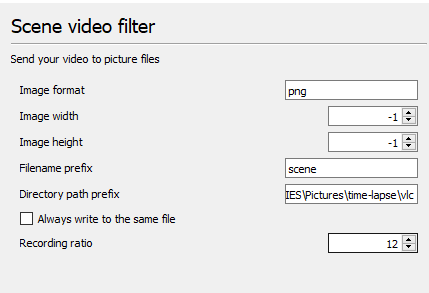
Passa al riquadro di sinistra e trova Filtro scena nell'elenco Video espanso. Selezionare questo, quindi incollare il percorso di destinazione (forse una nuova cartella) nel file Campo prefisso percorso directory. Cerca quindi la casella Rapporto di registrazione e inserisci il valore desiderato. Ad esempio, per esportare uno su dieci frame, immettere 10.
A 30 o più frame al secondo nel tuo video originale, 10 è un buon punto di partenza e non riempirà la directory di output. Troppi e il video time-lapse sembrerà liscio. Troppi e sembrerà abbastanza a scatti. Potrebbe essere necessario sperimentare qui per ottenere i migliori risultati.
Per finire, clicca Salva. Quindi vai a Media> Apri file e cerca il video che desideri convertire. Selezionalo e guardalo dall'inizio alla fine, senza saltare, in modo che i frame possano essere estratti.
Attendi il termine della riproduzione del video, quindi torna a Strumenti> Preferenze e trova il Video> Filtri Visualizza. Deseleziona la casella di controllo per disabilitare la successiva estrazione dei fotogrammi ogni volta che riproduci un video in VLC!
Fai un time-lapse: combina i frame
Ora dovresti avere una directory piena di frame dal video che hai selezionato. Sei a metà strada per convertire il video in un time-lapse: tutto ciò che serve ora è unire i fotogrammi.
Questo può essere fatto facilmente in VLC Media Player usando la funzione Converti / Salva. Apri il Media menu e trova Converti / Salva. Nel File scheda, fare clic Inserisci… quindi passare alla posizione in cui sono stati emessi i fotogrammi video. stampa Ctrl + A per selezionare tutti i file, quindi Aperto.
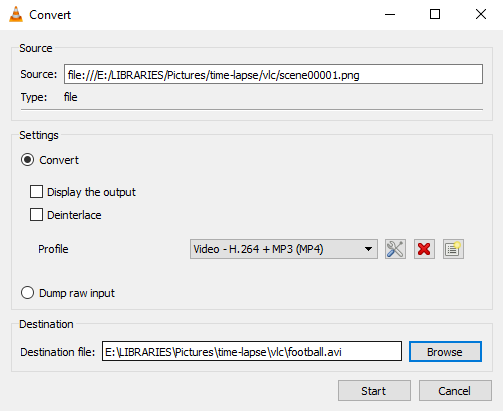
La fase successiva è fare clic sulla freccia accanto a Converti / Salva pulsante e scegliere Convertire. Il profilo corretto dovrebbe essere rilevato automaticamente, ma è possibile modificarlo se necessario. Nel File di destinazione campo, fare clic Navigare per trovare una posizione in cui salvare il filmato time-lapse compilato e dargli un nome.
Clic Inizio quando hai fatto. Pochi istanti dopo, vedrai un filmato time-lapse compilato, basato sulle immagini che hai estratto dal file video! Sarai in grado di visualizzarlo in qualsiasi lettore video e condividerlo online tramite YouTube, Facebook, Twitter, ecc.
Trasforma un video mobile in un film time-lapse
Sono disponibili così tante app time-lapse per iOS e Android. E se volessi un film time-lapse da alcuni filmati che hai già registrato con una modalità videocamera standard? La risposta, ovviamente, è un'app dedicata, progettata per convertire le riprese in time-lapse.
androide
Probabilmente la migliore app hyperlapse mobile, Microsoft Hyperlapse Mobile è disponibile su Android. In grado di registrare time-lapse e convertire video esistenti, questa app gratuita può essere installata tramite Google Play.
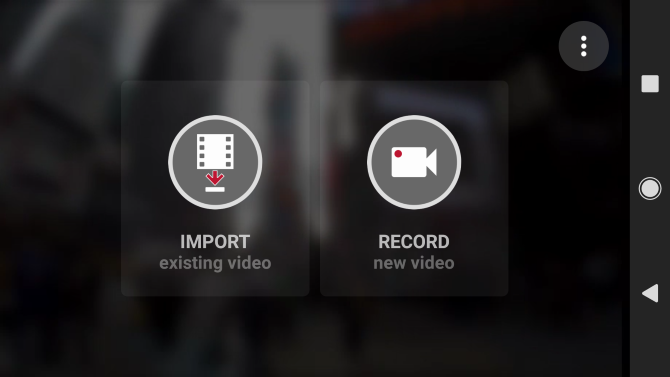
Al lancio, vedrai due opzioni in questa app solo per paesaggio. Scegliere Importa video esistente e cerca il video che desideri utilizzare.
Nella schermata successiva, visualizzerai un'anteprima del video, con diverse opzioni. Tocca il menu nell'angolo in alto a destra per visualizzare le impostazioni, dove potrai scegliere Esporta video a 1080p e Esporta in memoria SD. Queste opzioni sono entrambe disabilitate per impostazione predefinita.

Nella parte superiore dello schermo, vedrai informazioni sulla durata e la velocità del video. In fondo, nel frattempo, cerca le maniglie. Questi possono essere trascinati per ridurre la lunghezza del video. Mentre trascini queste maniglie, la durata del video verrà ridotta.
Quando sei soddisfatto, fai clic sul pulsante di controllo e attendi che il video venga importato. Questo potrebbe richiedere del tempo a seconda della lunghezza del video. Una volta pronto, potrebbe apparire un po 'così:
È disponibile anche una versione di Microsoft Hyperlapse Mobile disponibile per Windows 10 Mobile e Windows Phone 8.1.
iOS e macOS
Se non si dispone di Adobe Premier, è possibile creare un film accelerato da un video standard utilizzando questo metodo.
In breve, è necessario selezionare i fotogrammi dal video, esportarli e compilare le immagini in un nuovo video clip. È un po 'disordinato, a dire il vero, ma i risultati sono buoni come ci si potrebbe aspettare.
Fare un time-lapse senza l'installazione è facile!
Potrebbe essere la pigra alternativa a un vero time-lapse, ma se vuoi qualcosa come ripensamento, impiegare uno di questi metodi è la risposta. Puoi sempre tornare alla posizione e girare le stesse scene con un'app o una fotocamera dedicata (o, forse, un Raspberry Pi 5 modi per utilizzare il modulo fotocamera Raspberry Pi per la fotografia time-lapseSe associato al famoso modulo fotocamera e alla batteria portatile, il Raspberry Pi può essere utilizzato come videocamera surrettizia. Con questo in mente, di recente ho realizzato cinque fantastici video time-lapse. Leggi di più ), ma la conversione del video in time-lapse è più rapida.
E con gli strumenti che abbiamo menzionato sopra (incluso il venerabile VLC, che è completamente gratuito), puoi farlo in pochi minuti!
Hai provato a fare un film accelerato convertendo i filmati esistenti? Hai usato un editor video desktop o un'app mobile? Forse hai trovato uno strumento che non abbiamo coperto? Parlaci nei commenti.
Christian Cawley è vicedirettore per la sicurezza, Linux, DIY, programmazione e spiegazione tecnica. Produce anche The Really Useful Podcast e ha una vasta esperienza nel supporto di desktop e software. Un collaboratore della rivista Linux Format, Christian è un armeggiatore di Raspberry Pi, amante di Lego e fan dei giochi retrò.


