Annuncio pubblicitario
Windows 10 include molte nuove funzionalità. Sai già di quelli più importanti, come desktop virtuali Il miglior software per PC per il tuo computer WindowsDesideri il miglior software per PC per il tuo computer Windows? La nostra vasta lista raccoglie i programmi migliori e più sicuri per tutte le esigenze. Leggi di più , Cortana sul desktop Cortana arriva sul desktop ed ecco cosa può fare per teL'assistente digitale intelligente di Microsoft è tanto competente sul desktop di Windows 10 quanto su Windows Phone? Cortana ha molte aspettative sulle sue spalle. Vediamo come regge. Leggi di più , o il nuovo menu di avvio 6 modi per hackerare e personalizzare il menu Start di Windows 10Il menu Start di Windows 10 combina elementi classici con piastrelle moderne. Le piastrelle possono aggiungere molta libertà creativa. Ti daremo suggerimenti e riveleremo trucchi per personalizzare l'intero menu Start in base alle tue preferenze. Leggi di più . Eccone alcuni meno ovvi che incidono sulla tua esperienza con Windows 10 e su come utilizzarli.
Personalizza la schermata di blocco
Con Build 9926 Windows 10: il sogno di un sistema operativo cross-device sta diventando realtà ed è gratuitoMicrosoft fa un passo audace verso il futuro con software e hardware innovativi. Windows come servizio e mobilità dell'esperienza sono state le principali parole chiave del recente briefing di Windows 10. Ancora più importante, Windows 10 ... Leggi di più , Windows 10 ha aggiunto nuove funzionalità di blocco dello schermo, tra cui una selezione di splendide immagini.
Per personalizzare la schermata di blocco, aprire il impostazioni app e vai a Personalizzazione. Qui puoi passare da Predefinito di Windows a un'immagine o una presentazione personalizzata.
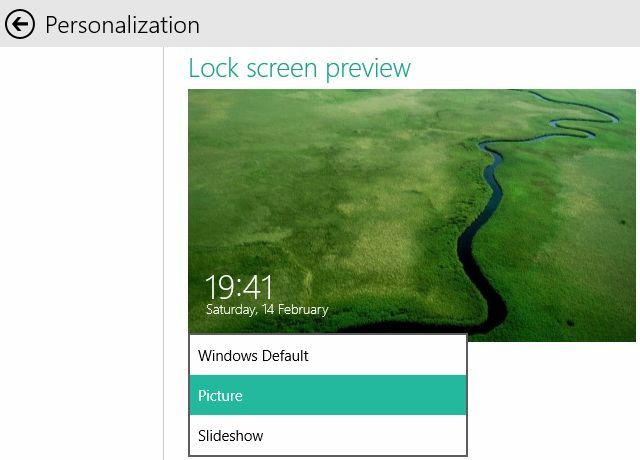
Sotto l'anteprima della schermata di blocco, puoi selezionare fino a sette app per visualizzare il loro stato sulla schermata di blocco, inclusa una con uno stato dettagliato.
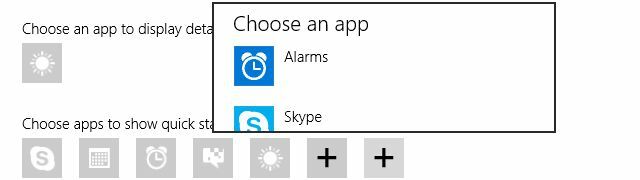
Mentre puoi cambiare immagine e aggiungere le tue foto, in realtà non hai accesso a tutti gli elementi visivi utilizzati da Windows 10. Alcuni le immagini della schermata di blocco sono nascoste; anche se potresti averli già notati. È interessante notare che non tutte le configurazioni hanno lo stesso set di immagini nascoste. Un autore ha ipotizzato le immagini della schermata di blocco vengono scaricate dai server Microsoft e cambiano dinamicamente al momento dell'accesso.
Per trovare il set nascosto di immagini della schermata di blocco, selezionare % Localappdata% \ Packages \ Microsoft. ContentDeliveryManager_ [stringa di caratteri personalizzata] \ LocalState \ Assets \, copia i file in una nuova cartella, aggiungi il .jpg estensione di file per ogni file e dovresti vedere qualcosa del genere:
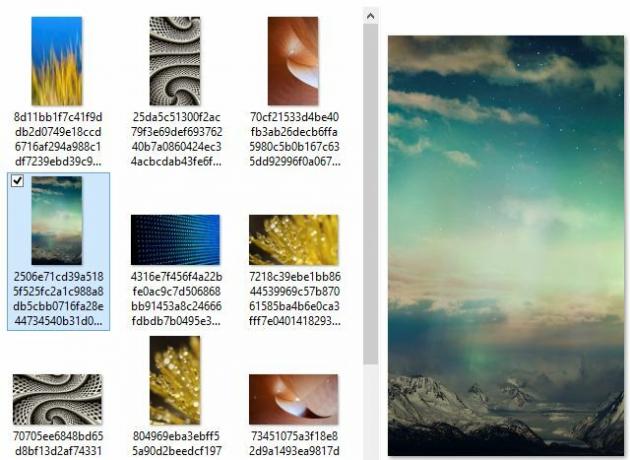
Bypass Schermata di accesso
Forse potresti non interessarti della schermata di blocco e preferirei che Windows ti accedesse automaticamente al tuo account. Proprio come in altre versioni di Windows, questo può essere fatto in Windows 10.
Per proteggere la tua privacy e sicurezza, dovresti disabilitare la schermata di blocco solo se sei l'unica persona che utilizza il tuo computer e se nessun altro avrà accesso ad essa. Non vorrai incoraggiare nessuno a fare uno scherzo o, peggio ancora, a rubare i tuoi dati.
Sicuro di volerlo fare? Clicca il Tasto Windows, genere netplwize colpisci accedere per avviare il gestore degli account utente. Dall'elenco degli utenti, seleziona l'account che desideri visualizzare per impostazione predefinita, rimuovi il segno di spunta per l'opzione Gli utenti devono inserire un nome utente e una password per utilizzare questo computer, clicca Applicare, inserisci la password, conferma con oke non dovrai effettuare nuovamente l'accesso. Ovviamente puoi invertire queste modifiche in seguito.
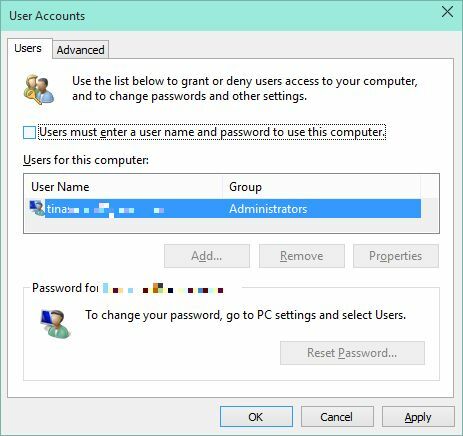
Abilita Risparmio batteria
Per accedere a Risparmio batteria, aprire il impostazioni app e vai in Sistema piastrella. Tramite l'opzione Utilizzo della batteria, puoi vedere cosa sta consumando la batteria. Quando fai clic Impostazioni di risparmio batteria in fondo, puoi attivare o disattivare la funzione. Quando è acceso, il risparmio batteria si avvia quando la batteria scende al di sotto di un livello di batteria preimpostato; il mio è impostato al 20%.
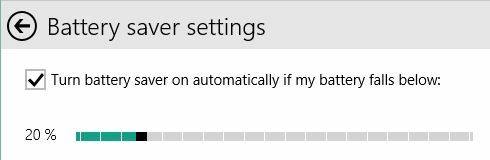
Nascondi file e cartelle utilizzati di recente o frequentemente da Accesso rapido
In Esplora file di Windows 10, i Preferiti sono ora chiamati Accesso rapido. È possibile aggiungere elementi all'accesso rapido. Noterai anche un numero di elementi che non sono bloccati; si tratta di file utilizzati di recente o cartelle utilizzate di frequente. Per impostazione predefinita, verrà avviato anche Esplora file che mostra queste cartelle e file.
Per nascondere queste cartelle e file, fare clic su> Visualizza > Opzioni e in Opzioni cartella rimuovere i segni di spunta sotto vita privata. Clic Chiaro per ripristinare la cronologia di Esplora file. Di conseguenza, solo gli elementi appuntati verranno visualizzati in Accesso rapido e cartelle frequenti.
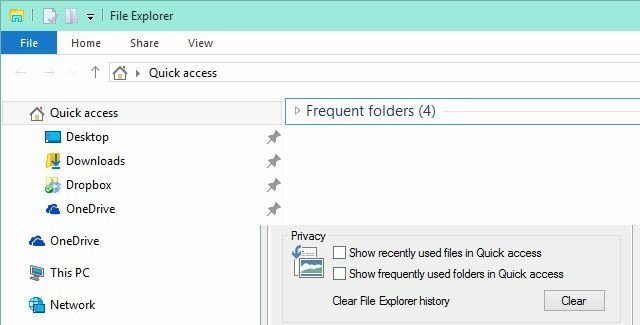
In Opzioni cartella, puoi anche avviare File Explorer con questo PC come visualizzazione predefinita.
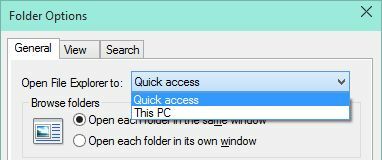
Disabilita la ricerca Web basata su Bing
Quando Cortana non ha una risposta, ti rimanda a Risultato della ricerca Bing Come cercare meglio e più velocemente su Windows 8Le funzionalità di ricerca di Windows 8 sono abbastanza robuste una volta che ti ci abitui. È possibile utilizzare approcci moderni e desktop per eseguire ricerche nel computer e in Internet. Scopri di più! Leggi di più . Allo stesso modo, i risultati ingombrano le altre ricerche, il che non è sempre utile.
Microsoft ti dirà che non è possibile disabilitare la ricerca web e in una certa misura è vero. Non sembra possibile impedire la visualizzazione dei risultati della ricerca, ma puoi impedire a Cortana di avviare Bing. Dal pannello di controllo, apri Modifica i criteri di gruppo. Nell'editor Criteri di gruppo locali, accedere a Modelli amministrativi > Componenti di Windows > Ricerca, doppio click Non consentire la ricerca Web e impostarlo su Abilitato. Conferma con ok. Per rendere effettive le modifiche, riavvia explorer.exe o riavvia il PC.
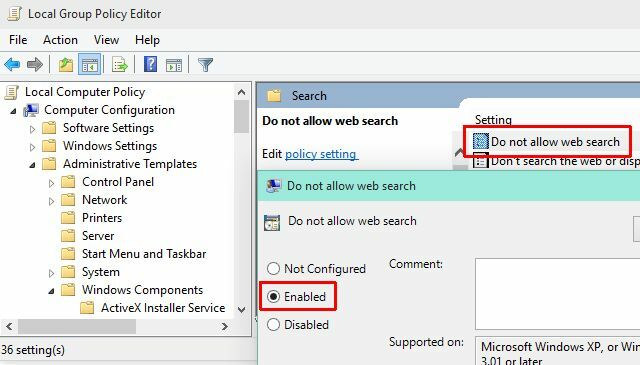
Ripetere la procedura per Non cercare nel Web o visualizzare i risultati Web in Cerca. Nota che vedrai comunque i risultati di ricerca di Bing.
Inoltre, puoi impedire l'indicizzazione del contenuto e la ricerca di file sul tuo computer o OneDrive. Clic Tasto Windows + R e aperto services.msc. Doppio click Ricerca di Windows e impostare Tipo di avvio per Disabilitato. Per interrompere immediatamente il servizio, fare clic su Fermare. Confermare la nuova impostazione di avvio con ok.
Abilita calendario e orologio nascosti
Questo potrebbe essere abilitato in una build futura o riservato per dispositivi mobili, ma in Build 9926, il nuovo widget calendario e orologio è nascosto. Se sei curioso, puoi abilitarlo tramite il registro.
Clic Tasto Windows + R, Aperto regedit, navigare verso HKEY_LOCAL_MACHINE \ Software \ Microsoft \ Windows \ CurrentVersion \ ImmersiveShell, creane uno nuovo Valore DWORD (32 bit) di nome UseWin32TrayClockExperiencee fai clic sull'orologio nell'area delle notifiche per vedere il nuovo design.
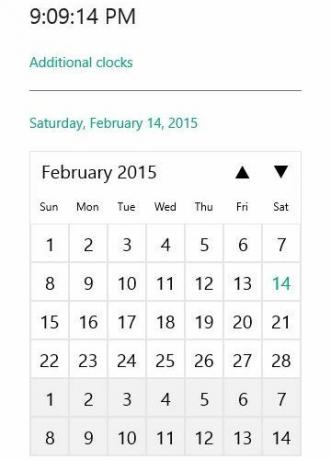
Cliccando su Orologi aggiuntivi avvierà l'app Allarmi, che include allarmi, un orologio mondiale, un timer e un cronometro.
Windows 10 è pieno di segreti
Questi non sono certamente i soli funzionalità nascoste in Windows 10 Come ottenere nuove funzionalità di Windows 10 su Windows 7 o 8.1È ora di aggiornare la tua esperienza con Windows. A parte l'installazione di un nuovo sistema operativo, puoi ottenere fantastiche funzionalità con applicazioni di terze parti. Windows 10 non è poi quel romanzo. Leggi di più e probabilmente vedremo apparire più funzioni per le quali le strutture di base erano presenti nelle build precedenti.
Hai scoperto qualcosa che ti ha sorpreso in Windows 10? O ci sono funzionalità che vorresti poter disattivare? Si prega di condividere le vostre opinioni nei commenti qui sotto!
Tina ha scritto sulla tecnologia di consumo per oltre un decennio. Ha conseguito un dottorato in scienze naturali, un diploma tedesco e un master in Svezia. Il suo background analitico l'ha aiutata a eccellere come giornalista tecnologico presso MakeUseOf, dove ora gestisce la ricerca e le operazioni di parole chiave.

