Annuncio pubblicitario
Il cursore sul tuo MacBook o MacBook Pro si sposta ogni volta che inizi a digitare? Forse si muove dappertutto con una mente tutta sua? Un minuto stai scrivendo, poi inizia a evidenziare il testo a caso e incasinare il tuo lavoro.
Probabilmente ti accorgi che stai colpendo Disfare tutte le altre volte È un dolore enorme perché ogni volta che ti siedi al lavoro, devi perdere tempo a correggere tutti gli errori che hai appena creato.
Qualunque cosa stia succedendo, puoi correggere un cursore che salta sul tuo Mac con le istruzioni di seguito.
Passaggio 1: Disattiva Tocca per fare clic

Hai Tocca per fare clic acceso? Questa funzione semplifica la selezione degli elementi senza fare clic, ma la maggiore sensibilità consente di spostare il cursore ogni volta che si sfiora il trackpad.
Vai a Menu Apple> Preferenze di Sistema> Trackpad e deseleziona la casella per Tocca per fare clic.
Se ciò impedisce al cursore di saltare, probabilmente stai riposando le dita o toccando il polso sul trackpad durante la digitazione. Puoi scegliere di mantenere
Tocca per fare clic disattivato o regolare il modo in cui si digita per evitare la superficie del tocco.Passaggio 2: mantenere pulito e asciutto il trackpad
probabilmente, Il Magic Trackpad di Apple batte il Magic Mouse 5 motivi per cui un trackpad magico è meglio di un mouse magicoEcco alcuni motivi per cui il Magic Trackpad è migliore del Magic Mouse e perché dovresti prendere in considerazione l'idea di prenderne uno. Leggi di più in quasi tutti i modi. Tuttavia, devi essere più attento a mantenere la superficie del tocco sul trackpad pulita e asciutta.
Sporcizia, acqua e persino oli naturali delle dita possono causare problemi con la sensibilità al tocco del trackpad. Utilizzare un panno privo di lanugine, leggermente inumidito se necessario, per mantenere la superficie perfettamente pulita.
In alternativa, metti un po 'di carta sul trackpad e prova ad usarlo. Se il cursore smette di saltare quando lo fai, cerca invece di ottenere una cover per trackpad da utilizzare con MacBook Pro.
Passaggio 3: verificare la presenza di problemi con l'alimentatore

Se stai utilizzando un trackpad o un mouse wireless, assicurati che sia completamente carico o inserisci un nuovo set di batterie. Allo stesso modo, dovresti collegare il tuo MacBook Pro all'alimentazione e dargli il tempo di caricarlo.
Potrebbe essersi verificato un problema con l'alimentatore. Scollegalo dal tuo MacBook Pro e vedi se il cursore salta ancora mentre digiti. Se ciò risolve il problema, è possibile che il caricabatterie non sia collegato a terra.
Di solito puoi dirlo in questo caso se il tuo MacBook sembra ronzare, ronzare o vibrare mentre è collegato. Consulta invece la riparazione dell'adattatore di alimentazione o la sua sostituzione con un adattatore ufficiale.
Passaggio 4: togli tutti i gioielli dalle tue mani
È possibile che i tuoi gioielli, se li indossi, causino problemi con la superficie tattile del trackpad. Rimuovi eventuali anelli o bracciali che indossi e allontanali dal trackpad sul tuo Mac.
Se preferisci non rimuovere i tuoi gioielli, prova utilizzando un mouse di terze parti con il tuo Mac Come utilizzare un mouse di terze parti sul tuo MacLa maggior parte delle periferiche di puntatore di terze parti (anche quelle progettate per Windows) funzioneranno sul tuo Mac, quindi ecco come ottenere il massimo da esse! Leggi di più anziché. Ciò ti consente di tenere le mani ingioiellate ben lontane dal trackpad del MacBook, permettendoti di vedere se impedisce al cursore di saltare dappertutto.
Se scegli di utilizzare un mouse, potresti voler disattivare completamente il trackpad:
- Vai a Menu Apple> Preferenze di Sistema> Accessibilità.
- Scorri verso il basso nella barra laterale e seleziona Controllo puntatore.
- Seleziona la casella per Ignora il trackpad integrato quando è presente il mouse o il trackpad wireless.

Passaggio 5: ridurre le interferenze wireless attorno al Mac
Varie fonti di interferenza wireless possono causare problemi con l'accuratezza del trackpad del MacBook. Potrebbero essere la ragione per cui il cursore salta mentre digiti.
Seguire i passaggi seguenti per ridurre le diverse cause di interferenza wireless:
- Disconnetti e spegni i dispositivi Bluetooth vicino al tuo Mac. Se stai utilizzando un trackpad wireless, mantienilo connesso e avvicinalo al tuo Mac.
- Allontana il tuo Mac da forni a microonde, cavi di alimentazione, luci fluorescenti, videocamere wireless, telefoni cordless e altre potenziali fonti di interferenza wireless.
- Scollega tutti gli accessori dal Mac e assicurati di utilizzare cavi USB 3 schermati per qualsiasi cosa collegata.
Passaggio 6: avviare in modalità provvisoria per testare app di terze parti
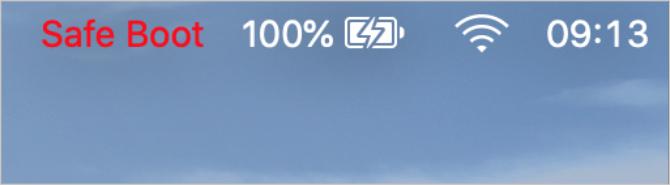
La modalità provvisoria esegue vari controlli di risoluzione dei problemi sul Mac per risolvere i problemi. Quando avvii il Mac in modalità provvisoria, cancella anche alcune cache di sistema e riduce il numero di app di terze parti che si avviano al momento dell'accesso.
Per avviare in modalità provvisoria, spegni il Mac, quindi tieni premuto Cambio riaccendendolo. Dalla schermata di accesso, il tuo Mac dovrebbe dire "Avvio sicuro" in rosso.
Se la modalità provvisoria interrompe il movimento del cursore durante la digitazione, riavvia nuovamente MacBook in modo sistematico disinstallare app di terze parti Come disinstallare i programmi su MacDevi disinstallare i programmi sul tuo Mac? Hai diverse opzioni! Ecco come rimuovere programmi e app dal tuo Mac. Leggi di più fino a quando non risolvi il problema.
Passaggio 7: contattare Apple per una riparazione fisica
Potrebbe esserci un problema fisico con il tuo Mac che fa saltare il cursore durante la digitazione. A volte questo è un problema con il trackpad stesso, ma potrebbe anche essere un problema con la batteria.
Nella maggior parte dei MacBook, Apple installa la batteria direttamente sotto il trackpad. Con l'invecchiamento della batteria, potrebbe gonfiarsi e premere contro il trackpad. Ispeziona il tuo MacBook alla ricerca di segni di batteria gonfia, come involucro piegato e scarsa durata della batteria.
Se pensi che la batteria sia gonfia, non tentare di sostituirla da solo! Il danneggiamento potrebbe provocare un incendio o rilasciare gas tossici. Prenota invece sul tuo MacBook per una riparazione professionale con Apple o un fornitore di servizi autorizzato.
Prova i suggerimenti per la risoluzione dei problemi del trackpad dedicato
Abbiamo coperto suggerimenti specifici per quando il cursore del mouse del Mac si sposta. Tuttavia, abbiamo anche guardato cosa fare se il trackpad del MacBook non funziona affatto Il trackpad del MacBook non funziona? 4 Suggerimenti per la risoluzione dei problemi da provareIl trackpad del tuo MacBook Pro non funziona? Abbiamo trattato quattro diversi metodi di risoluzione dei problemi. Cominciamo dal più semplice per far funzionare di nuovo il trackpad. Leggi di più . Dai un'occhiata a questi suggerimenti se hai ancora problemi.
Quella guida include consigli come l'aggiornamento all'ultima versione di macOS, la regolazione delle impostazioni del trackpad e l'eliminazione di file di sistema corrotti.
Usa Force Touch per fare ancora di più sul tuo trackpad
La tua produttività salirà alle stelle dopo aver scoperto come impedire al cursore del tuo MacBook Pro di saltare ovunque mentre digiti. Ma perché fermarsi a quello? Esistono molti altri modi per aumentare la produttività.
Se il tuo MacBook è del 2015 o successivo, dovresti sapere di più utili gesti Force Touch da utilizzare sul trackpad del Mac 10 gesti davvero utili con touch track per gesti su un MacLa tecnologia Force Touch di Apple consente clic sensibili alla pressione, che possono accelerare notevolmente il modo in cui accedi ad alcune delle scorciatoie più utili del sistema. Leggi di più . Puoi usarli per cercare definizioni, sbirciare diversi collegamenti web e aggiungere sfumature a un'immagine con un solo clic.
Dan scrive tutorial e guide per la risoluzione dei problemi per aiutare le persone a sfruttare al meglio la propria tecnologia. Prima di diventare uno scrittore, ha conseguito una laurea in Tecnologia del suono, ha supervisionato le riparazioni presso un Apple Store e ha insegnato inglese in una scuola elementare in Cina.