Annuncio pubblicitario
 Windows ha un modo per raccogliere polvere virtuale, una circostanza che non è cambiata notevolmente in Windows 7. Questi file obsoleti occupano spazio e contribuiscono alla frammentazione del disco rigido. Sebbene nessuno di questi sia un grosso problema, è un fastidio, uno di cui puoi facilmente occuparti.
Windows ha un modo per raccogliere polvere virtuale, una circostanza che non è cambiata notevolmente in Windows 7. Questi file obsoleti occupano spazio e contribuiscono alla frammentazione del disco rigido. Sebbene nessuno di questi sia un grosso problema, è un fastidio, uno di cui puoi facilmente occuparti.
In questo articolo ti mostrerò un modo semplice per pulire regolarmente e automaticamente il tuo sistema Windows 7. Ciò non richiede l'installazione di un altro strumento interessante e pertanto ha poche risorse di sistema. Allo stesso tempo imparerai anche come eseguire automaticamente altri strumenti per altre attività.
Esistono diversi strumenti che possono rimuovere file temporanei e mantenere il computer libero da ingombri, ad esempio CCleaner Aiuta CCleaner a rimuovere tutti i file in eccesso con CCEnhancerAggiungi 450 programmi extra al già ampio CCleaner. Un programma non ufficiale rende il famoso strumento di manutenzione del sistema Piriform ancora più utile, aumentando notevolmente la quantità di software che supporta. CCEnhancer rende CCleaner ancora migliore ... Leggi di più . Tuttavia, questi stessi programmi occupano spazio sul disco rigido e consumano risorse di sistema, aggiungendo così al problema anziché risolverlo. In effetti, Windows viene fornito con un'utilità accessoria chiamata Pulizia disco, che fa un ottimo lavoro nel liberare spazio sul disco rigido rimuovendo i file temporanei, svuotando il Cestino ed eliminando altri obsoleti File.
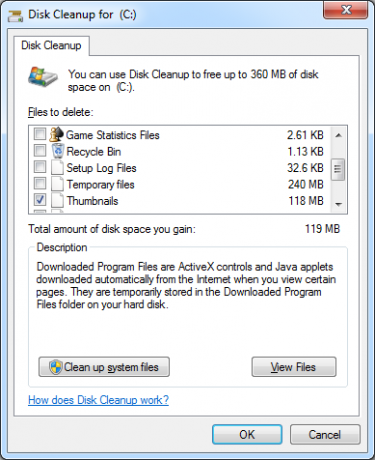
È possibile eseguire manualmente lo strumento passando attraverso> Inizio > Tutti i programmi > Accessori > Strumenti di sistema > Pulizia del disco. Tuttavia, puoi anche pianificare una pulizia automatica del disco e questa è la procedura che ti mostrerò in questo articolo.
1. Apri l'Utilità di pianificazione
Vai a> Inizio e digita> agenda nella casella di ricerca, quindi premi> accedere.
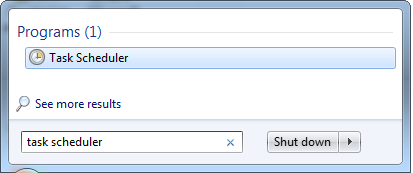
2. Crea attività di base
Nelle finestre di Utilità di pianificazione vai a> Azione e selezionare> Crea attività di base ...
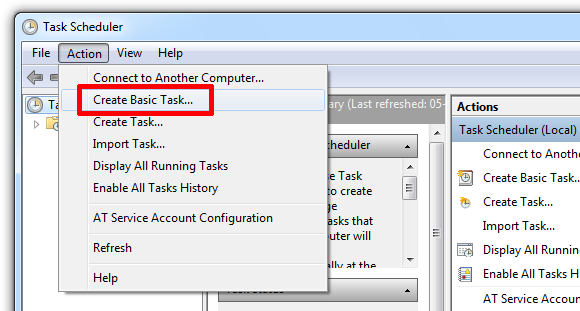
3. Attività di installazione con Task Wizard
Il passaggio precedente ha aperto la Procedura guidata attività. Nella prima finestra immettere un nome e una descrizione per l'attività, quindi fare clic su> Il prossimo.
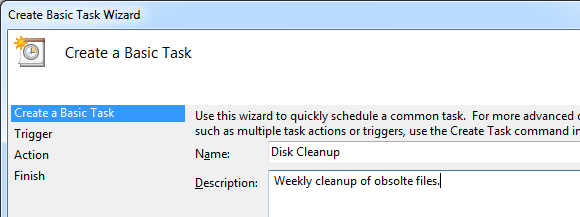
Il trigger attività determina quando verrà avviata l'attività. In questo caso, desidero eseguire l'utilità Pulizia disco su base settimanale. Clicca> Il prossimo per impostare il giorno e l'ora.
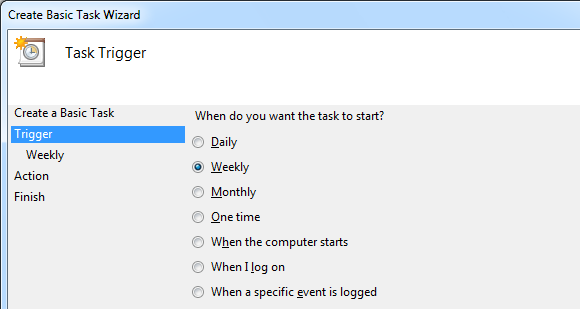
Quando hai deciso un programma, fai clic su> Il prossimo per impostare un'azione.
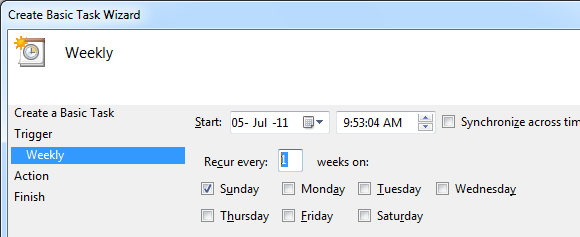
Qui vogliamo> Avvia un programma. Seleziona la rispettiva opzione e fai clic su> Il prossimo.
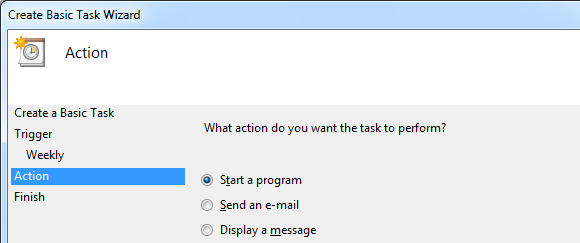
Immettere il collegamento alla rispettiva utility in> Programma / script: campo. Il collegamento per Pulizia disco è> C: \ Windows \ System32 \ cleanmgr.exe. Per eseguire automaticamente lo strumento, senza richiedere input, aggiungere anche il comando> cleanmgr.exe / sagerun: 1 nel> Aggiungi argomenti (opzioni): campo.
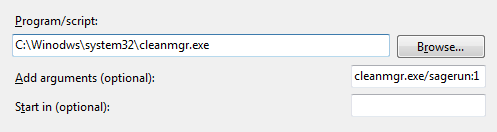
Clicca> Il prossimo ancora una volta per vedere una panoramica in cui è possibile controllare le impostazioni e quindi premere> finire per salvare l'attività. In questa configurazione, lo strumento verrà eseguito con le impostazioni predefinite.
4. Modifica le impostazioni di pulizia del disco
Naturalmente, è preferibile modificare le impostazioni predefinite in base alle proprie preferenze. Prima di tutto, devi sostanzialmente salvare le tue impostazioni preferite di pulizia del disco in un profilo. Quindi manipoli il comando in> Aggiungi argomenti (facoltativo): sopra, per indicare l'istanza di Pulizia disco avviata con l'attività pianificata sul profilo creato. In questo modo è possibile impostare più attività pianificate, eseguendo diversi profili di Pulizia disco. Ora vediamo come funziona.
Clicca> [WINDOWS] + [R] combinazione di tasti per avviare Run Windows. Digita> cmd e fai clic su> ok.
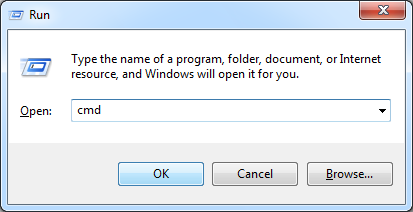
Nella finestra simile a DOS che si apre, digita> cleanmgr / sageset: 3 dove "3" sarà il tuo nuovo profilo.
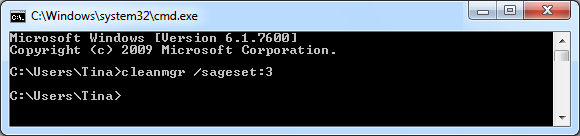
Verrà avviata la finestra Impostazioni pulizia disco. Seleziona i file che desideri pulire, quindi fai clic su> ok per salvare le impostazioni in una chiave di registro.
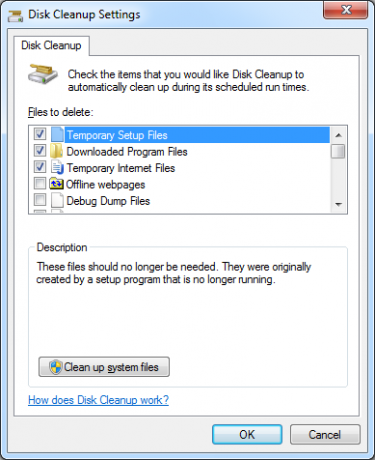
Ora torna all'attività pianificata. Avviare l'Utilità di pianificazione come descritto al passaggio 1 sopra. L'attività verrà elencata nella colonna centrale in alto nella finestra Utilità di pianificazione. Fare doppio clic sull'attività, quindi passare a> Azioni scheda e fare doppio clic su> Avvia un programma azione. Nel> Modifica azione finestra cambia il numero per> sagerun comando al numero del tuo profilo, ad esempio a> cleanmgr.exe / sagerun: 3
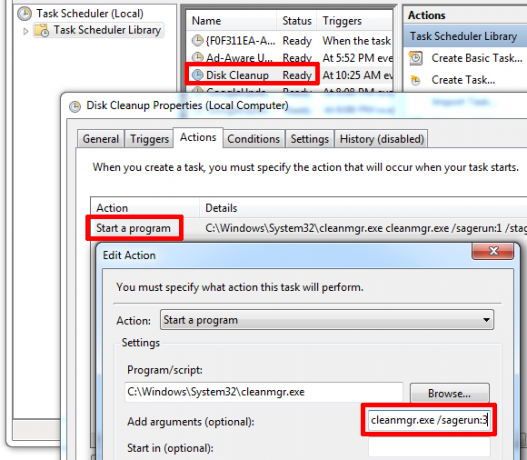
Questo è tutto! Per ulteriori informazioni su come manipolare l'utilità Pulizia disco, controlla questo articolo di supporto Microsoft.
Per ulteriori suggerimenti e trucchi su come mantenere il sistema Windows snello e pulito, consulta questi articoli:
- Come ripulire il computer allo stato originale (senza reinstallare Windows) Come ripulire il computer allo stato originale (senza reinstallare Windows) Leggi di più
- I 8 migliori programmi che possono rendere il tuo computer più veloce I migliori programmi che possono rendere il tuo computer più veloceLe prestazioni del tuo computer diminuiranno nel tempo. Non lasciare che diventi troppo lento da sopportare! Questi programmi possono aiutarti a mantenere il tuo sistema Windows funzionante e veloce. Leggi di più
- 10 soluzioni rapide per rendere più veloce il tuo computer Windows 10 soluzioni rapide per rendere più veloce il tuo computer WindowsI consigli per accelerare il tuo PC abbondano, ma non tutti i metodi sono uguali. Ecco dieci suggerimenti rapidi per rendere il tuo computer Windows un po 'più veloce. Leggi di più
- I 5 migliori strumenti gratuiti di manutenzione del computer che dovresti conoscere I 5 migliori strumenti gratuiti di manutenzione del computer che dovresti conoscereTratta il tuo computer nel modo giusto e rimarrà veloce e reattivo per molti anni. Trascurare la corretta manutenzione e il sistema ne risentirà. Quindi, da dove inizi? Con le cinque app che consigliamo qui. Leggi di più
- 7 motivi comuni per cui Windows non risponde 7 motivi più comuni per cui Windows non rispondeA volte, Windows si blocca e si blocca senza molte spiegazioni. La prossima volta che si soffre di un sistema che non risponde, rivedere queste sette cause comuni dei blocchi di Windows. Leggi di più
- 2 strumenti efficaci che possono aumentare le prestazioni del disco rigido su Windows 7 strumenti efficaci per aumentare le prestazioni del disco rigido su WindowsWindows rallenta nel tempo, ma puoi migliorare la velocità e l'efficienza del tuo disco rigido con queste app di ottimizzazione dell'HDD. Leggi di più
Quali strumenti hai utilizzato per pulire il tuo disco rigido?
Crediti immagine: Kurhan
Tina ha scritto sulla tecnologia di consumo per oltre un decennio. Ha conseguito un dottorato in scienze naturali, un diploma tedesco e un master in Svezia. Il suo background analitico l'ha aiutata a eccellere come giornalista tecnologico presso MakeUseOf, dove ora gestisce la ricerca e le operazioni di parole chiave.