Annuncio pubblicitario
Devi leggere un file PDF in Linux, ma non sai come fare? Bene, al giorno d'oggi non è un grosso problema. Fino al 2008, i PDF erano strettamente controllati da Adobe, che possedeva e aveva sviluppato gran parte del formato proprietario. Fortunatamente, la società di software ha optato per rendere il PDF (abbreviazione di Portable Document Format) uno standard aperto.
Questo è uno dei tanti motivi per cui trovare un visualizzatore o un lettore PDF è ora così semplice su Linux. In effetti, ce ne sono così tanti in giro che hai l'imbarazzo della scelta. Alcuni sono migliori di altri, ovviamente, ma quali dovresti usare?
1. Adobe Reader 9
Se sei passato da Windows o macOS, è molto probabile che tu abbia già familiarità con Adobe Reader. Mentre Adobe Flash è impostato per essere ritirato Adobe sta finalmente uccidendo Flash... nel 2020Adobe ha annunciato che sta uccidendo Flash. Questo è tutto, con Flash che va via per sempre. Nessun ritorno, nessun responso dell'ultimo minuto, sparito ma non dimenticato. Leggi di più
sembra probabile che Adobe Reader continuerà a marciare.
Ma è disponibile per Linux?
Beh, si lo è. Tuttavia, non è sempre stato così, ma negli ultimi anni Adobe ha rinnovato i suoi sforzi per produrre un'esperienza di lettura PDF completamente multipiattaforma. Sfortunatamente, però, probabilmente non lo troverai nel centro software della tua distribuzione. Invece, richiede l'installazione manuale.
Inizia aprendo un terminale e installando questi prequisiti:
sudo apt-get install gtk2-engine-murrine: i386 libcanberra-gtk-module: i386 libatk-adapter: i386 libgail-common: i386Successivamente, aggiungi un nuovo repository (lo rimuoveremo in seguito) e lo aggiorneremo.
sudo add-apt-repository "deb http://archive.canonical.com/ partner preciso "sudo apt-get updateÈ quindi possibile installare Adobe Reader
sudo apt-get install adobereader-enuAl termine dell'installazione, l'ultima versione di Adobe Reader dovrebbe essere installata sul tuo PC Linux! Ricorda solo di disinstallare il repository.
sudo add-apt-repository -r "deb http://archive.canonical.com/ partner preciso "sudo apt-get updateProbabilmente sai tutto di Adobe Reader. In breve, è il visualizzatore di PDF standard del settore e viene fornito con il supporto per le firme e la copia di testo da documenti.
Spedito con diverse distribuzioni, Evince si trova principalmente come visualizzatore di PDF predefinito nell'ambiente desktop GNOME.

Puoi trovarlo nella maggior parte dei repository e Evince può essere installato su Linux con
sudo apt install evinceUn lettore PDF leggero e facile da navigare, Evince carica anche i documenti molto rapidamente. Sfortunatamente, i PDF ricchi di grafica possono impiegare un po 'di tempo a caricarsi, vale la pena tenere a mente se hai intenzione di leggere alcune riviste elettroniche o fumetti.
È possibile aggiungere segnalibri alle pagine e salvare copie dei documenti. Oltre allo zoom, questa è praticamente l'estensione delle abilità di Evince.
Nel frattempo, Okular è il visualizzatore PDF predefinito per l'ambiente desktop KDE Plasma. Come tale, può essere trovato nei sistemi operativi Linux usando KDE, come Kubuntu. Okular è più ricco di funzionalità di Evince e insieme ai PDF può gestire facilmente tipi di file come Postscript, DjVu, CHM, XPS, ePub, TIFF, ComicBook, FictionBook e molti altri.

Okular può essere semplicemente installato nella riga di comando con
sudo apt installa okularDopo aver installato Okular, è possibile esportare i contenuti come testo, aggiungere segnalibri e annotare. Tutto sommato, questa è un'alternativa competente e open source ad Adobe Reader. Se Okular è già installato sul tuo sistema Linux, non hai bisogno di nient'altro!
Forse il lettore PDF non Adobe più noto su Linux, Foxit Reader è un'alternativa multipiattaforma ad Adobe Reader. Come prevedibile, è possibile effettuare copie con Foxit Reader e offre anche un sistema completo di revisione / commento.
Utile come Foxit Reader, ha un'installazione leggermente complicata. Per ottenerlo sul tuo computer, puoi scaricare il lettore gratuito dal sito Web o farlo interamente nella riga di comando, che è più veloce.

Esegui i seguenti comandi, uno alla volta.
wget http://cdn01.foxitsoftware.com/pub/foxit/reader/desktop/linux/2.x/2.1/en_us/FoxitReader2.1.0805_Server_x64_enu_Setup.run.tar.gz tar xzvf FoxitReader * .tar.gz sudo chmod a + x FoxitReader * .run ./FoxitReader.*.runCiò avvierà il programma di installazione. Seguire la procedura guidata fino alla fine, quindi eseguire FoxitReader per iniziare a visualizzare i file PDF.
Esiste anche una versione a 64 bit che è possibile scaricare modificando il collegamento nell'istruzione wget:
wget http://cdn01.foxitsoftware.com/pub/foxit/reader/desktop/linux/2.x/2.1/en_us/FoxitReader2.1.0805_Server_x86_enu_Setup.run.tar.gzAssicurati di sapere se il tuo sistema è a 32 o 64 bit, quindi seleziona l'opzione giusta!
Se stai utilizzando l'ambiente desktop MATE, allora dovresti già avere familiarità con Atril Document Reader. Questo è un fork di Evince ed è disponibile come componente preinstallato dell'ambiente MATE. Atril è leggero e viene fornito con una selezione compatta di funzionalità.
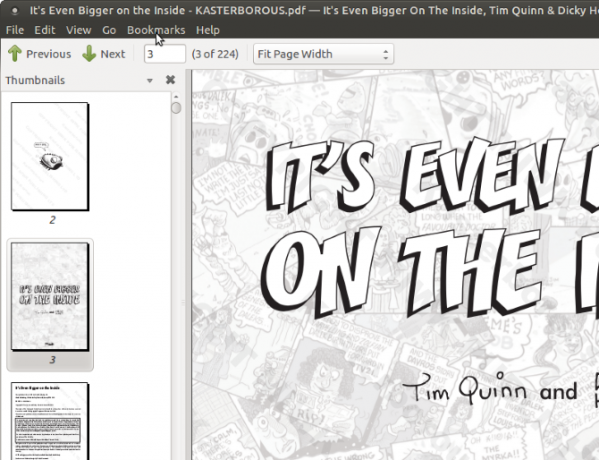
Insieme al browser delle miniature nella colonna di sinistra, Atril Document Reader supporta il bookmarking delle pagine e se desideri modificare l'interfaccia utente, c'è una funzione di editor della barra degli strumenti.
L'installazione se non stai utilizzando il desktop MATE è semplice. Nella corsa del terminale:
sudo apt install atrilPochi istanti dopo, il lettore PDF sarà stato scaricato e installato. Come con tutti questi strumenti, in genere troverai Atril Document Reader nel menu di Office sul desktop di Linux.
6 & 7. Non dimenticare il tuo browser!
Esiste un altro modo per visualizzare un file PDF: nel tuo browser web. Se tutto ciò che devi fare è visualizzare documenti e altri file PDF, probabilmente non dovrai preoccuparti di un'app visualizzatore. Basta scaricare il file PDF e aprirlo nel browser. Sia Mozilla Firefox (nella foto) che Google Chrome supportano la visualizzazione di file PDF.

Puoi persino visualizzare i file scaricati sul tuo computer usando il tuo browser. Cerca il file, fai clic con il pulsante destro del mouse e seleziona Apri con> Seleziona applicazione. Scegli il browser che desideri utilizzare e attendi l'apertura del file.
Quanto funzionerà dipenderà dalla complessità del documento PDF e da quante schede hai aperto. In caso di problemi di stabilità, provare uno dei lettori PDF dedicati sopra elencati.
Ora ci sono molti modi per leggere i file PDF su Linux. Qual è il tuo preferito? Dicci cosa usi per leggere i tuoi documenti PDF nella casella dei commenti qui sotto.
Christian Cawley è vicedirettore per la sicurezza, Linux, DIY, programmazione e spiegazione tecnica. Produce anche The Really Useful Podcast e ha una vasta esperienza nel supporto di desktop e software. Un collaboratore della rivista Linux Format, Christian è un armeggiatore di Raspberry Pi, amante di Lego e fan dei giochi retrò.