Annuncio pubblicitario
Microsoft ha impacchettato un'app di calendario nel sistema operativo Windows da quando ha rilasciato Windows 3.1 nel lontano 1992.
Tuttavia, quando pensi all'app Calendario, probabilmente pensi alla versione più recente di Windows Store. Questa è l'app che costituisce la base di questo articolo.
Inizialmente è stato rilasciato come parte del bundle di Windows 8, ma era rudimentale e privo di funzionalità. Nei quattro anni e mezzo da quando è diventato disponibile, Microsoft è stata impegnata a migliorare. È giusto dire l'app Calendario di Windows predefinita 12 app di Windows 10 trascurate e perché devi provarlePotresti non essere a conoscenza di molte app predefinite in Windows 10 o hai sottovalutato la loro utilità. Abbiamo compilato una dozzina di app in grado di trasformare il tuo modo di lavorare e ti mostreremo come. Leggi di più è ora buono come qualsiasi offerta di terze parti.
Ecco una guida completa all'app Calendario di Windows 10.
La schermata principale
Ecco cosa vedrai quando avvii l'app per la prima volta. Ho numerato le diverse parti dello schermo. Scorri verso il basso per vedere a cosa si riferisce ciascun numero.
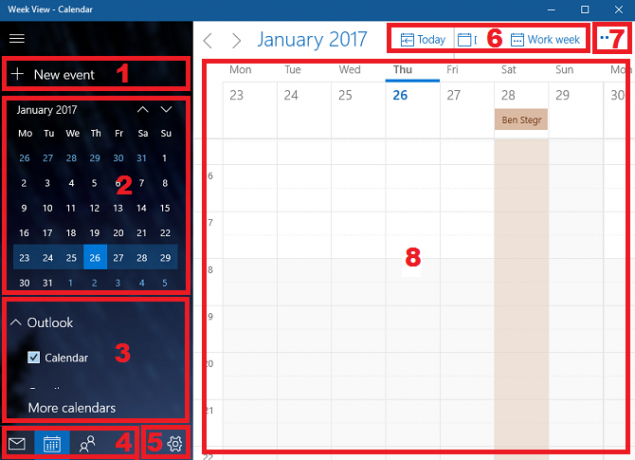
- Aggiungi nuovo evento - Il pulsante più importante in qualsiasi app di calendario. Ti consente di creare, condividere e impostare promemoria per gli articoli in agenda.
- Vista mensile - Scorri rapidamente i mesi dell'anno e seleziona intere settimane o giorni specifici da visualizzare nella finestra principale.
- Calendari aggiuntivi - Accedi e visualizza i calendari di altri provider e (de) seleziona le tue altre agende di Outlook.
- Scorciatoie per app - Accedi rapidamente alle app Windows 10 Mail and People.
- impostazioni - Modifica le immagini, aggiungi nuovi account e modifica varie impostazioni di visualizzazione.
- Visualizza - Modifica la vista nella finestra principale del calendario.
- Stampa - Stampa un particolare giorno, settimana, mese o intervallo di date.
- Finestra principale - Guarda i tuoi eventi e aggiungi rapidamente nuovi elementi.
Diamo un'occhiata a ciascuna di queste otto aree in modo più dettagliato.
1. Aggiungi nuovo evento
Se stai appena iniziando a utilizzare l'app Calendario, questa sarà la tua prima porta di chiamata. Puoi anche aggiungere eventi facendo clic nella finestra principale (8), ma le opzioni sono più limitate.
Fai clic sul pulsante per aggiungere un evento. Vedrai una nuova finestra:
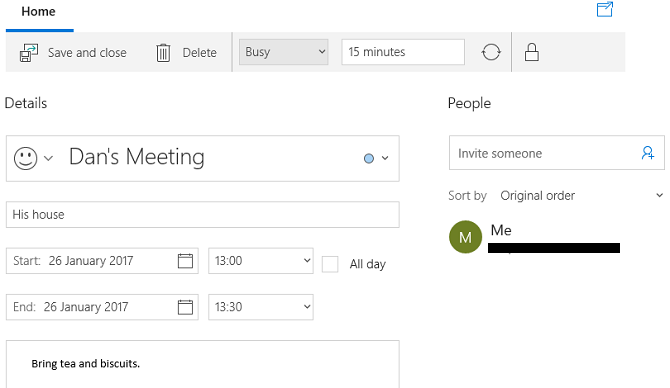
Nel corpo principale della finestra, puoi assegnare un nome al tuo evento, inserire il luogo, scegliere l'intervallo di date e aggiungere eventuali note aggiuntive.
Nella barra nella parte superiore dello schermo, scegli come visualizzare il tempo assegnato. Puoi selezionare uno dei due Gratuito, provvisorio, Occupato, o Fuori dall'ufficio. Se sei l'unica persona che ha accesso al tuo calendario, questa impostazione non è molto importante. Se stai lavorando a un calendario condiviso o intendi invitare altre persone al tuo evento, dovresti scegliere una delle quattro opzioni.
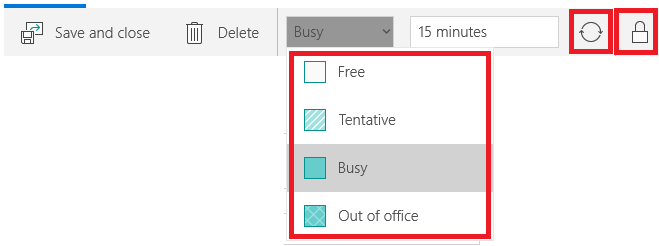
Accanto, vedrai un'icona circolare e un lucchetto. L'icona circolare consente di ripetere l'evento mentre il lucchetto contrassegna l'evento come privato.
Per condividere il tuo evento con altre persone, digita l'indirizzo email della persona nel riquadro a destra. Se hai salvato la persona nella tua rubrica, i suoi dettagli appariranno automaticamente.
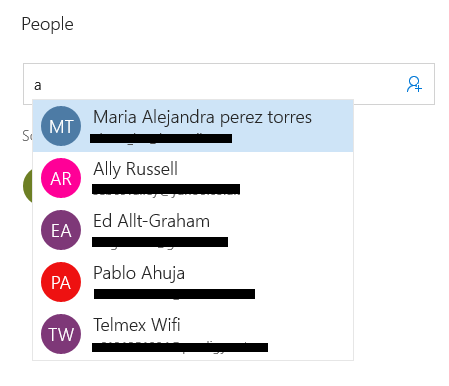
Quando sei soddisfatto delle tue scelte, colpisci Salva e chiudi nell'angolo in alto a sinistra. L'app invierà automaticamente tutti gli inviti e aggiungerà l'evento al tuo calendario. Gli eventi verranno visualizzati anche sul tuo Agenda del calendario della barra delle applicazioni 10 nuovi trucchi per l'aggiornamento dell'anniversario di Windows 10 che devi provareL'aggiornamento dell'anniversario di Windows 10 è pieno zeppo di nuove funzionalità, ma molte non sono immediatamente ovvie. Qui abbiamo riassunto suggerimenti e trucchi sottili e nascosti che dovresti davvero provare! Leggi di più .
2. Vista mensile
È possibile utilizzare la visualizzazione mensile come la pagina del planner in un diario cartaceo tradizionale.
Scorri le settimane e i mesi facendo clic su Su e Giù frecce sullo schermo o usando il tasto tasti freccia sulla tua tastiera.
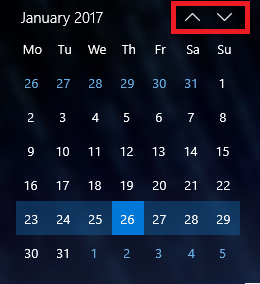
Facendo clic su una data, questa verrà visualizzata nella finestra principale (8). Puoi scegliere se visualizzare la data selezionata come singolo giorno, settimana o mese intero nella finestra principale facendo clic sul pulsante associato nella barra di visualizzazione (6).
3. Calendari aggiuntivi
Puoi aggiungi altri calendari Come sincronizzare Google Calendar con la barra delle applicazioni di Windows 10Sincronizzare il tuo Google Calendar con l'app Calendario di Windows non è sempre stato possibile. Dall'aggiornamento dell'anniversario di Windows 10, puoi persino gestire i tuoi calendari Google, iCloud e Outlook dalla barra delle applicazioni. Ti mostriamo come. Leggi di più nel impostazioni menu (5). Questa sezione ti consente semplicemente di scegliere quali calendari visualizzare nella finestra principale e personalizzare i loro colori.
Per aggiungere o rimuovere un calendario dalla finestra principale, fare clic su casella di controllo accanto all'agenda in questione. Se desideri modificare il colore di sfondo degli eventi da un determinato calendario, fai clic con il pulsante destro del mouse sul nome del calendario e fai la tua scelta. Hai nove colori tra cui scegliere.
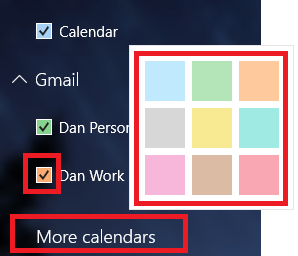
Puoi anche aggiungere calendari delle festività da questa sezione. Clic Più calendari e seleziona le caselle di controllo accanto a quelle a cui sei interessato.
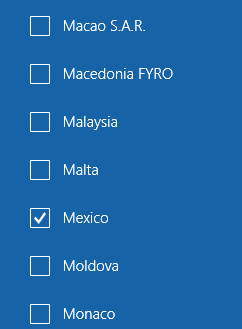
4. Scorciatoie per app
Il calendario è uno dei tre app di produttività chiave 9 migliori strumenti di gestione del tempo per rimanere organizzatiGli strumenti di gestione del tempo mostrati qui ti aiuteranno a sfruttare al meglio le tue giornate. Adatto a qualsiasi situazione aziendale o personale. Questo è il momento di organizzare la tua vita! Leggi di più Microsoft include con Windows 10. Gli altri due sono People e Mail.
Puoi utilizzare le scorciatoie per saltare rapidamente tra i tre strumenti, semplificando il flusso di lavoro il più possibile.
5. impostazioni
Cliccando sul icona ingranaggio visualizza un nuovo menu sul lato destro dello schermo. Qui puoi aggiungere altri calendari di altri provider, personalizzare gli elementi visivi e apportare ulteriori sostanziali modifiche al funzionamento dell'app.
Puoi in gran parte ignorare le cinque voci di menu in basso: Cosa c'è di nuovo, Aiuto, Risposta, FiduciaCentro, e Di.
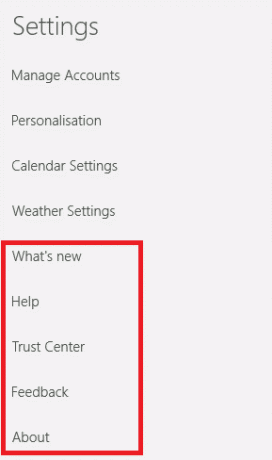
Gestisci account
Gestisci account ha due funzioni essenziali: consentire di modificare le impostazioni degli account esistenti e aggiungere nuovi account. Per modificare le impostazioni di un account esistente, fare clic sul nome dell'account. L'app visualizzerà una nuova finestra.
Clicca su Modifica impostazioni di sincronizzazione della cassetta postale per regolare la frequenza con cui l'app scarica i nuovi eventi, quanti eventi devono essere scaricati e modificare il nome del server.
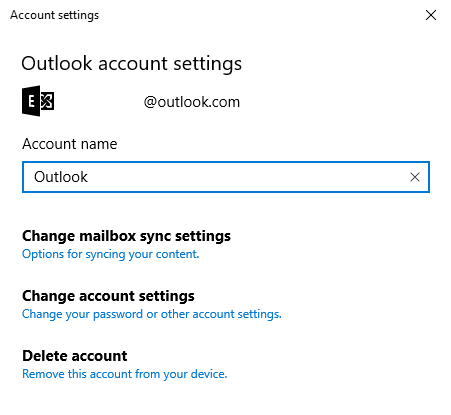
Selezione Modifica impostazioni account (disponibile solo per gli account di Outlook) ti porterà al portale dell'account Microsoft e Eliminare l'account rimuove l'account dall'app.
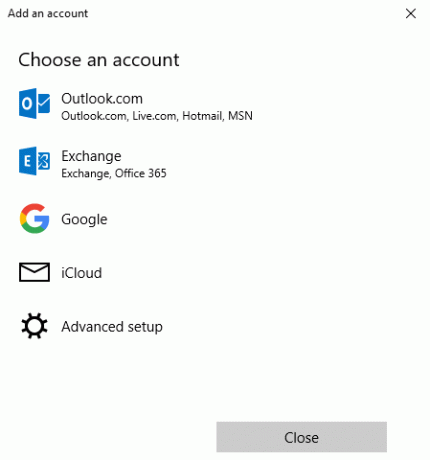
Per aggiungere un nuovo calendario da un fornitore di terze parti, fare clic su Aggiungi account. Outlook, Exchange, Google e iCloud hanno opzioni predefinite. Se il tuo provider non è presente nell'elenco, fai clic su Impostazioni avanzate e segui le istruzioni sullo schermo. Per ulteriori informazioni sull'aggiunta di Google Calendar, segui le mie istruzioni dettagliate in questo articolo su visualizzazione di Google Calendar sul desktop di Windows 7 modi per rendere Google Calendar il tuo calendario desktop di WindowsSì, Google Calendar può essere il tuo calendario desktop. Ti mostriamo come visualizzare Google Calendar direttamente sul desktop di Windows. Leggi di più .
Personalizzazione
La personalizzazione ti consente di cambiare il colore dell'accento dell'intera app, passare dalla modalità chiara a quella scura e aggiungere uno sfondo all'app.
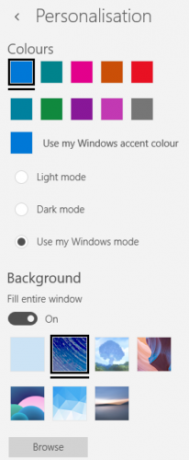
Vi sono sette sfondi preesistenti da selezionare. Clic Navigare se si desidera utilizzare una foto o un'immagine salvata altrove sul dispositivo.
Impostazioni del calendario
Impostazioni calendario è dove puoi regolare il funzionamento del calendario sullo schermo.
Puoi scegliere in quale giorno vuoi rappresentare il primo giorno della settimana, scegliere quali giorni costituiscono "Settimana lavorativa", scegli le tue ore lavorative, aggiungi o rimuovi i numeri delle settimane e persino scegli un non gregoriano calendario.
Impostazioni del tempo
Infine, le Impostazioni meteo ti consentono di scegliere se visualizzare le temperature in gradi Celsius o Fahrenheit.
6. Visualizza
Puoi scegliere cosa visualizzare l'app nella finestra principale. Le tue scelte sono Giorno, Settimana lavorativa, Settimana di 7 giorni, Mese, o Anno.

Scopri la differenza tra una vista del giorno e una vista del mese di seguito. Se non hai molti eventi nel tuo calendario, la vista mensile dovrebbe essere adeguata. Se ogni giorno è pieno di riunioni, attenersi alla vista del giorno.
Vista diurna:
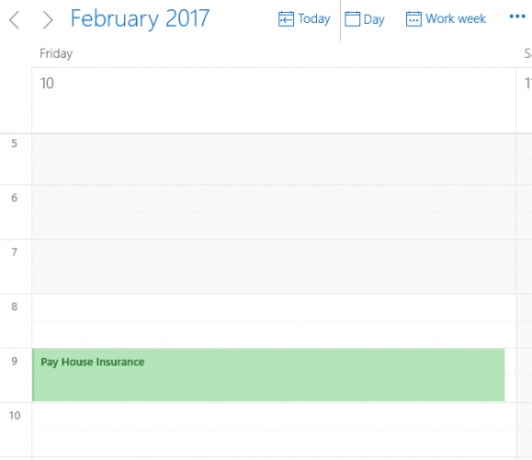
Vista mensile:
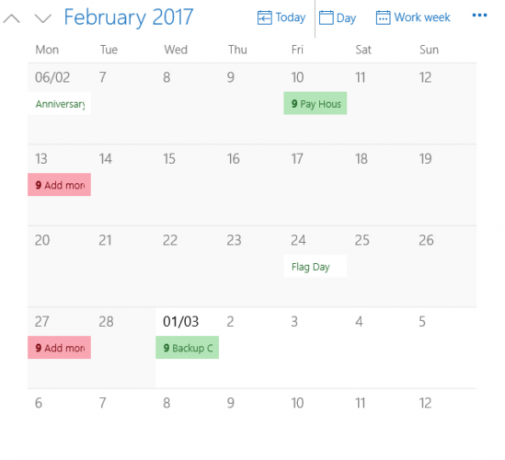
Clicca su Oggi per tornare alla data corrente, indipendentemente dal giorno in cui stai visualizzando.
7. Stampa
Fare clic sui tre punti nell'angolo in alto a destra consente di stampare un calendario Crea un calendario stampabile per il nuovo annoNon ti piacciono i calendari che hai visto nel negozio o vuoi creare qualcosa di unico? Qui ti mostriamo gli otto migliori strumenti per creare il tuo calendario stampabile. Leggi di più .
Colpire Stampa e si aprirà una nuova finestra con due menu a discesa. Il primo menu a discesa consente di scegliere se stampare la vista di un giorno, settimana, settimana lavorativa o mese. Il secondo menu consente di selezionare l'intervallo di date.
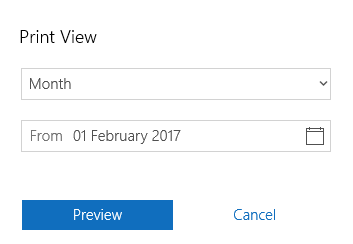
8. Finestra principale
La finestra principale è dove puoi vedere tutti i tuoi eventi. Gli eventi in diversi calendari sono codificati a colori in base a ciò che hai scelto Calendari aggiuntivi (3).
Se fai clic su una data, puoi creare "eventi rapidi". La finestra pop-up ti consente solo di modificare il nome, la data, il luogo e il calendario associati dell'evento.
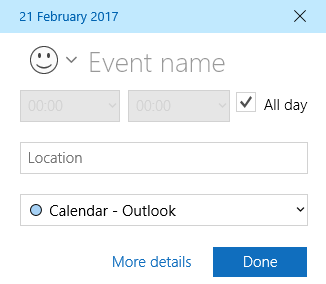
Facendo clic Più configurazioni ti porta nella stessa finestra che vedi quando fai clic Nuovo evento (1).
Qualsiasi domanda?
Spero che questa guida esauriente a tutte le funzionalità e impostazioni dell'app di calendario di Windows 10 ti abbia aiutato a comprenderne il potenziale.
Se hai trovato qualcosa di confuso o desideri ulteriori indicazioni su una particolare parte dell'app, puoi metterti in contatto con le tue domande tramite la casella dei commenti qui sotto.
Dan è un espatriato britannico che vive in Messico. È caporedattore del sito gemello di MUO, Blocks Decoded. In varie occasioni è stato Social Editor, Creative Editor e Finance Editor per MUO. Lo puoi trovare in giro per la sala d'esibizione al CES di Las Vegas ogni anno (gente delle PR, contattaci!), E fa un sacco di siti dietro le quinte...


