Annuncio pubblicitario
Google vuole sostituire il tuo computer con un sistema operativo che, in superficie, potrebbe sembrare solo un browser web. Ma quando vuoi lavorare, hai bisogno di quegli strumenti multitasking di livello desktop e passa facilmente da più app a Windows.
E nonostante ciò che potresti credere, Chrome OS ha un buon supporto multitasking.
1. Controlla Apri app con panoramica

La schermata Panoramica, come suggerisce il nome, è un modo per guardare tutte le app attive. Da lì, puoi individuare rapidamente e passare a un'altra finestra o chiudere quelli che ritieni non siano più necessari.
In modalità laptop, esistono due metodi per avviare la pagina Panoramica. Puoi eseguire il gesto con tre dita verso il basso sul touchpad o premere il tasto dedicato disponibile sul Chromebook. Di solito è il sesto pulsante da sinistra nella riga superiore della tastiera.
(Nuovo su Chromebook? Controlla il nostro Guida per principianti del Chromebook La guida introduttiva definitiva per i principianti del Chromebook I Chromebook meritano la loro reputazione per essere facili da usare, ma ciò non significa che tutto sia semplice. Per aiutarti a comprendere meglio, ecco una guida pratica definitiva per il tuo Chromebook. Leggi di più per iniziare.)
Quando il Chromebook è in posizione tablet, è possibile accedere alla schermata Panoramica scorrendo verso il basso nella parte superiore dello schermo. Passare alla modalità tablet porta anche un pulsante speciale all'estrema destra sulla barra delle applicazioni per attivare la panoramica.
2. Gestisci due app o Windows con schermo diviso

Lo strumento schermo diviso è la pietra angolare delle funzionalità multitasking di Chrome OS. Per chi non lo sapesse, lo schermo diviso significa essenzialmente che puoi posizionare due app o finestre affiancate e lavorare su di esse in parallelo.
In modalità tablet, è possibile accedere a schermo diviso da scorrendo verso il basso dalla parte superiore dello schermo e posizionando la finestra su entrambi i lati. Quindi, puoi selezionare quale delle finestre disponibili (e compatibili) va dall'altra parte.
Inoltre, al centro è presente anche una linea che puoi trascinare in una delle due direzioni per regolarne le dimensioni.
Per mettere le app su schermo diviso quando il Chromebook è in posizione laptop, trascina la finestra su uno dei lati e occuperà automaticamente metà dello schermo. Ripeti lo stesso gesto per posizionare la seconda finestra.
In alternativa, puoi utilizzare la combinazione di tasti, Alt +] o Alt + [ per le app di docking in schermo diviso. Lo stesso può essere fatto anche premendo e tenendo premuta la finestra di un'app pulsante massimizza e trascinandolo su entrambi i lati dello schermo.
3. Passaggio tra app e schede
Per passare istantaneamente da un'app all'altra su Chrome OS, usa l'universale Alt + Tab scorciatoia. Per fare lo stesso con le schede del browser, tuttavia, è possibile utilizzare il Ctrl + Tab combinazione o scorrere verso sinistra o destra con tre dita sul touchpad.
Nella modalità tablet, sfortunatamente, non hai altre opzioni se non andare alla schermata Panoramica o alzare lo scaffale.
4. Torna indietro e avanti in Chrome
Se sei il proprietario di un Chromebook, è probabile che passi la maggior parte del tuo tempo nel browser a giocare tra numerose pagine e schede. E se ti ritrovi a cercare i pulsanti indietro o avanti troppo spesso, ecco come farlo con il touchpad o il touchscreen.
Quando sei in modalità laptop, puoi andare avanti e indietro su Google Chrome scorrendo con due dita verso sinistra o destra sul touchpad.
Il gesto rimane lo stesso anche per i tablet, tranne lì, è necessario scorrere con un dito e, naturalmente, fallo sul display piuttosto che sul trackpad.
5. Padroneggiare lo scaffale in Chrome OS

Anche la personalizzazione della barra delle applicazioni (etichettata "the Shelf") è altrettanto importante. Ci sono un paio di opzioni di personalizzazione disponibili quando lo premi a lungo, come cambiare la sua posizione o decidere se desideri che venga sempre mostrato.
Un'altra funzione Shelf che può tornare utile sono le scorciatoie delle app. Ogni volta che premi a lungo un'app bloccata sullo scaffale, troverai un paio di azioni rapide che puoi eseguire rapidamente. Ad esempio, Google Documenti ne ha tre: Nuovo documento, Modelli e Ricerca.
6. Anteprima rapida dei file su un Chromebook

Probabilmente sei abituato all'app File su Chrome OS, ma una caratteristica elegante che la maggior parte degli utenti trascura è il collegamento di anteprima.
Invece di fare doppio clic, puoi dare rapidamente un'occhiata a un documento o un'immagine su Chrome OS selezionandolo e premendo la barra spaziatrice, simile a macOS. La schermata di anteprima mostrerà anche ulteriori dettagli come la dimensione del file, la risoluzione e altro.
Chrome OS offre diversi strumenti per la privacy, quindi non dimenticare di farlo proteggere quei file Come rendere il tuo Chromebook più sicuro in 7 semplici passaggiPuoi facilmente affermare che i Chromebook sono i laptop più sicuri sul mercato. Tuttavia, ciò non significa che non puoi migliorare la loro sicurezza. Ecco quattro modi per rendere il tuo Chromebook ancora più sicuro. Leggi di più .
7. Trasforma le pagine Web in app

Se c'è un sito web che visiti spesso, dovresti creare un collegamento che consenta di avviarlo in una finestra dedicata direttamente dallo scaffale.
Innanzitutto, carica il sito Web e nel file menu panoramica, sotto Più strumenti, Selezionare Creare una scorciatoiaIl sito verrà quindi aggiunto allo scaffale.
Per assicurarti che il sito venga avviato in una finestra dedicata, fai doppio clic sulla sua icona sullo scaffale e nel primo elenco, seleziona Nuova finestra.
8. Abilita la tastiera mobile
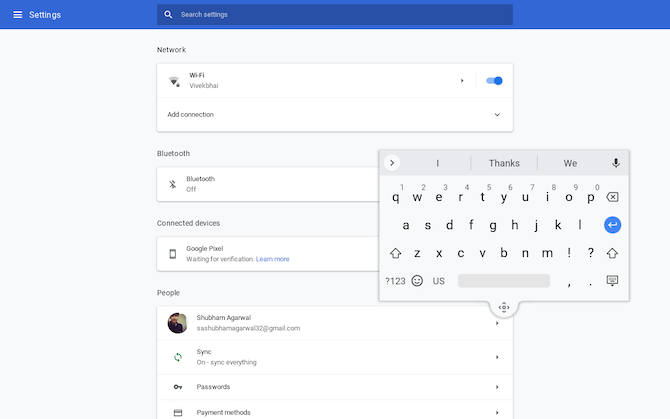
La tastiera virtuale occupa troppo spazio in modalità tablet? Fallo galleggiare.
La tastiera virtuale su Chrome OS ha un'opzione per ridursi e trasformarla in una mobile proprio come la sua controparte Android 10 cose che non sapevi che Gboard per Android avrebbe potuto fareLa migliore tastiera per Android è probabilmente quella preinstallata: Gboard. Ma stai sfruttando appieno tutte le sue fantastiche funzionalità? Leggi di più . Tutto quello che devi fare è fare clic sull'icona al centro. Per tornare alle dimensioni originali, premerlo di nuovo.
Passa al canale Dev di Chrome OS
Con più utenti a conoscenza Chrome OS e i suoi vantaggi rispetto ai sistemi operativi tradizionali, Google è stato su una baldoria di aggiornamento rilasciando funzionalità sinistra e destra.
E se desideri sperimentarli prima di chiunque, prova a passare al canale degli sviluppatori. Comprendi tutti i canali degli sviluppatori e i loro lati negativi Chromebook: quale canale di rilascio è giusto per te?Se desideri un accesso anticipato alle nuove entusiasmanti funzionalità che Google ha pianificato per futuri aggiornamenti, perché non cambiare il tuo canale di rilascio? Leggi di più prima di saltare la pistola, però.
Con sede ad Ahmedabad, in India, Shubham è un giornalista di tecnologia freelance. Quando non sta scrivendo su ciò che è di tendenza nel mondo della tecnologia, lo troverai ad esplorare una nuova città con la sua macchina fotografica o a giocare all'ultimo gioco sulla sua PlayStation.



