Annuncio pubblicitario
La crittografia del disco rigido è uno dei modi più semplici e veloci per aumentare la sicurezza. Windows 10 ha un programma di crittografia dell'unità integrato. BitLocker è uno strumento di crittografia dell'unità completa disponibile per gli utenti di Windows 10 Pro, Enterprise ed Education.
Drive crittografia sembra intimidatorio. Se perdi la password, l'unità rimarrà bloccata, per sempre. Tuttavia, la sicurezza che ti garantisce è quasi senza rivali.
Ecco come è possibile crittografare il disco rigido utilizzando BitLocker in Windows 10.
Cos'è BitLocker?
BitLocker è uno strumento di crittografia a volume pieno incluso in Windows 10 Pro, Enterprise ed Education. È possibile utilizzare BitLocker per crittografare un volume di unità. (Un volume di unità può significare parte di un'unità, piuttosto che l'intera unità.)
BitLocker offre una crittografia avanzata per i normali utenti di Windows 10. Di default, BitLocker utilizza la crittografia AES a 128 bit 5 tipi di crittografia comuni e perché non dovresti crearne uno tuo È una buona idea lanciare il tuo algoritmo di crittografia? Vi siete mai chiesti quali tipi di crittografia sono i più comuni? Scopriamolo. Leggi di più (scritto anche come AES-128). Per quanto riguarda la crittografia, è forte. Al momento, non esiste un metodo noto per forzare la bruta una chiave di crittografia AES a 128 bit. Un team di ricerca ha escogitato un potenziale attacco all'algoritmo di crittografia AES, ma ci vorrebbero milioni di anni per decifrare la chiave. Ecco perché le persone si riferiscono ad AES come "crittografia di livello militare".
Quindi, BitLocker utilizzando AES-128 è sicuro. Tuttavia, puoi anche utilizzare BitLocker con una chiave più grande a 256 bit, rendendo sostanzialmente impossibile sbloccare la chiave dell'unità. Ti mostrerò come passare BitLocker a AES-256 in un momento.
BitLocker ha tre diversi metodi di crittografia:
- Modalità di autenticazione dell'utente. La modalità di autenticazione utente "standard" crittografa l'unità, richiedendo l'autenticazione prima dello sblocco. L'autenticazione assume la forma di un PIN o una password.
- Modalità operativa trasparente. Questa è una modalità leggermente più avanzata che utilizza un chip Trusted Platform Module (TPM). Il chip TPM verifica che i file di sistema non siano stati modificati da quando hai crittografato l'unità utilizzando BitLocker. Se i file di sistema sono stati manomessi, il chip TPM non rilascerà la chiave. A sua volta, non sarà possibile inserire la password per decrittografare l'unità. La modalità operativa trasparente crea un livello di sicurezza secondario sulla crittografia dell'unità.
- Modalità chiave USB. La modalità chiave USB utilizza un dispositivo USB fisico che si avvia nell'unità crittografata.
Come verificare se il tuo sistema ha un modulo TPM
Non sei sicuro che il tuo sistema abbia un modulo TPM? stampa Tasto Windows + R, quindi inserire tpm.msc. Se vedi informazioni sul TPM sul tuo sistema, hai un modulo TPM installato. Se viene visualizzato il messaggio "Impossibile trovare TPM compatibile" (come me!), Il sistema non dispone di un modulo TPM.
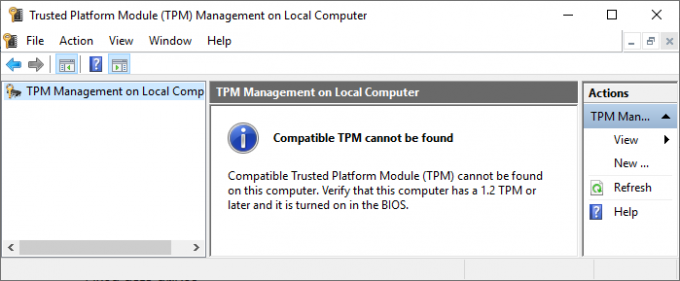
Non è un problema se non ne hai uno. Puoi ancora usare BitLocker senza un modulo TPM. Vedi la sezione seguente per capire come.
Come verificare se BitLocker è abilitato
Prima di passare all'esercitazione sulla crittografia dell'unità BitLocker, controlla se BitLocker è abilitato sul tuo sistema.
genere gpedit nella barra di ricerca del menu Start e seleziona la migliore corrispondenza. Si aprirà l'Editor criteri di gruppo. (Che cos'è Criteri di gruppo e come si utilizza Criteri di gruppo di Windows: cos'è e come si usaTi stai chiedendo cosa sono i Criteri di gruppo o come accedere all'Editor criteri di gruppo? Ecco una panoramica di questa importante funzionalità di Windows. Leggi di più ?)
Vai a Configurazione computer> Modelli amministrativi> Componenti di Windows> Crittografia unità BitLocker> Unità del sistema operativo.
Selezionare Richiede un'autenticazione aggiuntiva all'avvio, seguito da Abilitato.
Se il tuo sistema non ha un modulo TPM compatibile, seleziona la casella Consenti BitLocker senza un TPM compatibile.
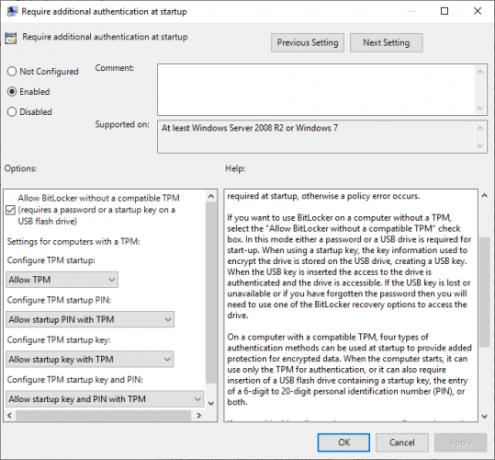
Come utilizzare Crittografia unità BitLocker su Windows 10
Prima di tutto, digita BitLocker nella barra di ricerca del menu Start, quindi seleziona la migliore corrispondenza.
Seleziona l'unità che vuoi crittografare con BitLocker, quindi seleziona Attiva BitLocker.
Adesso devi Scegli come vuoi sbloccare questa unità. Qui hai due opzioni.
- Usa una password
- Usa una smart card.
Seleziona la prima opzione per Utilizzare una password per sbloccare l'unità.
Scegli una password BitLocker
Ecco la parte divertente: scegliere una password sufficientemente forte che puoi anche ricordare. Come suggerito dalla procedura guidata BitLocker, la password deve contenere lettere maiuscole e minuscole, numeri, spazi e simboli. Ho bisogno di aiuto? Guarda esattamente come puoi creare una password sicura che non dimenticherai mai.
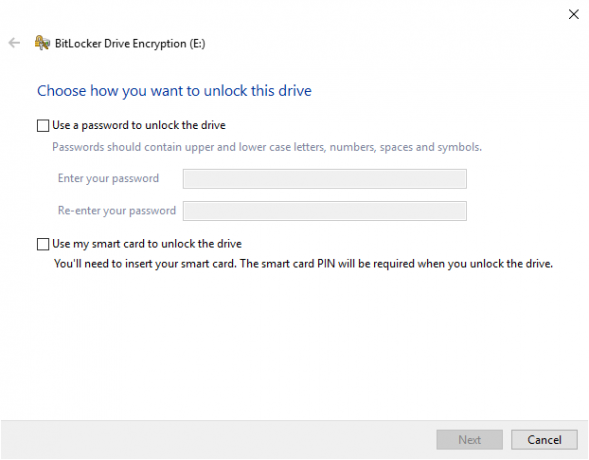
Dopo aver creato una password adatta, inserirla, quindi digitarla nuovamente per confermare.
La pagina successiva contiene opzioni per la creazione di una chiave di ripristino di BitLocker. Una chiave di ripristino di BitLocker è unica per il tuo disco ed è l'unico modo per creare in modo sicuro un backup di sorta. Sono disponibili quattro opzioni. Per ora, seleziona Salva su file, quindi selezionare una posizione di salvataggio memorabile. Una volta salvato, premi Avanti.
Quanto guidare per crittografare con BitLocker e quale modalità di crittografia utilizzare
A questo punto, scegli la quantità di unità da crittografare.
La procedura guidata di BitLocker suggerisce vivamente di crittografare l'intera unità se la si sta già utilizzando per assicurarsi di crittografare tutti i dati disponibili, inclusi quelli eliminati ma non rimossi dall'unità. Se invece stai crittografando una nuova unità o un nuovo PC, "devi solo crittografare la parte dell'unità attualmente in uso" perché BitLocker crittograferà automaticamente i nuovi dati quando li aggiungi.
Infine, scegli la modalità di crittografia. Windows 10 versione 1511 ha introdotto una nuova modalità di crittografia del disco, noto come XTS-AES. XTS-AES fornisce ulteriore supporto di integrità. Tuttavia, non è compatibile con le versioni precedenti di Windows. Se l'unità che stai crittografando con BitLocker rimarrà nel tuo sistema, puoi tranquillamente scegliere la nuova modalità di crittografia XTS-AES.
In caso contrario (se si intende collegare l'unità a una macchina separata), selezionare Modalità compatibile.
Crittografa l'unità con BitLocker
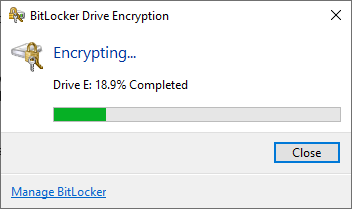
Hai raggiunto la pagina finale: è tempo di crittografare l'unità utilizzando BitLocker. Selezionare Inizia la crittografia e attendi il completamento del processo. Il processo di crittografia può richiedere del tempo, a seconda della quantità di dati.
Quando si riavvia il sistema o si tenta di accedere all'unità crittografata, BitLocker richiederà la password dell'unità.
Utilizzo di AES-256 con BitLocker
Puoi fare in modo che BitLocker utilizzi una crittografia AES a 256 bit molto più potente, anziché AES a 128 bit. Anche se la crittografia AES a 128 bit richiederà un'eternità per la forza bruta, puoi sempre farcela per sempre e un giorno usando la forza aggiuntiva.
Il motivo principale per utilizzare AES-256 invece di AES-128 è proteggere dall'aumento dell'informatica quantistica in futuro. Il calcolo quantistico sarà in grado di rompere i nostri attuali standard di crittografia più facilmente rispetto al nostro hardware attuale.
Apri l'Editor criteri di gruppo, quindi vai a Configurazione computer> Modelli amministrativi> Componenti di Windows> Crittografia unità BitLocker.
Selezionare Scegli il metodo di crittografia dell'unità e il livello di crittografia. Selezionare Abilitato, quindi utilizzare le caselle a discesa per selezionare XTS-AES 256-bit. Colpire Applicare, e sei a posto.
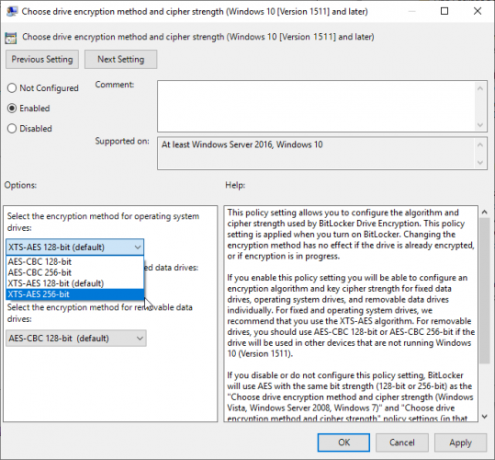
Esegui il backup della password di BitLocker di Windows
Ora sai come crittografare il tuo disco di Windows 10 usando BitLocker. BitLocker è un fantastico strumento di crittografia integrato in Windows 10. Non devi preoccuparti di uno strumento di crittografia di terze parti.
Tuttavia, ciò non va bene per gli utenti di Windows 10 Home. Dai un'occhiata a questi alternative di crittografia del disco per gli utenti di Windows 10 Home 4 alternative di crittografia Syskey per Windows 10Lo strumento di crittografia di Windows Syskey scomparirà con l'imminente aggiornamento di Windows 10. Ecco quattro strumenti alternativi per proteggere i tuoi dati. Leggi di più .
Gavin è Senior Writer per MUO. È anche redattore e SEO Manager del sito gemello focalizzato sulla crittografia di MakeUseOf, Blocks Decoded. Ha una BA (Hons) Contemporary Writing with Digital Art Practices saccheggiata dalle colline del Devon, oltre a oltre un decennio di esperienza professionale nella scrittura. Gli piace abbondanti quantità di tè.