Annuncio pubblicitario
Il tuo Mac non ha bisogno di uno strumento PDF di terze parti premium come Adobe Acrobat Pro per alcune delle funzioni di base del documento. Se si desidera convertire documenti in file PDF, unire o dividere documenti esistenti o annotare e firmare moduli; macOS può fare tutto.
Dovrai cercare il tuo portafoglio solo se desideri strumenti di creazione e modifica PDF più avanzati e abbiamo anche alcuni suggerimenti per quelli. Se stai solo cercando il miglior macOS PDF lettori, noi abbiamo un poche alternative a Preview per quello 4 migliori alternative gratuite per l'anteprima di Mac per la lettura di PDFSe stai cercando una sostituzione Anteprima gratuita per la tua abitudine di lettura PDF, ecco le migliori opzioni gratuite disponibili. Leggi di più pure.
Crea PDF da quasi tutte le app
La creazione di file PDF è possibile praticamente da qualsiasi app che ti consente di stampare sul tuo Mac. Ciò include anche il tuo browser, i word processor, le applicazioni per fogli di calcolo
editor di immagini Gli 8 migliori editor di immagini gratuiti ea pagamento per MacEcco i migliori editor di immagini Mac gratuiti ea pagamento, che tu sia un professionista professionista o un cecchino dilettante. Leggi di più . Uno dei migliori utilizzi per questo è salvare pagine Web come PDF, direttamente all'interno del browser.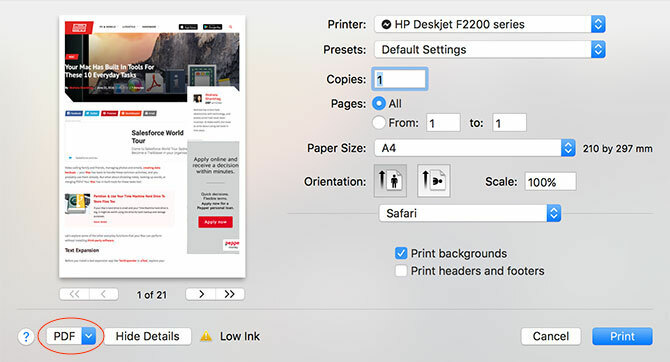
Per salvare come PDF, vai su File> Stampa dialogo. Nell'angolo in basso a sinistra dovrebbe essere visualizzata una casella a discesa PDF. Cliccaci sopra e scegli Salva PDF o una delle altre opzioni (come Apri PDF in Anteprima) per creare un documento PDF.
Alcune applicazioni potrebbero non visualizzare il PDF menu a discesa, ma di solito puoi trovarlo sotto il Impostazioni di stampa o menu simili. È anche possibile utilizzare alcune app per "convertire" i tipi di file supportati in PDF. Ad esempio, Anteprima può aprire i file .DOCX di Microsoft Word, basta andare su File> Stampa> PDF convertire.
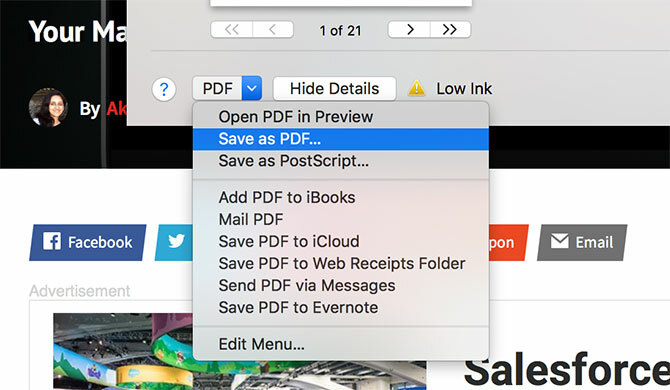
L'anteprima può anche aprire i seguenti tipi di file: AI, BMP, DNG, DAE, EPS, FAX, FPX, GIF, HDR, ICNS, ICO, JPEG / 2000, OpenEXR, OBJ, CR2, PS, PSD, PICT, PDF, PNG, PNTG, QTIF, RAD, RAW, SGI, TGA, TIFF, XBM, PPT e STL.
Unisci e riordina documenti PDF
È possibile utilizzare l'anteprima per unire i file PDF e riordinare le pagine. Per unire, è sufficiente aprire due o più file PDF con Anteprima selezionandoli (utilizzando Comando + clic) quindi fare doppio clic per avviare l'anteprima. Quindi abilitare la visualizzazione delle anteprime in Visualizza> Miniature, quindi fai clic e trascina per riordinare le pagine come ritieni opportuno.
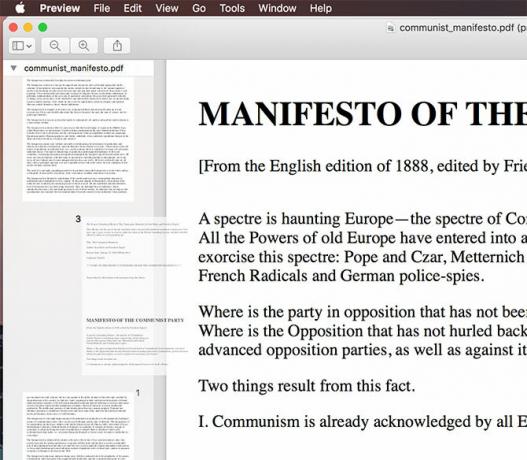
Per unire due file, trascina semplicemente le pagine di un documento in un altro e premi Salva o Comando + s. Puoi annullare qualsiasi modifica usando il Disfare strumento colpendo Comando + z.
Tutti i file che desideri unire devono prima essere in formato .PDF: non puoi aprire un file .DOCX e un file .PDF e unire i due. Dovrai convertire il file .DOCX in .PDF primo, quindi aprilo e unisci come spiegato sopra.
Dividi PDF esistenti
C'è anche l'opzione non elegante di dividere i PDF, ma è un po 'un trucco. Per isolare pagine specifiche è sufficiente aprire il documento, abilitare la visualizzazione delle miniature utilizzando Visualizza> Miniature, quindi seleziona le pagine che desideri dividere in un nuovo documento utilizzando Comando + clic.
Nota: Se desideri isolare singole pagine in nuovi documenti, dovrai farlo pagina per pagina.
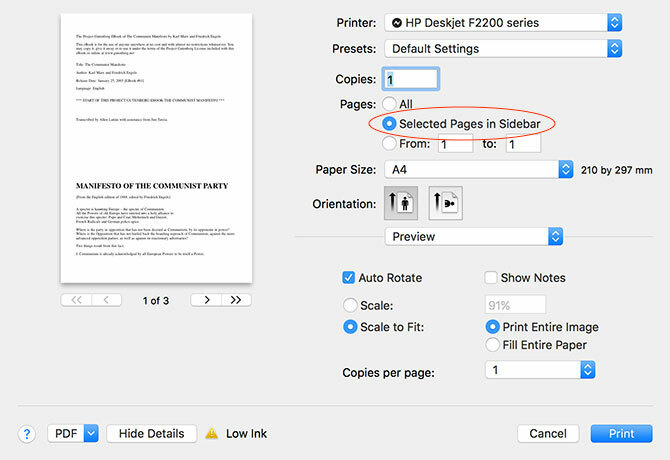
Quando sei pronto, vai a File> Stampa e controlla Pagine selezionate nella barra laterale. Clicca il PDF menu a discesa e salva come documento PDF, invia PDF a iCloud o una delle altre opzioni lì. È quindi possibile aprire il documento e trascinare le pagine per riorganizzarle, se lo si desidera.
Annota, firma e modifica PDF
L'app Anteprima di Apple ha anche una comoda cassetta degli attrezzi per contrassegnare i documenti o persino firmare il tuo nome. Non tutti questi strumenti sono ideali per l'uso con documenti PDF, non funzionano tutti come previsto. Per accedere agli strumenti fai clic sull'icona della casella degli strumenti nella barra degli strumenti principale di Anteprima, oppure usa il shift + comando + un scorciatoia da tastiera.
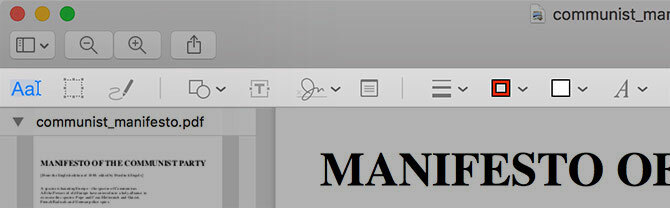
I seguenti strumenti sono utili e funzionano perfettamente:
- Il schizzo lo strumento è ideale per delineare documenti, disegnare frecce, sottolineare e così via. L'anteprima appianerà le linee, quindi le tue cerchie e i tuoi squiggles non sembrano un disordine disegnato a mano.
- forme funziona anche alla grande, comprese le frecce e la funzione di zoom per evidenziare testo o dettagli piccoli.
- Il testo lo strumento può essere utile per aggiungere note e funziona a meraviglia.
- Puoi anche cartello un documento che utilizza lo strumento di firma, che consente di scarabocchiare il segno personale utilizzando un trackpad (purché ne possieda uno), quindi posizionarlo e ridimensionarlo sul documento.
Purtroppo il Appunti lo strumento non sembra funzionare al di fuori dell'anteprima, il che non è molto utile per le persone che navigano nel tuo documento utilizzando il loro browser o un altro lettore PDF.
Ottieni di più dal software Premium
Quindi il tuo Mac è un po 'una superstar quando si tratta di modificare documenti PDF, ma questa funzionalità è ancora piuttosto semplice. Se hai intenzione di passare molto tempo a modificare file PDF o a crearne uno tuo da zero, dovresti prendere in considerazione uno strumento di terze parti più capace.
di Adobe Acrobat Pro potrebbe sembrare la scelta più ovvia, considerando che Adobe ha aperto la strada al formato e Acrobat rimane il singolo editor PDF più potente del pianeta. Purtroppo non è il pacchetto software più intuitivo ed è anche costoso. Puoi "noleggiare" Acrobat Pro a partire da $ 13 / mese o ottenerlo come parte della suite Creative Cloud per $ 50 / mese.
Per questo motivo potresti voler scegliere qualcosa di un po 'meno costoso e complesso, come PDFpen ($ 75, sopra). È uno strumento potente e include funzionalità ricercate come riconoscimento ottico dei caratteri Come estrarre il testo dalle immagini (OCR)Il modo migliore per estrarre il testo da un'immagine è utilizzare il riconoscimento ottico dei caratteri (OCR). Ti mostriamo sette strumenti OCR gratuiti per il lavoro. Leggi di più (OCR), pur rimanendo facile da imparare e semplice da usare.
Se hai davvero un budget limitato e puoi vivere senza OCR, allora Esperto PDF ($ 59, sotto) è un'altra valida opzione. Viene fornito con gli strumenti di base per la modifica di testo e immagini che ti aspetteresti di vedere, con solide funzionalità di annotazione e gestione della pagina che lo mettono appena davanti all'anteprima.
Esistono molti altri strumenti PDF sul mercato, ma questi tre sono probabilmente gli strumenti migliori per il lavoro a seconda del budget. Mentre Acrobat Pro potrebbe sembrare l'opzione migliore, per la maggior parte degli utenti PDFpen offre il giusto equilibrio di funzionalità a un prezzo equo.
Altre cose che il tuo Mac fa gratuitamente
Lo sapevi alcuni dei migliori software per Mac sono preinstallati Le migliori app Mac predefinite che non dovresti sostituireEcco alcune delle migliori app Mac predefinite, preinstallate, che vale la pena usare. Non abbandonarli prima di provarli! Leggi di più ? Il tuo Mac ha una generosità di strumenti utili per le attività quotidiane più comuni Il tuo Mac ha strumenti integrati per queste 10 attività quotidianeVuoi dettare note, cercare parole e unire PDF? Il tuo Mac ha strumenti integrati per queste attività e molto altro! Leggi di più . Quello include funzionalità di base dello screenshot Come acquisire schermate su Mac: suggerimenti, strumenti e trucchi da sapereDevi fare uno screenshot sul tuo mac? Ecco le migliori scorciatoie, suggerimenti e app per gli screenshot di macOS. Leggi di più e la capacità di creare screencast usando QuickTime Player 7 attività utili QuickTime Player esegue gratuitamenteProbabilmente hai modificato l'associazione dei file in modo che QuickTime non venga mai utilizzato, quindi probabilmente hai trascurato la sua generosità di funzioni utili. Leggi di più , così come utilizzando la ricerca Spotlight per convertire la valuta o controllare il tempo Cerca in modo più efficiente in Mac OS X con i nostri migliori consigli SpotlightSpotlight è stato per anni un killer per Mac, con Cupertino che insegna regolarmente a Redmond nell'arte della ricerca desktop. Ecco alcuni suggerimenti per aiutarti a trovare di più sul tuo Mac. Leggi di più .
Safari arriva anche con un gestore password integrato sicuro Dovresti usare iCloud Keychain per sincronizzare le password su Mac e iOS?Se utilizzi principalmente i prodotti Apple, perché non utilizzare il gestore delle password della società completamente gratuito? Leggi di più e offline leggilo in seguito servizio che si sincronizza con i tuoi dispositivi iOS Utilizza l'elenco di lettura di Safari per la lettura offline sul tuo Mac e iPhoneVuoi condividere articoli tra iPhone e Mac? Usa l'elenco di lettura di Safari. Leggi di più . Rispetto a Windows, gli utenti Mac ottengono molti utili software extra in bundle con il sistema operativo gratuitamente.
Usi l'anteprima o hai sborsato per un editor PDF elegante? Cos'altro ti piacerebbe vedere Apple includere con macOS?
Tim è uno scrittore freelance che vive a Melbourne, in Australia. Puoi seguirlo su Twitter.


