Annuncio pubblicitario
Microsoft vuole che gli utenti passino dal Prompt dei comandi a PowerShell, ma ci sono buoni motivi per non farlo, il principale è che PowerShell è più avanzato e adatto agli utenti esperti. Il prompt dei comandi rimane l'opzione migliore per gli utenti di tutti i giorni. Scopri di più nella nostra panoramica di differenze tra Prompt dei comandi e PowerShell.
Ma solo perché il prompt dei comandi è più semplice non significa che lo sia primitivo. Troverai così tanti trucchi e suggerimenti sul Prompt dei comandi che possono semplificarti la vita, specialmente se usi l'interfaccia su base regolare (o anche semi-regolare). Ecco alcuni dei nostri preferiti.
1. Scopri le scorciatoie dei tasti funzione
La maggior parte dei tasti funzione (da F1 a F9) svolge una funzione nel prompt dei comandi:
- F1: Riscrive l'ultimo comando utilizzato, carattere per carattere per stampa.
- F2: Chiede un personaggio, quindi riscrive l'ultimo comando usato fino alla prima occorrenza di quel personaggio.
- F3: Riscrive completamente l'ultimo comando utilizzato.
- F4: Chiede un personaggio, quindi elimina tutti i caratteri nel comando corrente, a partire dalla posizione del cursore fino alla prima occorrenza del carattere richiesto.
- F5: Riscrive completamente i comandi precedentemente utilizzati, ma non cicla.
- F6: Digita ^ Z nel comando corrente.
- F7: Presenta un menu di comandi precedentemente utilizzati.
- F8: Riscrive completamente i comandi utilizzati in precedenza, esegue il ciclo.
- F9: Riscrive completamente un comando precedentemente utilizzato, corrispondente al numero nel menu presentato da F7.
2. Visualizza cronologia comandi
Quando vuoi vedere ogni singolo comando che hai digitato dall'inizio della sessione, puoi semplicemente usare questo comando:
doskey / storiaDoskey è un'utilità fornita da Microsoft con diverse funzioni, una delle quali è questa cronologia dei comandi. È praticamente la stessa cosa che premere F7, tranne che puoi salvare, alimentare o manipolare l'output altrove. Vedi i suggerimenti da # 7 a # 9 più in basso in questo articolo.
3. Ripeti un comando precedente
Se è necessario richiamare un comando precedente, per ripeterlo o modificarlo, è sufficiente premere il tasto Freccia in alto chiave. Continuare a premere per scorrere i comandi, a partire dal più recente.
Funzionalmente equivale a premere F8 ad eccezione di una differenza: Freccia su posiziona il cursore su fine del comando mentre F8 posiziona il cursore su inizio del comando.
4. Esegui più comandi contemporaneamente
Supponiamo di dover eseguire una dozzina di comandi in sequenza, ma ogni comando è un'attività che richiede molto tempo. Non vuoi sederti al computer e aspettare che finiscano tutti, così puoi digitare il comando successivo, vero?
Invece, concatena più comandi insieme usando &&:
cd C: && echo Sono qui!I comandi vengono eseguiti nell'ordine in cui sono stati inseriti, a partire da sinistra e spostandosi a destra, e i comandi non vengono eseguiti fino al termine di quello precedente.
5. Annulla un comando in esecuzione
Se si digita mai un comando e il completamento dell'operazione richiede molto più tempo del previsto, è sufficiente premere Ctrl + C per annullare e interrompere immediatamente. Questo è utile anche quando esegui un programma sempre attivo e devi terminarlo.
6. Visualizza output comando, pagina per pagina
La maggior parte dei comandi di Windows produce output sullo schermo, ma a volte produce a lotto di output sullo schermo - così tanto che scorre istantaneamente dallo schermo e scompare, anche se provi a scorrere verso l'alto! Ecco cosa puoi fare:
[comando con output] | Di Più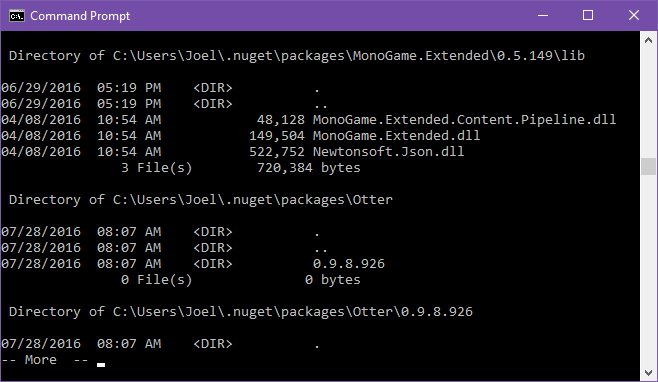
Il Di Più comando visualizza l'output come di consueto, ma si interrompe quando lo schermo si riempie. A quel punto, puoi premere Spazio per continuare l'output da un'altra pagina, oppure è possibile premere accedere per continuare l'output di una sola riga.
7. Filtra l'output di un comando
Se l'output di un comando è dettagliato e devi trovare una particolare riga o istanza di una parola, puoi filtrare l'output in questo modo:
[comando con output] | trova "query"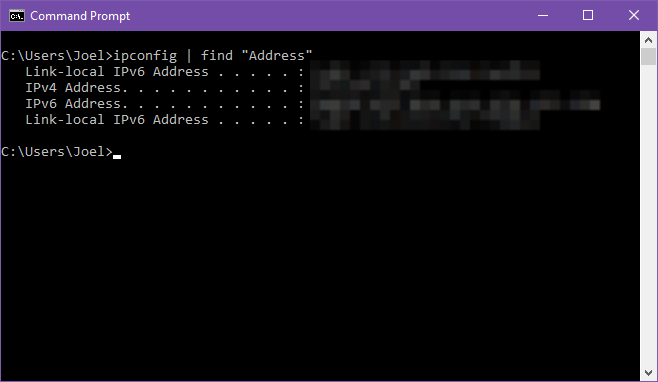
Ad esempio, supponiamo di eseguire un'utilità di diagnostica che stampa tutti gli errori di sistema accumulati nell'ultimo anno. Se si desidera limitarlo a un determinato tipo di errore, è possibile filtrare l'output eseguendo una query per esso.
Il trova il filtro si applica riga per riga, quindi restituirà tutte le righe che includono il testo della query.
8. Copia l'output di un comando
Diciamo che hai bisogno di aiuto per la risoluzione di un problema e Mr. Windows Wiz ti chiede di eseguire un determinato comando e di copiarlo / incollare i risultati. Con quanto pignolo possa essere il Prompt dei comandi, evidenziare e copiare semplicemente può essere un dolore al collo. Invece, fai questo:
[comando con output] | clipCiò alimenta l'output del comando direttamente negli Appunti. Adesso puoi Ctrl + V ovunque tu voglia. Questo sovrascriverà i contenuti attuali degli appunti, quindi fai attenzione!
9. Salva l'output di un comando
Se la tua intenzione è di salvare l'output di un comando in un file, tu poteva Usa il clip metodo sopra... oppure potresti saltare il passaggio centrale e inviarlo direttamente a un file:
[comando con output]> nomefile.txtQuesto crea un file chiamato filename.txt nella posizione corrente del Prompt dei comandi, quindi incolla tutto l'output all'interno, quindi salva. Se il file esiste già, sovrascriverà tutto. Se vuoi salvarlo altrove, digita il percorso completo (ad es. C: \ cartella \ nomefile.txt).
Non vuoi sovrascrivere? Puoi invece aggiungere l'output alla fine di un file esistente:
[comando con output] >>istingfile.txt10. Trascina e rilascia file
Se stai lavorando con i file in una directory profondamente nidificata e hai bisogno dei loro nomi completi per un comando, hai alcune opzioni. Puoi digitarli manualmente. È possibile copiare il percorso dalla barra degli indirizzi di Esplora file, quindi digitare il nome file. Oppure puoi semplicemente trascinare e rilasciare il file direttamente nel Prompt dei comandi!
Per qualche motivo, questo funziona solo nei normali prompt dei comandi. NON funziona con prompt dei comandi elevati (ovvero quando il Prompt dei comandi viene avviato come amministratore). Ulteriori informazioni sull'apertura di prompt dei comandi elevati utilizzando il menu Utente di Windows Power 10 superpoteri di Windows trascurati e come accederviCon tutti i suoi angoli e le sue fessure, nemmeno i fan più irriducibili di Windows hanno esplorato tutte le sue complesse funzionalità. Abbiamo raccolto quei suggerimenti e trucchi nascosti di Windows che pensiamo che chiunque apprezzerà. Leggi di più .
11. Visualizza la struttura di qualsiasi cartella
Se vuoi visualizzare il layout e la struttura di una cartella che ha tonnellate di file e sottocartelle, usa il albero comando. È estremamente semplice da usare e facile da capire, e può essere personalizzato con parametri per modificare la visualizzazione:
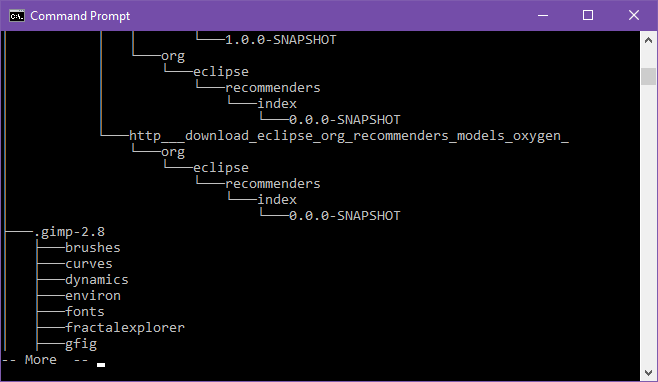
Mostra la struttura del attuale cartella, ma è possibile visualizzare la struttura di un altro cartella digitando il suo percorso completo come parametro. Per impostazione predefinita, il comando mostra solo le cartelle, ma è anche possibile visualizzare i file aggiungendo il albero / F parametro.
Per cartelle di grandi dimensioni, potresti voler eseguire l'output in un file per una visualizzazione più semplice.
12. Completa automaticamente i nomi di file e cartelle
Per le volte in cui tu bisogno per digitare manualmente i nomi dei percorsi completi, il linguetta la chiave ti farà risparmiare così tanto tempo. Mentre digiti il nome del percorso, Tab si completerà automaticamente nella cartella o nel file corrispondente più vicino. Se esistono più corrispondenze, continua a premere Tab per scorrere tra di esse.
Ad esempio, se scrivo C: \ Us e quindi premere linguetta, si trasforma in C: \ Users. Posso continuare a digitare fino a quando non diventa C: \ Users \ J, quindi premere linguetta per trasformarlo in C: \ Users \ Joel.
È particolarmente utile quando ci si trova in una cartella e si ha un'idea di come viene chiamata la cartella successiva, ma non la si conosce completamente. Basta inserire le prime lettere e premere Tab. Facile!
13. Cambia le dimensioni della finestra
Non ti piace la dimensione della finestra del prompt dei comandi? Puoi cambiarlo nelle impostazioni, ma perché andare lì quando puoi farlo direttamente dalla riga di comando?
modalità [COLONNE], [FILE]Ad esempio, se si desidera che il prompt dei comandi sia largo 120 caratteri e alto 40 caratteri, digitare modalità 120,40 e si ridimensionerà all'istante. Tieni presente che questo cancella tutto il testo, quindi non farlo se hai ancora output di cui hai ancora bisogno.
14. Passa alla modalità schermo intero
Se hai molto lavoro da fare solo su Prompt dei comandi e vuoi trasformarlo in uno spazio privo di distrazioni, o se vuoi solo emulare l'atmosfera dei terminali della vecchia scuola, puoi massimizzarla con una sola tastiera combinazione: Alt + Invio.
15. Guarda il prompt dei comandi di Star Wars
Questo non è tanto un trucco del Prompt dei comandi quanto un elegante uovo quasi pasquale gestito da una terza parte, ma puoi effettivamente guardare l'intero Star Wars Episodio IV all'interno del prompt dei comandi. La presa? Tutto viene disegnato usando caratteri ASCII!
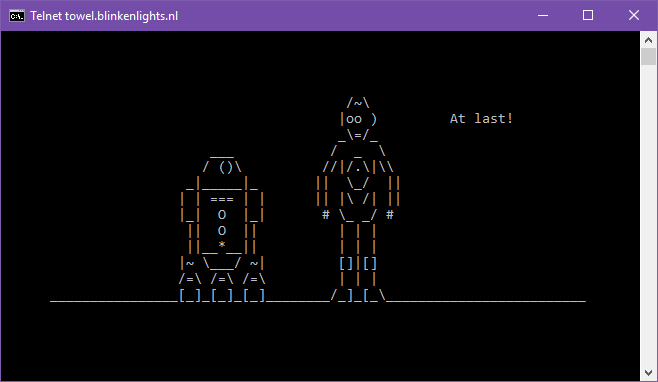
In Windows 10, dovrai abilitare Telnet perché il telnet Il comando è disponibile nel Prompt dei comandi. Per abilitare Telnet in Windows 10:
- Nel menu Start, cerca girare windows, quindi selezionare Attiva o disattiva le caratteristiche di Windows nei risultati.
- Scorri verso il basso fino a Client Telnet e abilita la casella di controllo.
- Clic ok.
Ora nel prompt dei comandi, digitare questo:
telnet towel.blinkenlights.nlQuesto è tutto! Rilassati e goditi il prompt dei comandi Guerre stellari.
Altri trucchi per il prompt dei comandi che vale la pena conoscere
Per sentirti davvero a tuo agio con la riga di comando, dovresti conoscere questi comandi del prompt dei comandi essenziali Comandi CMD di Windows essenziali che dovresti conoscereL'interfaccia desolata del prompt dei comandi è il gateway per gli strumenti avanzati di Windows. Ti mostriamo i comandi CMD essenziali che ti permetteranno di accedervi. Leggi di più . È troppo da digerire? Inizia con il comandi più importanti del prompt dei comandi 15 Comandi del prompt dei comandi di Windows (CMD) che è necessario conoscereIl prompt dei comandi è ancora un potente strumento di Windows. Ecco i comandi CMD più utili che ogni utente di Windows deve conoscere. Leggi di più invece, poi prosegui verso l'alto.
Dovresti anche conoscerli suggerimenti per padroneggiare il prompt dei comandi Come padroneggiare il prompt dei comandi in Windows 10Questo articolo rende il Prompt dei comandi di Windows 10 accessibile e molto più utile. Scopri come eseguire più comandi, ottenere assistenza su qualsiasi comando e altro. Leggi di più . E se non sei davvero sicuro perché hai bisogno della riga di comando, eccone alcuni attività comuni rese più semplici dal prompt dei comandi 7 Attività comuni Il prompt dei comandi di Windows rende semplice e veloceNon lasciare che il prompt dei comandi ti intimidisca. È più semplice e più utile di quanto ti aspetti. Potresti essere sorpreso da ciò che puoi realizzare con solo poche battiture. Leggi di più .
Per cosa usi il Prompt dei comandi? Quali sono i tuoi trucchi del prompt dei comandi preferiti? Facci sapere nei commenti qui sotto!
Credito di immagine: ARTIST / Depositphotos [Rotto il collegamento rotto]
Joel Lee ha un B.S. in Informatica e oltre sei anni di esperienza professionale nella scrittura. È caporedattore di MakeUseOf.


