Annuncio pubblicitario
Bloccato con un documento VBA protetto da password? Ecco come scegliere il lucchetto.
Non è insolito assumerne la proprietà il documento Excel di qualcun altro Prima di condividere un foglio di calcolo Excel, assicurati di fare prima queste coseLa condivisione è un modo conveniente per collaborare alle cartelle di lavoro di Excel, ma prima di mettere i tuoi file Excel nelle mani di altri, prepara i tuoi fogli di lavoro per la condivisione con questi suggerimenti. Leggi di più , soprattutto sul posto di lavoro. Di solito, la transizione procede senza intoppi, ma ci sono insidie che possono causare dei veri mal di testa.
Ad esempio, sei mesi dopo potresti provare a modificare uno dei Macro VBA Il tutorial di programmazione VBA di Excel per principiantiVBA è uno strumento di potere di Microsoft Office. Puoi usarlo per automatizzare le attività con le macro, impostare i trigger e molto altro. Ti presenteremo la programmazione Visual Basic di Excel con un semplice progetto. Leggi di più
è parte integrante del foglio di calcolo, solo per scoprire che è protetto da password. Che succede ora? Bene, con un po 'di armeggiare dietro le quinte, non è troppo difficile rimuovere completamente quella protezione.Ecco come eliminare la protezione con password da un documento VBA in Excel. Potrebbe solo farti riflettere due volte su quanto siano sicuri i tuoi fogli di calcolo.
Come impostare una password
Se hai bisogno di rompere una password 560 milioni di vecchie password sono trapelate onlineProbabilmente è tempo di cambiare di nuovo le tue password. Perché un enorme database di 560 milioni di credenziali di accesso è stato trovato online, in attesa di essere scoperto da ne'er-do-wells. Leggi di più , potresti già essere consapevole di come configurarne uno. Tuttavia, vale ancora la pena illustrare come funziona questo tipo di protezione.
Vai al Sviluppatore scheda in Excel e fare clic Macro.
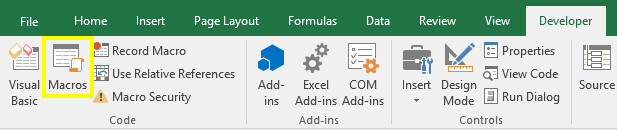
Nel caso in cui non visualizzi la scheda Sviluppatore, vai a File > Opzioni e poi Personalizza il nastro. Ora sposta il Sviluppatore gruppo di comandi dal riquadro sinistro sopra a destra.
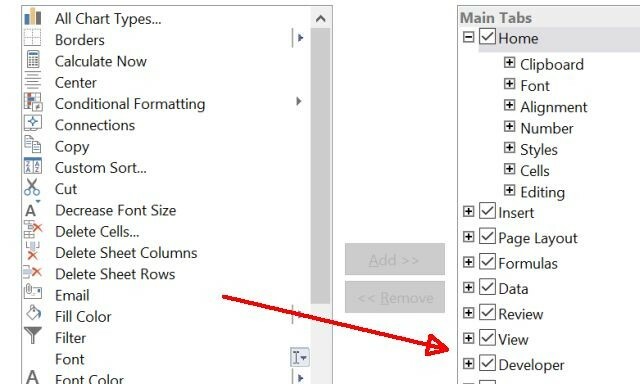
Una volta selezionato Macro nel Sviluppatore scheda, inserisci un nome per la tua macro (è solo un esempio, quindi le specifiche non contano) e quindi fai clic Creare.
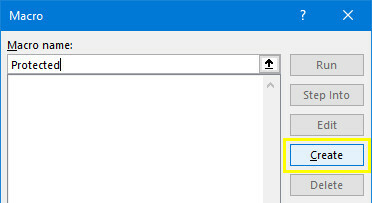
Copia e incolla il seguente codice in Visual Basic Editor. Questa è una semplice macro che inserirà il testo tra virgolette nella cella A1. Non ha alcuno scopo reale, ma abbiamo bisogno di qualcosa da proteggere con una password.
Intervallo ("A1"). Valore = "Protetto da password"Dovresti finire con qualcosa che assomiglia a questo.
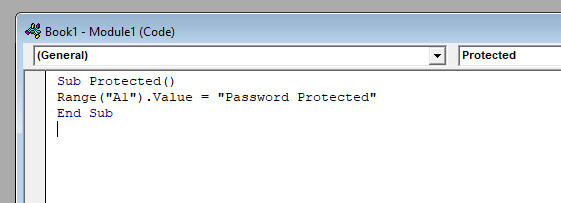
Nell'editor di Visual Basic, selezionare Utensili > Proprietà VBAProject.
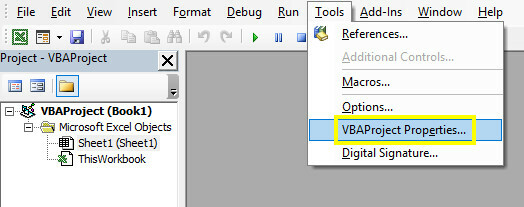
Vai al Protezione scheda e sarai in grado di impostare una password. Dovrai anche selezionare la casella etichettata Blocca progetto per la visualizzazione.
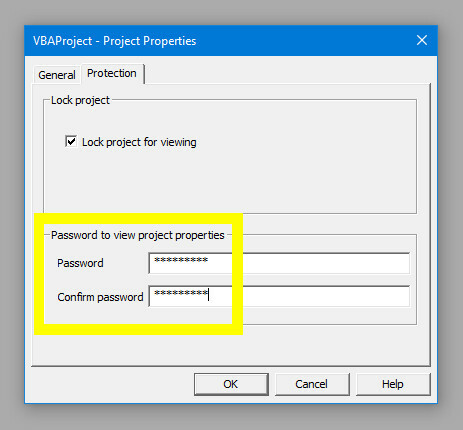
Clic ok, assicurati di salvare il tuo documento Excel come file XLSM e possiamo verificare se la nostra password funziona. Chiudi il documento e riaprilo, quindi vai al Sviluppatore scheda e fare clic Visual Basic.
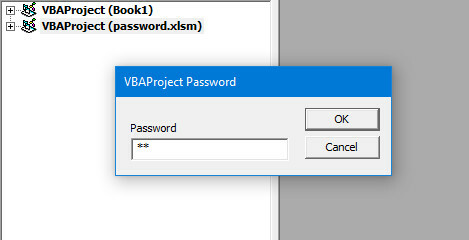
Quando provi ad accedere al VBAProject pertinente, vedrai a richiesta password Come proteggere con password Windows 10Il tuo computer è una miniera d'oro di informazioni personali e private. Fortunatamente, Windows 10 ha una serie di metodi di blocco per proteggere i tuoi dati. Diamo un'occhiata a come puoi proteggere con password Windows ... Leggi di più . Ora possiamo capire come rimuovere questo tipo di protezione.
Come rimuovere una password
Ora per la parte difficile, anche se è davvero abbastanza semplice una volta che sai cosa stai facendo. Innanzitutto, avremo bisogno di scaricare a editor esadecimale Che cos'è un editor esadecimale e perché potresti usarlo [tecnologia spiegata] Leggi di più . Se non ne hai già uno, HxD è una buona opzione gratuita, ma ci sono molte alternative disponibili.
Il nostro processo differisce leggermente a seconda che stiamo decifrando una password in un file XLS precedente o in un file XLSM più recente. Se lavori con il primo, sentiti libero di saltare alla sezione successiva.
Preparazione del nostro file XLSM
Dobbiamo eseguire un piccolo lavoro preparatorio aggiuntivo per rimuovere una password da un file XLSM. Trovalo sul tuo disco rigido, quindi rinominalo, aggiungendolo .cerniera lampo alla fine.
Quindi, aprilo con software di compressione dell'archivio I 3 migliori software di compressione ed estrazione di fileDevi comprimere un file di grandi dimensioni? Non mancano le app per la compressione e l'archiviazione dei file per Windows. Ma quale cerniera per file è la migliore per te? Ecco le nostre tre migliori scelte. Leggi di più come WinRAR o 7-Zip. Dovresti trovare una cartella etichettata xl.
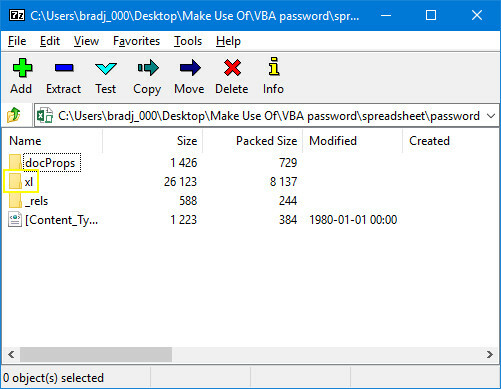
All'interno di questa cartella, stai cercando un file con il nome vbaProject.bin.
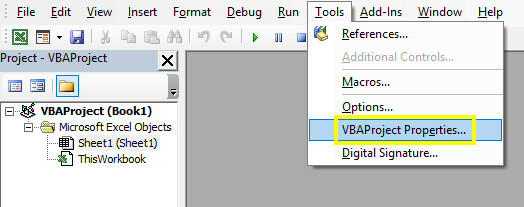
Estrai questo file e aprilo con il tuo editor esadecimale.
Disabilitazione della password
Ecco dove è utile poter impostare una password. Crea un documento Excel fittizio, aggiungi una macro e imposta una password come descritto all'inizio di questo articolo. Successivamente, prenderemo il codice esadecimale che stabilisce quale sia la password e la inseriremo nel file a cui vogliamo accedere.
Una volta impostato quel file, salvalo ed esegui lo stesso processo che abbiamo fatto un minuto fa in modo da finire con un altro file vbaProject.bin. Assicurati che ricorda la password 4 motivi per cui i gestori di password non sono abbastanza per proteggere le tue passwordI gestori di password sono preziosi nella battaglia in corso contro gli hacker, ma non offrono una protezione sufficiente da soli. Questi quattro motivi mostrano perché i gestori di password non sono sufficienti per proteggere le password. Leggi di più !
Ora dovresti avere entrambi i tuoi file vbaProject.bin aperti in Hex Editor. Non farli confondere o avremo grossi problemi.
Uso Ctrl + F nel file creato per trovare la seguente stringa:
CMG =Questo è l'inizio del codice che stabilisce la password corrente. Dobbiamo copiare e incollare tre valori:
CMG = DPB = GC =Di seguito puoi vedere come l'ho fatto.
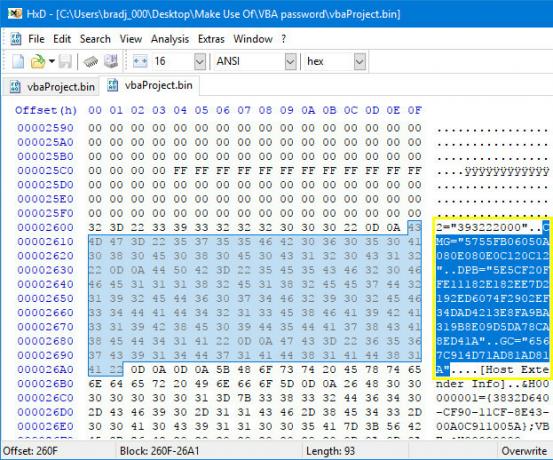
Trasferisci questo codice sull'altro file vbaProject.bin e posizionalo nella posizione corrispondente, assicurandoti di non eliminare nient'altro. Salva il tuo file esadecimale modificato.
Ora, elimina il file vbaProject.bin originale dal documento dal quale stiamo provando a rimuovere le protezioni. Sostituiscilo con il tuo file vbaProject.bin modificato, quindi modifica il nome del file da .zip a .xlms o .xls.
Apri il file in Excel. Vai alla scheda Sviluppatore e fai clic su Visual Basic e prova ad accedere al menu Progetto. Dovresti vedere la richiesta della password e, con un po 'di fortuna, la password corretta dovrebbe essere quella che abbiamo impostato nel nostro documento fittizio.
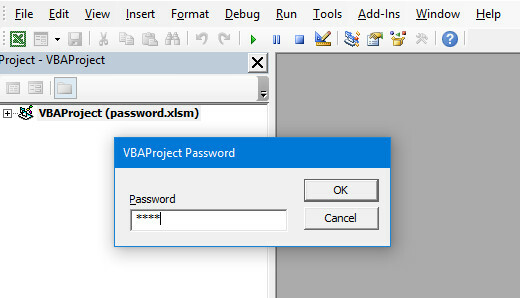
Siamo tornati nel documento! Ora puoi andare d'accordo con qualunque cosa avresti dovuto fare.
Note sulla sconfitta del sistema
Questo trucco può essere molto utile quando sei in un bind e hai un disperato bisogno di accedere a una macro VBA protetta da password. Tuttavia, dovrebbe anche illustrare un grave difetto di sicurezza presente in Excel.
Se stai usando questo tipo di protezione con password per difendere il tuo codice VBA, sappi che esiste una soluzione alternativa. Nella migliore delle ipotesi è un deterrente: chiunque abbia la possibilità di eseguire una ricerca su Google saprà esattamente come tagliare le difese.
Ciò dimostra quanto sia importante per noi mettere costantemente in discussione le nostre pratiche di sicurezza. applicando protezione della password Come proteggere con password e crittografare i file di Microsoft OfficeTi dispiacerebbe se qualcuno sbirciasse dai tuoi blocchi appunti di OneNote o avesse accesso ai tuoi documenti Word? Se la tua risposta è sì, ti mostriamo come proteggere i tuoi file di Office. Leggi di più potrebbe sembrare un valido pensiero, ma in una situazione come questa non è poi così efficace.
Hai domande sulla rimozione della protezione con password da un documento Excel? O hai un consiglio di sicurezza che vuoi condividere con gli altri? Perché non partecipare alla conversazione nella sezione commenti qui sotto?
Credito di immagine: OrelPhoto tramite Shutterstock.com
Scrittore inglese attualmente residente negli Stati Uniti. Trovami su Twitter tramite @radjonze.

