Annuncio pubblicitario
Devi installare il tuo PC da una chiavetta USB o un'unità ottica per installare o provare un nuovo sistema operativo? Forse hai riscontrato un problema comune: anche se hai inserito l'unità USB o il CD / DVD, il computer non si avvierà da esso!
Per risolvere questo problema, dovrai cambiare l'ordine di avvio del tuo sistema, impostando il dispositivo preferito come unità di avvio principale. Sembra complicato, ma non lo è. Ecco cosa fare.
Perché potresti voler cambiare l'ordine di avvio
Esistono vari motivi per cui potresti voler cambiare l'ordine di avvio.
Ad esempio, potresti aver aggiunto un nuovo disco rigido e desideri utilizzarlo come dispositivo di avvio principale; la modifica dell'ordine di avvio consentirà di installare il sistema operativo.
In alternativa, potresti avere problemi con l'avvio di Windows. L'impostazione di un'unità ottica o USB come dispositivo principale consente di utilizzare un disco, una memoria flash o un HDD esterno per fornire assistenza per il recupero dei dati o la riparazione del sistema operativo.
Le soluzioni per questi problemi includono installazione di Windows da un'unità USB Come installare Windows da un'unità USBL'uso di una chiavetta USB è preferibile se è necessario reinstallare regolarmente il sistema operativo o se è necessario installare il software su più macchine. Leggi di più o utilizzando un dispositivo USB multiboot per installa un nuovo sistema operativo Come creare un USB multiboot avviabile per Windows e LinuxÈ sufficiente un'unica unità flash USB per avviare, installare e risolvere più sistemi operativi. Ti mostreremo come creare un USB multiboot, inclusi programmi di installazione e strumenti di ripristino per Windows e Linux. Leggi di più .
Comprensione della procedura di avvio del PC
Cosa succede all'avvio del PC? Nella maggior parte dei casi (e in parole povere), dopo che l'interruttore di alimentazione ha controllato il flusso di elettricità verso la scheda madre e i fan si sono avviati, il disco rigido verrà inizializzato e inizierà a leggere l'avvio settore.
Da qui, il sistema operativo verrà caricato dall'unità disco fisso su RAM. Se non esiste un sistema operativo o il sistema operativo è stato compromesso, sarà necessario ripararlo o sostituirlo. Nessuna opzione è possibile, tuttavia, senza un programma di installazione del sistema operativo avviabile.
Per utilizzare un dispositivo di avvio alternativo, è necessario comunicare al computer che è stata modificata l'unità di avvio. Altrimenti supporrà che si desideri il normale sistema operativo all'avvio. Per cambiare il dispositivo di avvio, dovrai accedere al menu di avvio nel BIOS.
Come accedere alla schermata del BIOS
Esistono diversi modi per accedere alla schermata del BIOS. Devi essere veloce con le dita, essere vicino alla tastiera quando accendi il computer, e assicurati che il tuo monitor / display sia già acceso, altrimenti potresti perdere il istruzioni!
Quello che succede è che una breve riga di testo, in genere nella parte inferiore dello schermo, indicherà quale tasto è necessario premere per avviare la schermata del BIOS. Questo è spesso il tasto Elimina, ma potrebbe anche essere F1, F2 o uno degli altri tasti funzione.
In alcuni casi potrebbe essere necessario reimpostare il computer se il caricamento di Windows è troppo rapido. Consigliamo di attendere il caricamento di Windows (supponendo che non si verifichino problemi di caricamento di Windows) piuttosto che premere il pulsante di ripristino, poiché ciò può causare problemi in seguito.
Nota che se hai una password impostata nel BIOS, questo sarà richiesto prima di poter accedere a uno qualsiasi dei menu e delle opzioni.
Come accedere al menu Ordine di avvio del BIOS
Una volta effettuato l'accesso al BIOS, sarà necessario trovare il menu di avvio. Troverai questo etichettato Boot su schermate BIOS precedenti, ma puoi anche trovarlo come sottomenu in Configurazione di sistema, ed è a cui si accede navigando con i tasti freccia sinistra / destra (questi e altri controlli vengono generalmente visualizzati come legenda nella parte inferiore del schermo).
Non importa se il tuo sistema utilizza BIOS tradizionale o UEFI (ecco come controllare Come verificare se il PC utilizza firmware UEFI o BIOSA volte durante la risoluzione dei problemi, è necessario sapere se il PC utilizza UEFI o BIOS. Ecco come è possibile verificare con facilità. Leggi di più ), è possibile accedere al menu Boot in generale allo stesso modo.
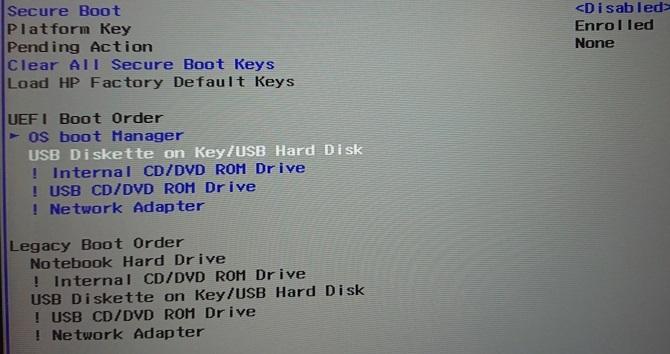
Nel menu Ordine di avvio, dovrai utilizzare i tasti freccia Su e Giù per selezionare un elemento e probabilmente toccare Invio per selezionarlo. Questo potrebbe aprire un menu secondario che userete di nuovo con le frecce per navigare e accedere per confermare la tua scelta.
Nota: In alcuni menu del BIOS, potrebbe non esserci alcuna opzione da selezionare. Invece i tasti Pagina su / Pagina giù verranno usati per scorrere l'elemento di avvio su e giù nell'elenco. Ancora una volta, controlla la legenda nella parte inferiore dello schermo.
Dopo aver modificato l'unità di avvio, sarà necessario salvare la modifica. Dovresti vedere un'opzione di menu etichettata Salva ed esci, quindi vai a questo e usa i tasti freccia e accedere per salvare le modifiche. Molte schede madri offrono una scorciatoia da tastiera per questo comando, spesso F10.
Con questo passaggio completato, il computer dovrebbe riavviarsi, consentendo di accedere al dispositivo di avvio scelto.
In alternativa, utilizzare il menu di avvio dedicato
Sempre più spesso i computer vengono spediti con un menu aggiuntivo che consente di modificare l'ordine di avvio senza accedere al BIOS.
In che modo ciò varia a seconda del produttore del PC o del laptop. Tuttavia, all'avvio del computer verrà visualizzato il comando corretto (in genere Esc o F8), insieme al messaggio BIOS. Una volta aperta questa schermata, è sufficiente evidenziare il dispositivo da cui si desidera avviare utilizzando i tasti freccia, quindi accedere selezionare.
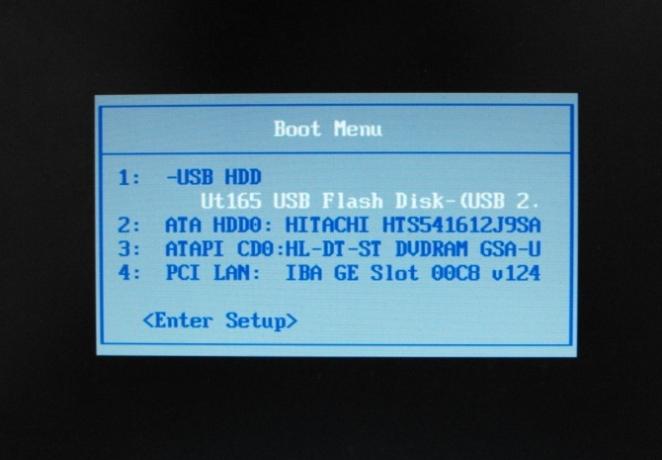
Una volta effettuata la scelta, utilizzare i tasti freccia per selezionare l'unità USB, applicare la modifica e riavviare. Il computer verrà quindi riavviato e verrà avviato dal dispositivo USB.
Nota: Sui computer Windows, una volta chiusa la schermata POST del BIOS, la funzione F8 è disabilitata e utilizzata da un'altra funzione: il menu di avvio avanzato di Windows.
Come eseguire l'avvio da USB in Windows 10
Tenendo presente tutto quanto sopra, se si desidera avviare da USB in Windows 10, il processo è semplice.
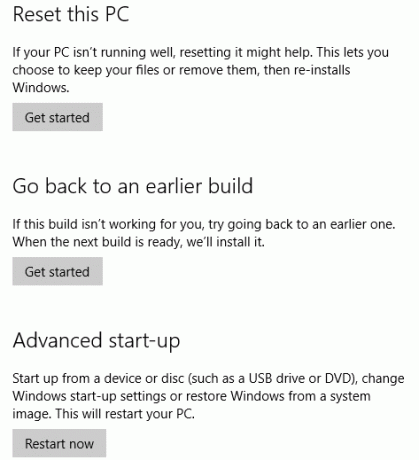
Inizia collegando l'unità USB avviabile, quindi in Windows 10 apri impostazioni (Tasto Windows + I), quindi Recupero. Trova l'avvio avanzato e seleziona Riavvia ora. Nella schermata successiva, selezionare Usa un dispositivoe quando vedi il tuo drive USB elencato, tocca o fai clic su questo.
Il computer verrà quindi riavviato e verrà avviato nell'ambiente (o nella procedura guidata di installazione) sul disco USB.
Modifica facilmente l'ordine di avvio in Windows 10
Ora dovresti essere in grado di cambiare l'ordine di avvio del tuo PC senza problemi. Sebbene possa sembrare un ambiente sconosciuto, è una semplice procedura in cinque passaggi:
- Inserire l'unità USB avviabile.
- Riavvia il computer.
- Toccare il tasto per aprire il BIOS o la schermata dell'ordine di avvio.
- Seleziona il dispositivo USB o qualunque altra unità di avvio.
- Salva ed esci.
Sarai quindi libero di riparare il tuo computer o reinstallare Windows dall'unità USB Come installare Windows da un'unità USBL'uso di una chiavetta USB è preferibile se è necessario reinstallare regolarmente il sistema operativo o se è necessario installare il software su più macchine. Leggi di più .
Christian Cawley è vicedirettore per la sicurezza, Linux, DIY, programmazione e spiegazione tecnica. Produce anche The Really Useful Podcast e ha una vasta esperienza nel supporto di desktop e software. Un collaboratore della rivista Linux Format, Christian è un armeggiatore di Raspberry Pi, amante di Lego e fan dei giochi retrò.

