Annuncio pubblicitario
La registrazione e lo streaming di giochi su Windows 10 non è mai stato così facile grazie alla Xbox Game Bar integrata. È dotato di strumenti per la registrazione delle attività di gioco ed è anche un ottimo modo per condividere filmati e caricare i tuoi migliori risultati di gioco con la webcam e il microfono.
E se smettesse di funzionare? Purtroppo la Xbox Game Bar è un po 'buggy. Ecco come gestire gli errori di Xbox Game Bar e iniziare a registrare e condividere ancora una volta le riprese del gioco.
Informazioni sulla barra dei giochi Xbox
premi il Windows + G chiave per aprire la Xbox Game Bar sul desktop sul gioco.
La Xbox Game Bar in Windows 10 fa parte dell'esperienza di gioco Xbox sul sistema operativo desktop di Microsoft. È disponibile insieme a Xbox Console Companion come un modo per portare giochi simili a console su Windows.
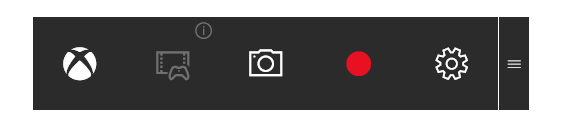
Quindi, ottieni l'accesso al tuo gamertag Xbox, i risultati (molti dei quali sono disponibili nei giochi Windows) e persino la possibilità di eseguire lo streaming di giochi dalla tua Xbox a Windows.
La Xbox Game Bar si trova accanto a questo, offrendo la possibilità di registrare il tuo gameplay su Windows senza software di terze parti. Sfortunatamente, tuttavia, la Xbox Game Bar occasionalmente non funziona correttamente. Quindi, cosa puoi fare al riguardo?
Problemi tipici della barra dei giochi Xbox in Windows 10
I problemi che potresti riscontrare vanno dalla barra di gioco Xbox non aperta quando richiesto al video non registrato.
Lungo la strada, potresti scoprire che l'app causa strani messaggi pop-up o non trasmette video in streaming.
La maggior parte dei problemi con l'app Xbox Game Bar sono legati alle impostazioni dell'app. Pertanto, possono essere risolti disabilitando l'app, ripristinando, ripristinando o disinstallando o semplicemente modificando il registro.
Si noti, tuttavia, che i problemi estremi della barra di gioco Xbox - quelli che rifiutano di essere risolti in modo normale - richiedono un'azione drastica. Vale a dire, un ripristino o una riparazione completa del sistema.
Spero che non arrivi così lontano.
Errori di registrazione e screenshot della barra di gioco Xbox
Cerchi di registrare video del tuo gameplay o di acquisire schermate e ritieni che la Xbox Game Bar non stia giocando a palla? È possibile riscontrare questi quattro problemi comuni della barra di gioco Xbox, per cominciare:
- Alcuni giochi non consentono la registrazione. In questo scenario, non sarai in grado di registrare con la barra di gioco.
- Se una registrazione è consentita, ma si rifiuta di funzionare, provare un altro strumento. Per i giochi Steam, puoi trasmettere utilizzando l'app, ma per registrare è necessario uno strumento di terze parti.
- La barra di gioco può scomparire in una partita a schermo intero. Basta usare il WIN + Alt + R combinazione di tasti per iniziare la registrazione. Utilizzare lo stesso collegamento per interrompere.
- Le schermate potrebbero non funzionare utilizzando la barra di gioco per motivi simili. Ad esempio, è possibile che sul computer sia in esecuzione un contenuto protetto (ad esempio, protetto da DRM). Prova a chiuderlo o usane uno diverso Strumento per lo screenshot del desktop di Windows I migliori strumenti per catturare schermate in WindowsStai spesso prendendo screenshot? Aggiorna il tuo strumento a uno che soddisfi le tue esigenze. Mettiamo alla prova diversi strumenti gratuiti e presentiamo quelli migliori per facilità d'uso, modifica e condivisione di schermate. Leggi di più .
Riavvia Windows 10 e avvia nuovamente il computer
Un modo per risolvere i problemi con Xbox Game Bar è riavviare Windows 10.
Clic Start> Alimentazione> Riavvia e attendi che il tuo computer si riavvii. Dopo aver effettuato nuovamente l'accesso a Windows, la barra di gioco Xbox dovrebbe funzionare.
Un altro modo per risolvere questo problema è riavviare il computer. Da non confondere l'avvio in modalità provvisoria, un avvio pulito inizia con un set minimo di driver.
A differenza della modalità provvisoria, è possibile utilizzare un avvio pulito per determinare quale app o servizio sta causando un problema. Un avvio pulito offre un maggiore controllo su quale software è in esecuzione.
Per eseguire un avvio parziale in Windows 10:
- Accedi al tuo computer come amministratore
- Clic Inizio e digitare msconfig
- Nei risultati, fare clic su Configurazione di sistema
- Trovare il Servizi scheda e selezionare la casella etichettata Nascondi tutti i servizi Microsoft
- Clic Disabilitare tutto
- Quindi, fai clic su Avviare poi Apri Task Manager
- Nel Avviare scheda qui, selezionare ogni elemento quindi disattivare
- Chiudi task manager
- Sul Configurazione di sistema, clicca Avviare, poi ok
Per finire, riavvia il computer. Prova la Xbox Game Bar e vedi se funziona come previsto. In tal caso, disabilita o rimuovi tutte le app installate dall'ultima volta che la barra di gioco ha funzionato correttamente.
Si noti che l'uso improprio della configurazione del sistema può causare problemi con il computer. Quindi attenersi a queste istruzioni.
Risoluzione dell'errore "ms-gamingoverlay link" nella barra dei giochi Xbox
Un errore di Windows 10 particolarmente stupido si verifica grazie alla Xbox Game Bar. L'avvio di un gioco o la stessa barra di gioco genera il messaggio di errore:
"Avrai bisogno di una nuova app per aprire questo link ms-gamingoverlay"

Ciò sembra essere dovuto a un problema con Windows Store, ma esiste una soluzione semplice.
Aperto Inizio ed entra barra di gioco quindi nei risultati, fare clic su Impostazioni dell'app.
Cerca l'opzione che si avvia Registra clip di gioco nella parte superiore della finestra e impostalo su via.
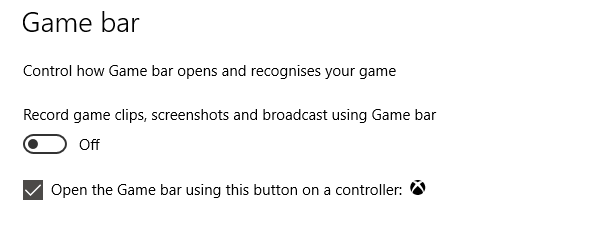
L'errore "ms-gamingoverlay" non verrà più visualizzato. Evviva!
Il rovescio della medaglia, tuttavia, è che non è più possibile utilizzare la Xbox Game Bar.
Lo streaming del mixer non funzionerà
Se stai provando a trasmettere dalla Xbox Game Bar a Mixer, abbiamo brutte notizie per te. A partire da ottobre 2019, la trasmissione di Mixer non è più disponibile.
Poiché non ci sono molte informazioni su questo online oltre Pagina di risoluzione dei problemi di Microsoft, è difficile dire perché.
Tuttavia, con i recenti problemi di Xbox Game Bar a seguito di Windows Update 1903, è possibile che la funzionalità di trasmissione sia interrotta. Peggio ancora, potrebbe non essere ripristinato.
Sfortunatamente, l'unica soluzione a questo è quella di trasmettere ad un altro servizio.
Ripristina, ripristina e disinstalla la barra dei giochi Xbox
Se non hai problemi elencati sopra ma la barra di gioco Xbox ha smesso improvvisamente di funzionare, prova queste soluzioni. Usali uno alla volta, nell'ordine presentato.
1. Ripara la barra di gioco Xbox
È facile riparare la Xbox Game Bar. stampa Inizio ed entra barra di gioco per visualizzare l'app, quindi selezionare Impostazioni dell'app.
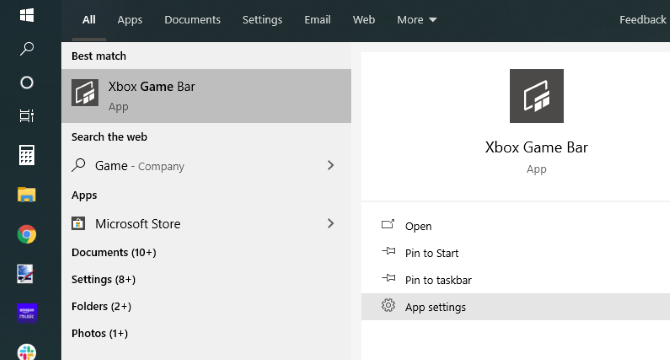
Cercare Riparazione e fai clic sul pulsante. Attendi che la Xbox Game Bar venga riparata da Windows.
2. Ripristina la barra dei giochi Xbox
Allo stesso modo, puoi ripristinare la barra di gioco. È come un ripristino di Windows, ma basato esclusivamente sull'app. Per fare ciò, vai alla schermata Impostazioni app per Xbox Game Bar, questa volta facendo clic Ripristina.
Ancora una volta, attendi che l'app venga ripristinata, quindi prova a utilizzarla di nuovo.
3. Disabilita la barra dei giochi Xbox
Un'altra opzione è disabilitare la barra di gioco Xbox. Questo non lo riparerà, ma almeno ti impedirà di usarlo. Per farlo…
- stampa WIN + R per aprire la casella Esegui. accedere regedit poi ok.
- Quindi, selezionare HKEY_CURRENT_USER \ SOFTWARE \ Microsoft \ Windows \ CurrentVersion \ GameDVR (puoi copiare questa stringa e incollarla nella barra degli indirizzi dell'Editor del Registro di sistema).
- Fare clic con il tasto destro del mouse su AppCaptureEnabled e selezionare DWORD, quindi impostare il Valore per 0. Questo disabiliterà la funzione.
- Sfoglia per HKEY_CURRENT_USER \ System \ GameConfigStore. Pulsante destro del mouse GameDVR_Enabled e seleziona DWORD, cambiando nuovamente il valore in 0.
(Se è necessario riattivare, modificare nuovamente i valori DWORD in 1.)
Reinstallare Xbox Game Bar
Ora, questa opzione è piuttosto estrema, intendendo disinstallare e reinstallare la barra di gioco.
Inizia facendo clic con il tasto destro Inizio quindi selezionare Windows PowerShell (amministratore). Quindi, copia e incolla questo comando:
Get-AppxPackage * xboxapp * | Remove-AppxPackageLa barra di gioco verrà rimossa da Windows. Riavvia il computer per completare l'azione. Con il backup del sistema, aprire il Windows Store e reinstallare Xbox Game Bar.
Se questo non funziona e la tua Xbox Game Bar non risponde ancora, prendi in considerazione un'azione drastica. È tempo di imparare come ripristinare e riparare Windows 10 Come ripristinare le impostazioni di fabbrica di Windows 10 o utilizzare Ripristino configurazione di sistemaScopri come Ripristino configurazione di sistema e Ripristino impostazioni di fabbrica possono aiutarti a sopravvivere a qualsiasi disastro di Windows 10 e ripristinare il tuo sistema. Leggi di più .
Xbox Game Bar: risolvibile, ma non fare affidamento su di esso
Dopo un buon inizio, Xbox Game Bar è diventato un appuntamento fisso per molti giocatori di Windows 10. Ma purtroppo non è perfetto ed è soggetto a bug o comportamenti imprevedibili. La buona notizia è che la Xbox Game Bar può essere riparata.
Se sei fortunato.
A dire il vero, Microsoft non dovrebbe distribuire un'app così delicata. Mentre la maggior parte di queste correzioni funzionerà per la maggior parte del tempo, nessuna è garantita. In effetti, potresti finire per abbandonare del tutto la Xbox Game Bar.
Se lo fai, prova queste alternative Record di giochi di Windows e app di trasmissione Come registrare e riprodurre giochi in streaming online in Windows 10Ti guideremo attraverso le modalità di registrazione e streaming dei giochi utilizzando Microsoft Mixer, Steam o il software nativo della scheda video. Leggi di più .
Christian Cawley è vicedirettore per la sicurezza, Linux, DIY, programmazione e spiegazione tecnica. Produce anche The Really Useful Podcast e ha una vasta esperienza nel supporto di desktop e software. Un collaboratore della rivista Linux Format, Christian è un armeggiatore di Raspberry Pi, amante di Lego e fan dei giochi retrò.

