Annuncio pubblicitario
Se si desidera dividere l'unità in diverse sezioni, è possibile utilizzare le partizioni per raggiungerlo. Utilizzando uno strumento di Windows predefinito chiamato Gestione disco, ti illustreremo tutta la terminologia e ti mostreremo come ridimensionare, eliminare e creare partizioni.
In sostanza, questo è un processo virtuale per l'aggiunta di unità aggiuntive. Se desideri aggiungere fisicamente nuove unità al tuo sistema per guadagnare più spazio di archiviazione, consulta la nostra guida su come installare una nuova unità interna Come installare fisicamente un secondo disco rigido internoQuando ti trovi a corto di spazio sul disco rigido, puoi eliminare qualcosa o aggiungere altro spazio. Leggi di più .
Se hai i tuoi consigli da condividere sulla gestione delle partizioni, assicurati di aprire la sezione dei commenti.
Cosa sono le partizioni?
Un'unità di archiviazione è un componente fisico. Potrebbe essere all'interno del sistema o collegato esternamente. Ha un limite di capacità specifica; se non hai più spazio per i tuoi dati, dovrai eliminare le cose o acquistare una nuova unità.

Vedremo come partizionare il tuo disco. In poche parole, una partizione è un blocco di spazio sul disco che Windows gestirà separatamente. Una singola unità potrebbe essere costituita da una o più partizioni e ciascuna porta la propria lettera di unità; ad eccezione delle partizioni nascoste che toccheremo più avanti.
L'uso delle partizioni offre numerosi vantaggi. Il più comune è separare il sistema operativo dai file utente. Ciò significa che è possibile reinstallare il sistema operativo senza perdere i dati e anche creare backup di immagini di ciascuno singolarmente. Può anche aiutare a proteggere i tuoi file. Se una delle tue partizioni si guasta, non significa necessariamente che le altre lo faranno.
Comprensione della gestione del disco
Windows ha uno strumento integrato chiamato Gestione disco che è possibile utilizzare per creare, eliminare e gestire le partizioni sul disco rigido. Per iniziare, premere Tasto Windows + R per aprire Esegui, immettere diskmgmt.msc e clicca ok. Questo aprirà Gestione disco.

La metà superiore della finestra mostra le partizioni esistenti, che Windows chiama i volumi. La parte inferiore rappresenta quindi questi dati visivamente. Ogni unità fisica ha una propria riga e le partizioni vengono visualizzate come blocchi separati.
Ad esempio, puoi vedere nello screenshot sopra quello Disco 0 ha una capacità di 931.39 GB (è un'unità da 1 TB, ma a causa del modo in cui funziona l'archiviazione Dimensioni della memoria spiegate: Gigabyte, Terabyte e Petabyte nel contestoÈ facile vedere che 500 GB sono più di 100 GB. Ma come si confrontano le diverse dimensioni? Che cos'è un gigabyte in un terabyte? Dove si inserisce un petabyte? Chiariamolo! Leggi di più non ricevi l'intero importo.)
Le tre partizioni sul disco mostrato sopra sono:
- Partizione di sistema EFI: Questa è una delle partizioni menzionate in precedenza che non ha una lettera di unità, ma è molto importante. Contiene i file necessari per avviare Windows e non devono essere eliminati.
- File di paging, partizione primaria: Questa è la partizione principale sul disco, dove sono memorizzati quasi tutti i file.
- Partizione di ripristino: Questa partizione ti aiuterà a ripristinare il sistema in caso di danneggiamento della partizione primaria. Anche questo non ha una lettera di unità ed è nascosto.
Utilizzo di Gestione disco
Utilizzare Gestione disco è abbastanza semplice, ma è importante capire cosa fa ogni funzione in modo da non cancellare accidentalmente i tuoi dati. Se sei preoccupato, considera la possibilità di creare un'immagine del tuo disco Come utilizzare Clonezilla per clonare il disco rigido di WindowsEcco tutto ciò che devi sapere su come utilizzare Clonezilla per clonare il tuo disco rigido nel modo più semplice. Leggi di più prima di continuare.
Ridimensiona una partizione
Prima di poter creare una nuova partizione, è necessario creare uno spazio libero per esso riducendo le dimensioni di un volume esistente. Per farlo, tasto destro del mouse una partizione e selezionare Riduci volume… È possibile selezionare questo solo se si dispone di spazio libero sull'unità.

Immettere un valore in Immettere la quantità di spazio da ridurre in MB campo. Ad esempio, se volessi ridurre una partizione di 100 GB di 50 GB, inserivo 50000 (ci sono circa 1000 MB in un GB). Quindi fai clic su restringersi.
Se hai una partizione esistente di cui vuoi essere più grande, tasto destro del mouse quella partizione e selezionare Estendere… Qui è necessario inserire l'importo che si desidera aumentare di.
Per ulteriori informazioni al riguardo, consultare il nostro articolo su come ridurre ed estendere le partizioni Come ridurre ed estendere i volumi o le partizioni in Windows 7In Windows 7 e Windows Vista, ridimensionare i volumi o ripartizionare il disco rigido è diventato molto più semplice rispetto alle versioni precedenti di Windows. Tuttavia, ci sono ancora alcune insidie che ti richiederanno ... Leggi di più .
Elimina una partizione
È inoltre possibile liberare spazio eliminando una partizione esistente. Tuttavia, sii estremamente cauto: questo eliminerà tutto sulla tua partizione. Eseguire il backup di tutti i dati che si desidera conservare La guida definitiva al backup dei dati di Windows 10Abbiamo riassunto tutte le opzioni di backup, ripristino, ripristino e riparazione che abbiamo trovato su Windows 10. Usa i nostri semplici consigli e non disperare mai più per i dati persi! Leggi di più prima di procedere perché altrimenti andrà per sempre.
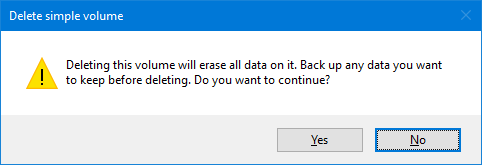
Se sei sicuro di voler fare questo, tasto destro del mouse una partizione e selezionare Elimina volume ... Riceverai quindi un messaggio di avviso. Per finalizzare l'eliminazione, fare clic su sì.
Crea una partizione
Un blocco nero rappresenta lo spazio libero sull'unità. Pulsante destro del mouse questo e selezionare Nuovo volume semplice... Si aprirà una procedura guidata per guidare l'utente attraverso il processo. Clic Il prossimo. Nel Dimensione del volume semplice in MB, inserisci la dimensione desiderata per questa partizione. Ricorda, 1000 MB equivalgono a 1 GB.
Clic Il prossimo. Qui è possibile assegnare una lettera o un percorso di unità. Lasciare selezionato per Assegna la seguente lettera di unità, ma sentiti libero di utilizzare il menu a discesa per selezionare una lettera diversa. Clic Il prossimo.

In questa schermata, puoi scegliere di formattare la partizione. Sentiti libero di cambiare il nome del volume con il Etichetta di volume campo. Altrimenti, lascia tutto predefinito qui a meno che tu non sia a tuo agio con ciò che stai cambiando. Check-out il nostro articolo sulla demistificazione dei file system Da FAT a NTFS A ZFS: file system demistificatoDiversi dischi rigidi e sistemi operativi possono utilizzare file system diversi. Ecco cosa significa e cosa devi sapere. Leggi di più per maggiori informazioni. Clic Il prossimo.
La schermata finale riassumerà tutte le opzioni che hai selezionato. Scorri il Indietro se si desidera modificare qualcosa, altrimenti fare clic su finire per creare la tua partizione.
Master di gestione dei dati
Ora sai come utilizzare lo strumento di gestione dei dati e puoi controllare le tue unità come un maestro. Ricorda, fai sempre attenzione prima di ridurre o modificare le partizioni esistenti. Starai bene se segui i consigli sopra.
Se vuoi cancellare completamente un'unità, forse per rimuovere bloatware, puoi anche utilizzare Gestione disco per quello. Consulta la nostra guida su come formattare una nuova unità interna Come formattare un nuovo disco rigido interno o unità a stato solidoSe si dispone di un nuovo HDD o SSD, è necessario formattarlo. Attraverso la formattazione, è possibile cancellare vecchi dati, malware, bloatware e modificare il file system. Segui la nostra procedura dettagliata. Leggi di più per i dettagli.
Per cosa usi le partizioni di unità? Hai dei suggerimenti da condividere per l'utilizzo di Gestione disco?
Credito di immagine: Gennady Grechishkin tramite Shutterstock.com
Originariamente pubblicato da James Bruce il 23 gennaio 2011.
Joe è nato con una tastiera in mano e ha subito iniziato a scrivere di tecnologia. Ora è uno scrittore freelance a tempo pieno. Chiedimi di Loom.