Annuncio pubblicitario
 In precedenza ho scritto un'intera guida MUO sull'utilizzo delle cartelle intelligenti e del programma Automator di Apple, ma una classica applicazione di terze parti chiamata nocciola è uno dei miei assistenti di automazione personaliS che funziona in background, non richiede scorciatoie da tastiera e clic del mouse da parte mia.
In precedenza ho scritto un'intera guida MUO sull'utilizzo delle cartelle intelligenti e del programma Automator di Apple, ma una classica applicazione di terze parti chiamata nocciola è uno dei miei assistenti di automazione personaliS che funziona in background, non richiede scorciatoie da tastiera e clic del mouse da parte mia.
Hazel è un programma di automazione che entra sostanzialmente in azione quando vengono aggiunti file o vengono apportate modifiche alle cartelle designate. Automator 9 app di automazione che puoi creare in meno di 5 minutiL'uso di Automator sul tuo Mac ti consente di svolgere rapidamente attività noiose. Ecco alcuni semplici flussi di lavoro che puoi creare in pochi minuti. Leggi di più include funzionalità simili, ma Hazel è molto più facile da usare e più veloce nel disegnare. Ho regole Hazel che aprono automaticamente nuove applicazioni aggiunte alla mia cartella Applicazioni, cambiano le dimensioni del file degli screenshot, cancellano automaticamente dai file sul desktop dopo un certo periodo di tempo e sposta i file PDF nella cartella Download in una cartella designata nel mio account Dropbox (altro di
Dropbox qui Che cos'è Dropbox? La guida dell'utente non ufficiale di DropboxCos'è Dropbox e come lo usi? La nostra guida per l'utente di Dropbox spiegherà tutto ciò che devi sapere per iniziare. Leggi di più .)Hazel costa $ 25, ma puoi scaricarlo per una prova gratuita di 14 giorni per scoprire quanto possa essere utile.
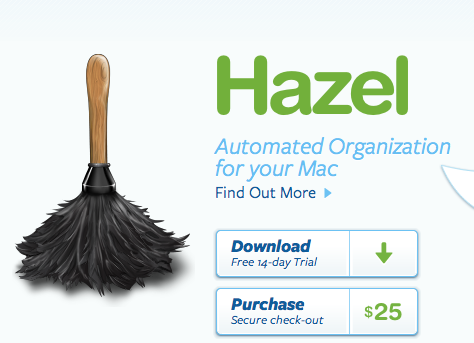
Come funziona
Hazel fondamentalmente controlla le cartelle a cui assegni le regole. Pertanto, ad esempio, è possibile impostare una regola in cui Hazel apre automaticamente i documenti PDF o qualsiasi file quando questi vengono scaricati o aggiunti alla cartella Download. Una volta che hai impostato la regola e funziona correttamente, non devi fare nient'altro a Hazel per consentirgli di eseguire azioni. Hazel viene installato nelle Preferenze di Sistema, ma puoi scegliere di interagire con esso dalla barra dei menu.
Il modo migliore per imparare cosa può fare Hazel è scaricare la versione di prova e provare alcune delle regole descritte in questo articolo. Hazel viene caricato con alcune regole di esempio, ma capirai meglio cosa può fare creando prima la tua regola.
Iniziamo facendo in modo che esegua un'azione nella cartella Download. Sul lato sinistro dell'interfaccia Hazel, fai clic sul pulsante + in basso e, nella finestra a discesa, vai e seleziona la cartella Download. Quindi, fai clic sul pulsante + sotto Regole e imposta le condizioni come ho fatto nello screenshot qui sotto.
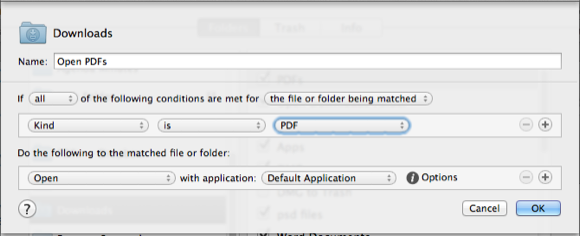
Clicca OK. Se hai già documenti PDF nella cartella Download, Hazel eseguirà automaticamente la regola e li aprirà. Altrimenti, trova un PDF sul tuo computer o scaricalo dal nostro Pagina delle guide MUO e aggiungilo alla cartella Download. Tieni presente che Hazel eseguirà automaticamente una regola assegnata alla cartella Download. Tuttavia, puoi interrompere temporaneamente l'esecuzione di Hazel facendo clic sulla sua icona nella barra dei menu.
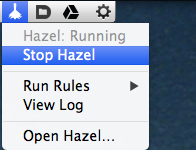
Regole e condizioni
La maggior parte del lavoro svolto in Hazel è stabilire regole e condizioni e testarle. Ogni volta che Hazel rileva modifiche alle cartelle designate che monitora, eseguirà le regole impostate per tali cartelle, quindi fai attenzione a come applicare le regole. Quando si imposta una regola, è innanzitutto necessario determinare se si desidera applicare la regola a "tutti", "qualsiasi" o "nessuno" di un tipo designato di file o cartelle corrispondenti.
Nota, le regole possono anche essere applicate a sottocartelle e file.

Il prossimo, vuoi pensare a quale tipo di file o condizioni vuoi che Hazel controlli e agisca. Hazel include decine di condizioni tra cui scegliere, in base al tipo di cose che normalmente facciamo sul nostro computer. Potresti, per esempio, impostare regole per agire sui file aggiunti a una cartella designata nell'ultima ora o giorno, o quando sono stati modificati o aperti l'ultima volta.
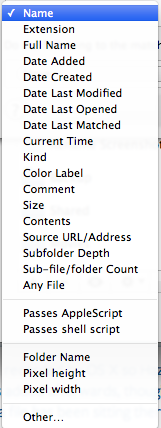
Le tue regole potrebbero applicarsi solo a determinati tipi di file, ad es. File di film, immagini, applicazioni o testo. Questo significa, per esempio, che se si imposta una regola per la cartella Download da applicare solo ai PDF, Hazel ignorerà altri tipi di file aggiunti a quella cartella.
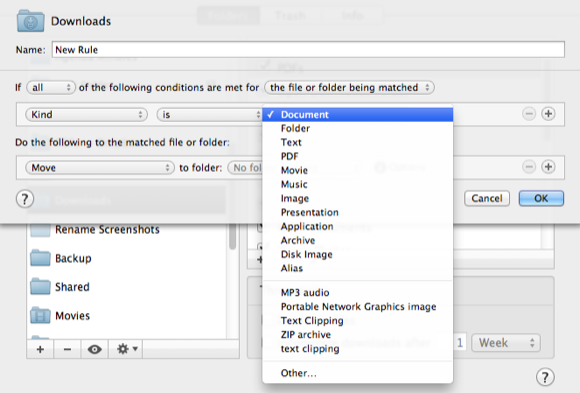
Ovviamente, puoi fare clic sul pulsante + e aggiungere ulteriori condizioni per la tua regola. Ad esempio, poiché il desktop è davvero una cartella di grandi dimensioni, ho una regola Hazel che sposta tutti i file sul mio desktop che sono stati lì più di tre ore in una cartella di posta indesiderata designata.
Come puoi vedere nello screenshot qui sotto, ho anche aggiunto un'altra condizione in cui Hazel ignorerà qualsiasi file con il nome "hold".
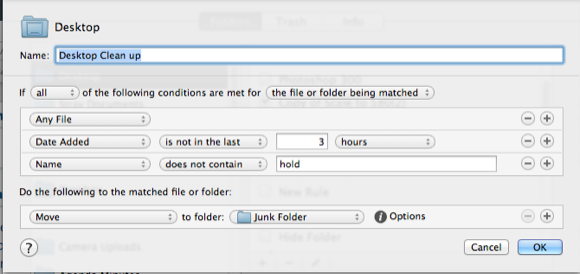
Ho anche due regole simili: una impostata che modificherà la dimensione della dimensione dei file PNG che sono maggiori di 580 pixel in larghezza o altezza.
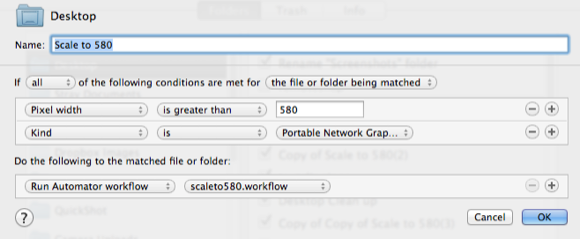
La seconda parte di qualsiasi regola Hazel è che esegua una determinata azione o una serie di azioni. Come puoi vedere nello screenshot qui sotto, Hazel può eseguire il tipo di azioni che facciamo normalmente manualmente, incluso lo spostamento, la copia, la ridenominazione, l'apertura o la rivelazione di file designati nel Finder.
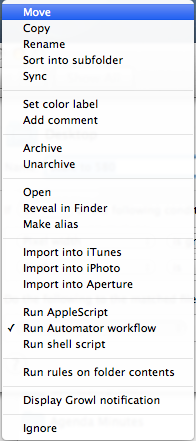
Ad esempio, è possibile impostare una regola che controlla la cartella pubblica per eventuali nuovi file aggiunti negli ultimi cinque minuti.
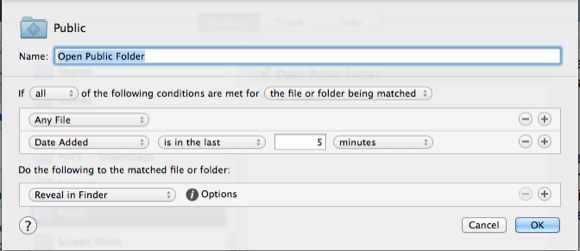
Ho impostato un'altra regola Hazel che sposta tutti i PDF aggiunti alla mia cartella Download in una cartella designata nel mio account Dropbox. Uso questa regola perché in genere leggo i PDF sul mio iPad a cui accedo e li apro dalla cartella Dropbox designata.
Ho un'altra regola che imposta l'etichetta colore delle singole applicazioni nella mia cartella Applicazioni, in rosso, se non sono state aperte negli ultimi 465 giorni. Attivo questa regola solo quando voglio selezionare ed eliminare applicazioni che non utilizzo da molto tempo.
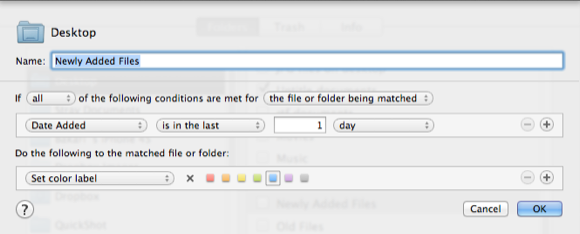
E per rimuovere rapidamente le etichette di colore rosso, ovviamente, impostare un'altra regola per fare proprio questo. Ancora una volta, lo attivo solo quando ne ho bisogno.
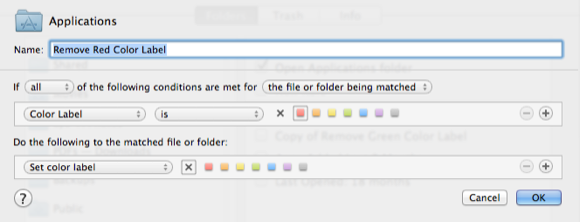
Il modo migliore per ottenere il massimo da Hazel o da qualsiasi programma di automazione è pensare alle azioni che si eseguono manualmente su base regolare. Se ci pensi, quelle azioni ridondanti in genere possono essere eseguite per te da programmi come Hazel, Automator o un altro dei miei programmi preferiti, Keyboard Maestro.
Fammi sapere cosa ne pensi di Hazel e come lo usi per gestire le attività su Mac.
Bakari è uno scrittore e fotografo freelance. È un utente Mac di vecchia data, un fan della musica jazz e un uomo di famiglia.


