Annuncio pubblicitario
Le scorciatoie da tastiera sono ancora il modo migliore per ingrandire rapidamente il tuo computer. Abbiamo coperto le migliori scorciatoie di Microsoft Office e persino come creare le tue scorciatoie 12+ scorciatoie da tastiera personalizzate per Windows per i geek in teWindows include centinaia di scorciatoie da tastiera, ma puoi creare le tue scorciatoie per quasi tutto ciò che desideri. Ecco come personalizzare le scorciatoie di Windows. Leggi di più nel caso in cui le centinaia di quelle predefinite non siano sufficienti per te.
Ciò che non abbiamo ancora trattato sono le scorciatoie da tastiera per la barra delle applicazioni di Windows. Ecco tutte le migliori scorciatoie a cui puoi usare rendere la barra delle applicazioni ancora migliore 6 Modifiche avanzate alla barra delle applicazioni per Windows 10Windows 10 ha apportato molte modifiche e la barra delle applicazioni non è stata risparmiata. Tuttavia, molte piccole modifiche possono migliorare la tua esperienza. Ti mostreremo come personalizzarlo alla perfezione. Leggi di più .
Alcune note:
- Le chiavi appaiono in grassetto.
- Abbreviamo Controllo come Ctrl, e Tasto Windows come Vincere.
- Le scorciatoie da tastiera che premi contemporaneamente utilizzeranno a + simbolo (ad es. Ctrl + S).
Alcune basi
Esistono alcune scorciatoie da tastiera che apriranno vari menu relativi alla barra delle applicazioni. urgente Vincere apre il menu Start. Una volta aperto, puoi immediatamente iniziare a digitare cerca nel tuo computer e il web. Puoi anche usare il tasti freccia per scorrere attraverso ciascuna sezione del menu Start e linguetta per passare tra le sezioni.
stampa Vinci + X per aprire il menu Power User. Questo contiene diverse scorciatoie per le utility di Windows usate di frequente, come Pannello di controllo, Prompt dei comandi e menu Programmi e funzionalità. Puoi usare il tasti freccia per selezionare un elemento qui, ma esiste un modo ancora più veloce.
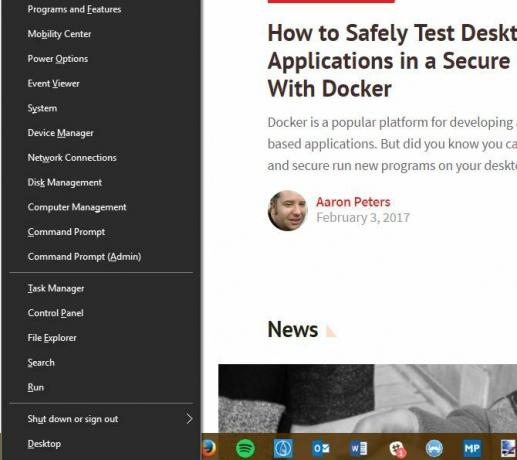
Vedi la lettera sottolineata sotto ogni voce (y per Sygambo, per esempio)? Basta premere la lettera corrispondente e Windows avvierà lo strumento corrispondente. Puoi anche spegni rapidamente il tuo computer Come spegnere o sospendere Windows 10 con una scorciatoia da tastieraAlla ricerca di un collegamento di sospensione di Windows 10? Ecco come spegnere o mettere in sospensione il computer con la sola tastiera. Leggi di più usando queste lettere sottolineate.
Per aprire la finestra di Cortana, premi Win + S. Puoi iniziare a digitare qui per cercare qualcosa o rapidamente fai clic su una delle opzioni di Cortana Come far organizzare a Cortana la tua vitaLa tua vita è così complessa, meriti un assistente personale. Incontra Cortana, la tua assistente virtuale pronta a servire sulla punta della lingua. Ti mostreremo come delegare efficacemente le attività a Cortana. Leggi di più . Per avviare invece Cortana in modalità di ascolto, premere Vincere + C.
Apri qualsiasi programma sulla barra delle applicazioni
Una delle migliori scorciatoie della barra delle applicazioni consente di aprire uno dei primi dieci programmi aggiunti alla barra delle applicazioni. Per avviare un'app, basta premere Vinci + 1 attraverso Vincere + 0 per aprire il programma in quella posizione. Così, Vinci + 1 apre l'icona più a sinistra sulla barra delle applicazioni, mentre Vincere + 0 apre il decimo oggetto.
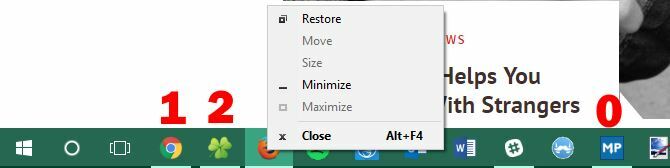
Se si preme il tasto Cambio pulsante in aggiunta a Vincere e un numero, puoi apri una nuova copia dell'app. Questo è utile per aprire una nuova finestra del Blocco note, ad esempio, senza toccare ciò che hai attualmente scritto. Puoi anche aprire un'app come amministratore con Ctrl + Maiusc + Win + Numero.
Per navigare liberamente tra le app sulla barra delle applicazioni, basta premere Win + T. Puoi spostarti tra di loro con i tasti freccia e avviare un'app con accedere. Quanto sopra Cambio e Ctrl + Maiusc i modificatori funzionano anche con questo metodo.
Accedi alla barra delle applicazioni e al Centro operativo
Diamo anche amore al lato destro della barra delle applicazioni. urgente Vincere + B evidenzia la barra delle applicazioni, che mostra le icone delle app in esecuzione. Usa il tasti freccia per selezionare un elemento e premere accedere per avviarlo. Puoi farlo sulla freccia bianca per vedere tutte le icone se alcune sono nascoste.
stampa Vincere + A per aprire il Centro operativo, mostrando tutte le tue notifiche Come personalizzare e disabilitare il Centro operativo di Windows 10Windows 10 Action Center è uno strumento per utenti esperti. Raccoglie tutte le notifiche importanti e le scorciatoie di sistema chiave nella barra delle applicazioni. Ti mostreremo come configurare il tuo Centro operativo alla perfezione. Leggi di più . Utilizzare i tasti freccia per spostarsi tra le voci di notifica e linguetta per passare da una sezione all'altra del Centro operativo. In particolare, usando linguetta alcune volte ti consente di accedere al menu di scelta rapida in basso. Qui, puoi facilmente cambiare la luminosità, attivare la modalità aereo e utilizzare una varietà di altre impostazioni utili.
Lavora con più desktop
Abbiamo scritto tutto su quanto sono grandi i desktop virtualie alcune scorciatoie rendono ancora più semplice lavorare con loro.
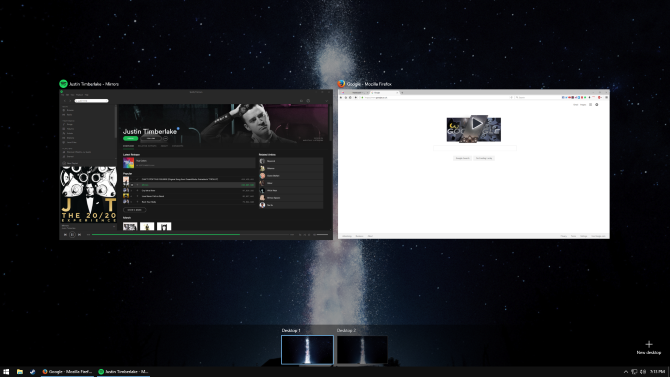
stampa Win + Ctrl + D per aggiungere un nuovo desktop virtuale e Win + Tab per la Visualizzazione attività che consente di visualizzare tutti i desktop. Per passare istantaneamente da un desktop all'altro, premere Win + Ctrl + Freccia sinistra / destra. È possibile chiudere il desktop corrente con Win + Ctrl + F4.
Tasti di scelta rapida combinati mouse e tastiera
Mentre le scorciatoie da mouse non sono così veloci come le scorciatoie da tastiera pure, ci sono ne vale ancora la pena ricordare 5 scorciatoie della barra delle applicazioni di Windows 10 che ti faranno risparmiare tempoTutti abbiamo a che fare con la barra delle applicazioni di Windows su base giornaliera. Ecco alcune scorciatoie che potrebbero renderti più produttivo! Leggi di più . La maggior parte di queste funzionalità duplicate discusse in precedenza, ma sono un po 'più facili da raggiungere e ricordare poiché non richiedono di tenere premuti tre o più tasti.
Fai clic su qualsiasi app sulla barra delle applicazioni mentre tieni premuto Cambio per aprirne una nuova copia. Tenere Ctrl + Maiusc mentre fai clic su un programma per avviarlo come amministratore Account amministratore Windows: tutto ciò che devi sapereA partire da Windows Vista, l'account amministratore di Windows integrato è disabilitato per impostazione predefinita. Puoi abilitarlo, ma fallo a tuo rischio e pericolo! Ti mostriamo come. Leggi di più . Se si desidera accedere al menu di scelta rapida di un'app (per ripristinare o spostare una finestra), tenere premuto Cambio quando fai clic destro.
Cianfrusaglie
Ci sono alcune altre scorciatoie da ricordare che non appartengono a nessun altro. Alcuni di questi non trattano esplicitamente la barra delle applicazioni, ma sono vicini, quindi li includiamo qui.
Per dare un'occhiata il tuo fantastico sfondo del desktop, stampa Win + Comma. utilizzando Alt + Tab passare da una finestra aperta all'altra è più veloce che fare clic manualmente sulle app sulla barra delle applicazioni ogni volta. Puoi usare Win + I per aprire Impostazioni o Win + R per apri il menu Esegui, che è più veloce di farlo tramite il menu Start.

Alla fine, premi Vincere + D per mostrare il desktop e Vincere + M per ridurre a icona tutte le finestre. Questo è molto più veloce rispetto al clic manuale sul pulsante Riduci a icona su ogni finestra.
Come si utilizza la barra delle applicazioni?
È scoraggiante inserire dozzine di scorciatoie da tastiera nel flusso di lavoro, quindi esercitane solo alcune finché non inizi a usarle senza pensare! Potresti non averne bisogno tutti, ma usarne alcuni ridurrà il tempo perso con il mouse e contribuirà a un flusso di lavoro più produttivo. Tutti possono trarne beneficio!
Per ulteriori scorciatoie, dai un'occhiata l'ultima guida alle scorciatoie da tastiera di Windows Scorciatoie da tastiera di Windows 101: The Ultimate GuideLe scorciatoie da tastiera possono farti risparmiare ore di tempo. Padroneggia le scorciatoie da tastiera universali di Windows, i trucchi della tastiera per programmi specifici e alcuni altri suggerimenti per accelerare il tuo lavoro. Leggi di più .
Abbiamo perso una delle tue scorciatoie preferite sulla barra delle applicazioni? Per favore dicci quale di queste scorciatoie ti fa risparmiare più tempo lasciando un commento!
Ben è un vicedirettore e il Post Manager sponsorizzato di MakeUseOf. Ha conseguito un B.S. in Computer Information Systems presso il Grove City College, dove si è laureato con lode e con lode in specializzazione. Gli piace aiutare gli altri ed è appassionato di videogiochi come mezzo.


