Annuncio pubblicitario
 Deframmenti il tuo disco rigido? In caso contrario, dovresti e devi capire l'importanza prima di continuare a leggere. Ci sono alcuni articoli eccellenti su MakeUseOf che parlano della deframmentazione, ma forse l'articolo migliore e più recente è 3 eccellenti utility di deframmentazione e perché devi ancora eseguire la deframmentazione nel 2012 3 eccellenti utility di deframmentazione e perché devi ancora eseguire la deframmentazione nel 2012L'accesso ai file dal disco rigido è un passaggio che limita la velocità nel funzionamento di un computer. I dischi rigidi erano un grosso collo di bottiglia e la frammentazione dei dati li ha rallentati ulteriormente. Con il... Leggi di più di Tina. IObit Smart Defrag non è stato incluso nelle "3 eccellenti utility di deframmentazione" nel suo articolo, ma ciò non significa che non sia eccellente.
Deframmenti il tuo disco rigido? In caso contrario, dovresti e devi capire l'importanza prima di continuare a leggere. Ci sono alcuni articoli eccellenti su MakeUseOf che parlano della deframmentazione, ma forse l'articolo migliore e più recente è 3 eccellenti utility di deframmentazione e perché devi ancora eseguire la deframmentazione nel 2012 3 eccellenti utility di deframmentazione e perché devi ancora eseguire la deframmentazione nel 2012L'accesso ai file dal disco rigido è un passaggio che limita la velocità nel funzionamento di un computer. I dischi rigidi erano un grosso collo di bottiglia e la frammentazione dei dati li ha rallentati ulteriormente. Con il... Leggi di più di Tina. IObit Smart Defrag non è stato incluso nelle "3 eccellenti utility di deframmentazione" nel suo articolo, ma ciò non significa che non sia eccellente.
Se hai bisogno di un software di deframmentazione o stai cercando un'alternativa, Smart Defrag, è un'opzione fantastica, così fantastica che l'abbiamo inclusa nel
La migliore pagina del software Windows Il miglior software per PC per il tuo computer WindowsDesideri il miglior software per PC per il tuo computer Windows? La nostra vasta lista raccoglie i programmi migliori e più sicuri per tutte le esigenze. Leggi di più .Installazione di IObit Smart Defrag
Come con qualsiasi buon software, Smart Defrag si installa in modo relativamente rapido e semplice. Tuttavia, ci sono un paio di finestre che dovresti prendere nota durante l'installazione. Verso l'inizio dell'installazione ti viene chiesto di installare una barra degli strumenti - non... a meno che tu non abbia un amore inspiegabile per loro. Semplicemente non vedo mai il bisogno di loro, mai.

Il secondo "non installare questo"È la finestra di Advanced SystemCare Ultimate di IObit. Questo non è inutile come la barra degli strumenti ed è un ottimo software, come lo abbiamo effettivamente esaminato Advanced SystemCare 6 Beta 2.0 - Il tuo PC Doctor personale [Windows]Advanced SystemCare è uno strumento informatico all-in-one. Può rimuovere il software non più necessario, eliminare i file spazzatura che impantanano il disco rigido del computer e risolvere i problemi del registro, oltre a molti altri. Letteralmente, tonnellate ... Leggi di più qui su MakeUseOf.
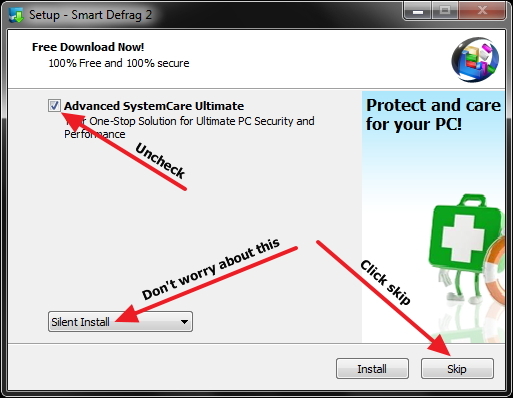
Nota: Queste finestre e il software in esse contenuto sono soggetti a modifiche in qualsiasi momento.
La chiave è essere sempre alla ricerca di software aggiuntivo che potrebbe essere offerto (ma non richiesto) da aggiungere al computer durante l'installazione. È importante capire che il software aggiuntivo offerto durante l'installazione e la configurazione di un programma, non rende dannoso tale programma. Lo rende solo gratuito. Detto questo, dovresti fai sempre attenzione a ciò che scarichi e installi.
Per ulteriori informazioni, è disponibile un articolo su MakeUseOf come evitare l'installazione di software aggiuntivo durante l'installazione del programma veramente volere.
Dopo aver terminato l'installazione, ti verrà chiesto con una finestra per configurare la lingua (attualmente supporta 33 fino ad oggi) e il tema - Predefinito (nero) o bianco.

Esplorazione dell'interfaccia e delle configurazioni
Dopo aver configurato il tema e la lingua, verrà visualizzata la finestra principale.
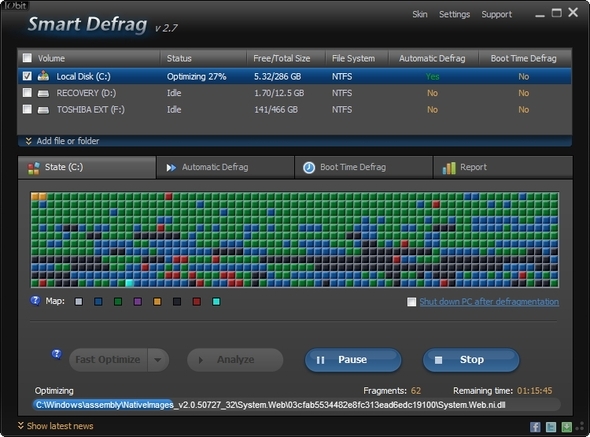
Vi sono diverse aree importanti da prendere in considerazione. Nell'angolo in alto a destra, a sinistra del Riduci a icona, Ripristina e Vicino pulsanti ci sono i Pelle, impostazioni e Supporto collegamenti. Pelle ti consente semplicemente di cambiare il tema tra buio e luce.

impostazioni contiene diverse altre opzioni, che vedremo più in dettaglio più avanti nell'articolo. Supporto consente di visualizzare il manuale dell'utente, accedere al supporto tecnico e visualizzare le informazioni sulla versione corrente di Smart Defrag installata.
La prossima è l'area in cui sono elencate tutte le unità. Se hai un disco rigido esterno collegato o più dischi rigidi, questi saranno elencati anche qui. Inoltre, puoi aggiungere un file o una cartella da deframmentare in modo specifico.
La sezione successiva contiene diverse schede: Stato, Deframmentazione automatica, Deframmentazione avvio e rapporto.
Stato è semplicemente una mappa delle condizioni attuali (o dello stato) o del disco rigido. Ogni colore rappresenta qualcosa di diverso. Per capirli, puoi passare con il mouse sopra i singoli colori accanto a "Carta geografica.”
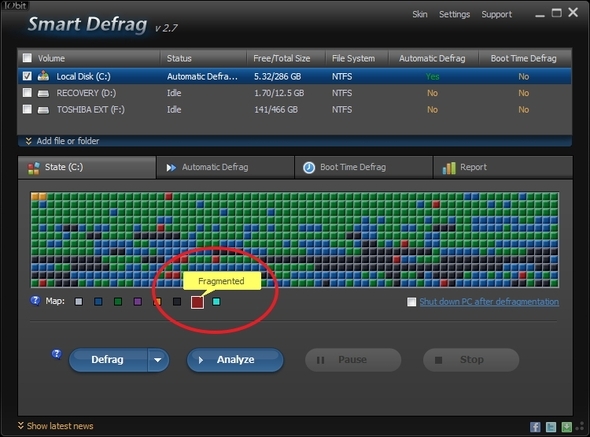
Questo può anche essere personalizzato facendo clic su di essi. Puoi sempre ripristinare i colori predefiniti facendo clic su "Ripristina"Alla fine delle caselle colorate.
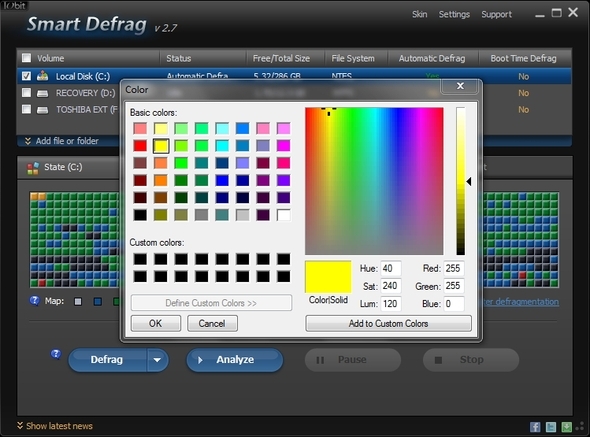
In quest'area, all'estrema destra, c'è anche la possibilità di spegnere il PC dopo il completamento della deframmentazione.
Puoi anche controllare il processo di deframmentazione da questa scheda con i pulsanti: Defrag, Analizzare, Pausa e Fermare. Il menu a discesa è attivo Defrag include opzioni per eseguire una rapida ottimizzazione o ottimizzazione completa oltre alla deframmentazione. Secondo IObit:
[Il] metodo di ottimizzazione organizzerà in modo intelligente i dati di guida per le massime prestazioni e la contiguità dei dati nel tempo.
Si noti che la scelta di ottimizzare aumenterà significativamente il tempo di deframmentazione.
Deframmentazione automatica funziona deframmentando il file system mentre il PC è inattivo. Da questa scheda è possibile attivare e disattivare l'attivazione e la disattivazione di ciascuna unità. È inoltre possibile visualizzare grafici in tempo reale dell'utilizzo della CPU e del disco, nonché statistiche per i file deframmentati automaticamente.
![IObit Smart Defrag: uno strumento di deframmentazione e ottimizzazione del disco rigido eccezionale [Windows] Deframmentazione automatica dell'interfaccia utente](/f/fec6697b88b20b24a5fcad04b1b70a4b.jpg)
Accanto al pulsante di attivazione / disattivazione, è presente un collegamento da configurare Deframmentazione automatica. È possibile accedervi anche tramite impostazioni nell'angolo in alto a destra.
![IObit Smart Defrag: un superbo strumento di deframmentazione e ottimizzazione del disco rigido Impostazioni [Windows] Deframmentazione automatica](/f/596adf3931bef17ea6f1f3c56a6522d6.jpg)
Deframmentazione avvio consente di deframmentare i file che non possono essere spostati in modo sicuro mentre Windows è in esecuzione e si verifica durante l'avvio.
![IObit Smart Defrag: un eccellente strumento di deframmentazione e ottimizzazione del disco rigido Deframmentazione del tempo di avvio dell'interfaccia utente [Windows]](/f/d3f63c2bf299785a86c073dda452fec7.jpg)
È possibile visualizzare le statistiche e la cronologia della deframmentazione passata dei file. Piace Deframmentazione automatica, c'è un interruttore per attivare / disattivare Deframmentazione avvio acceso e spento. E proprio accanto a questo, c'è un link per configurarlo ulteriormente.
![IObit Smart Defrag: un superbo strumento di deframmentazione e ottimizzazione del disco rigido Impostazioni [Windows] Tempo di deframmentazione](/f/35c44a9e2ba09dc6f40da3bf13003da4.jpg)
rapporto è proprio come suggerisce il titolo, contiene rapporti sulla deframmentazione più recente.
![IObit Smart Defrag: un superbo strumento di deframmentazione e ottimizzazione del disco rigido UI Report [Windows]](/f/ccb657f687546db20854b90de90867d5.jpg)
Incluso in rapporto è un tasso di frammentazione prima e dopo; un riepilogo: tutti i file e le directory deframmentati e il tempo trascorso; e un elenco dettagliato di tutti i file e le directory che sono stati deframmentati. È inoltre possibile salvare il rapporto come file di testo a cui fare riferimento in un secondo momento.
Si noti che poiché Smart Defrag è gratuito, include anche un banner pubblicitario nella parte inferiore. Per fortuna, non è invasivo o fastidioso. In effetti, utilizza persino lo stesso tema del resto del programma. Basta fare clic su "Nascondi le ultime notizie"Link per nascondere il banner pubblicitario.
![IObit Smart Defrag: un superbo strumento di deframmentazione e ottimizzazione del disco rigido Finestra dell'interfaccia utente [Windows] con banner pubblicitario](/f/370a86e7f1a3a47d91aff597c9c98f10.jpg)
Impostazioni e opzioni aggiuntive
Sebbene alcune delle impostazioni siano già state toccate, ce ne sono ancora molte altre che non lo sono. Innanzitutto, sono i impostazioni generali.
![IObit Smart Defrag: un superbo strumento di deframmentazione e ottimizzazione del disco rigido Impostazioni [Windows] Impostazioni generali](/f/a7a5612b3f00826115c4a700679a4a37.jpg)
In questa finestra sono disponibili opzioni come la riduzione a icona al tentativo di sistema, il caricamento automatico all'avvio di Windows e l'abilitazione di descrizioni comandi nell'area di notifica.
Le opzioni specifiche per la deframmentazione includono l'abilitazione Silenzioso intelligenteTecnologia, interrompendo il processo di deframmentazione quando si utilizza batterie (utile per laptop) e non si visualizzano unità rimovibili.
Puoi anche decidere se saltare i file di dimensioni superiori a 1 GB e decidere qual è il massimo (che vanno da 100 MB a 10 GB) e se la deframmentazione dovrebbe verificarsi quando i frammenti superano l'1%, 3%, 5% o a corri sempre.
Deframmentazione pianificata è un'altra opzione molto utile che è altamente raccomandata. Come suggerisce il nome, consente a Smart Defrag di funzionare senza che tu lo richieda.
![IObit Smart Defrag: uno strumento di deframmentazione e ottimizzazione del disco rigido superbo [Windows] Impostazioni Deframmentazione pianificata](/f/35305b8b65bfc801fe7141ddf3faf742.jpg)
Da questa finestra è possibile attivare / disattivare Deframmentazione pianificata on e off, cambia quale metodo utilizza e quali unità vengono deframmentate quando viene eseguito. Il Configurazione consente di regolare quando si verificherà la deframmentazione programmata e se dovrebbe iniziare (o meno) quando il il computer funziona a batteria e se dovrebbe arrestarsi se il laptop inizia a funzionare a batteria durante la deframmentazione processi.
![IObit Smart Defrag: uno straordinario strumento di deframmentazione e ottimizzazione del disco rigido [Windows] Impostazioni Pianificazione deframmentazione attività](/f/c5356bac0a5ba5b8a3ef6025522bad6b.jpg)
Escludi elenco consente di impedire la deframmentazione di determinati file e cartelle (comprese le relative sottocartelle).
![IObit Smart Defrag: un superbo strumento di deframmentazione e ottimizzazione del disco rigido [Windows] Impostazioni Escludi elenco](/f/84a690959aebfdace2ace1f3a5583044.jpg)
Da ultimo, Interfaccia utente dispone di controlli per regolare la trasparenza, rendere accessibile il colore della mappa del disco per coloro che hanno problemi di colore e cambiare la lingua.

Conclusione
IObit non è certamente l'unica opzione, sia noi di MakeUseOf riteniamo che sia sicuramente uno dei migliori. Ed è per questo che l'abbiamo incluso nel tuo Il meglio del software Windows Il miglior software per PC per il tuo computer WindowsDesideri il miglior software per PC per il tuo computer Windows? La nostra vasta lista raccoglie i programmi migliori e più sicuri per tutte le esigenze. Leggi di più pagina.
Usi Smart Defrag già? Qual è la tua funzione preferita? Secondo te, come si confronta con gli altri deframmentatori che abbiamo elencato nella pagina Best of Windows Software?
Aaron è un assistente veterinario laureato, con i suoi interessi primari in natura e tecnologia. Ama esplorare la natura e la fotografia. Quando non sta scrivendo o indulgendo in scoperte tecnologiche in tutte le interwebs, può essere trovato a bombardare lungo la montagna sulla sua bici. Maggiori informazioni su Aaron sul suo sito web personale.