Annuncio pubblicitario
Adobe Acrobat Pro DC è una soluzione onnicomprensiva per la gestione dei file PDF. Come tutti i prodotti Adobe La tua guida per scegliere il prodotto Adobe giustoQuando la maggior parte delle persone pensa ad Adobe, pensa a Photoshop o Acrobat Reader. Ma la società ha una miriade di altri pacchetti software utili di cui la maggior parte delle persone non sa nulla. Leggi di più , include funzionalità complete, che all'inizio possono essere travolgenti. Ti aiuteremo a navigare i tuoi primi passi con questo strumento professionale.
Questo articolo ti insegnerà tutto ciò che devi sapere per creare e modificare in modo efficace i PDF con Adobe Acrobat Pro DC. Imparerai anche come firmare digitalmente i PDF, come confrontare i diversi documenti PDF e altro ancora.
Scarica e installa Adobe Acrobat Pro DC
Questo prodotto Adobe offre una prova gratuita di una settimana. È necessario fornire una carta di credito, carta di debito o informazioni PayPal prima di iniziare il periodo gratuito. Il metodo di pagamento verrà fatturato dopo il periodo introduttivo e tale procedura si ripeterà ogni mese se non annulli il tuo account. Adobe Acrobat Pro DC
costa $ 14,99 al mese.Inizia andando a questa pagina di download e facendo clic sul blu Iniziare pulsante. Successivamente, accedi o crea un account Adobe. Dopo aver effettuato la registrazione o l'accesso, fornire i dettagli di pagamento e fare clic sul collegamento fornito per avviare l'installazione. Poiché si tratta di un programma piuttosto completo, puoi aspettarti che il download richieda alcuni minuti.
Scarica:Adobe Acrobat Pro DC ($ 14,99 / mese, prova gratuita di una settimana)
Impara le basi
Quando apri Adobe Acrobat Pro DC, vedrai l'interfaccia principale.

Prestare attenzione a Casa e Utensili schede nell'angolo in alto a sinistra. Probabilmente li userai spesso. Il Elenchi di file nel riquadro di sinistra sarà anche importante per te.
Una cosa che mi piace della pagina iniziale del software è che ti dà un promemoria su quanti giorni sono rimasti nella tua prova gratuita. Tieni d'occhio l'angolo in basso a sinistra per evitare di essere caricato.
Pensa al Utensili come gateway per ottenere il massimo da Adobe Acrobat Pro DC.

Nella parte superiore è presente una casella di ricerca in cui puoi inserire parole chiave correlate agli strumenti desiderati. Al di sotto di questo, è facile trovare strumenti raggruppati per categorie che vanno da Crea e modifica per Moduli e firme. Nel riquadro destro, puoi trovare le scorciatoie degli strumenti. Semplificano l'accesso a funzioni dalle quali dipenderai spesso, come la modifica e l'invio di PDF.
Crea PDF
Per fare un PDF Che cos'è un file PDF e perché ci affidiamo ancora a loro?I PDF sono in circolazione da oltre due decenni. Scopriamo come sono nati, come funzionano e perché sono così popolari anni dopo. Leggi di più da un Microsoft Word o altri documenti già presenti sul tuo computer, fai clic su File menu nell'angolo in alto a sinistra dello schermo.
Metodo 1: Apri con Acrobat
Selezionare Creare, quindi seleziona l'opzione per PDF da file. Questo comando visualizza un elenco di file compatibili. Trova quello che desideri, fai clic su di esso, quindi vai su Aperto pulsante.

A seconda delle caratteristiche del file, il PDF potrebbe apparire immediatamente sullo schermo. Altrimenti, vedrai una finestra di dialogo che indica la percentuale di completamento.

Con questo metodo è anche possibile creare più PDF da più file.
Torna al File menu e scegliere Creare. Quindi selezionare Crea più file PDF.

Viene visualizzata una finestra di dialogo che presenta un Aggiungere i file pulsante nell'angolo in alto a sinistra. Fare clic su di esso e iniziare a creare un elenco di file da convertire in PDF. I file che hai scelto vengono visualizzati nella parte inferiore della finestra di dialogo. Clicca il ok pulsante in basso a destra. Quindi, specifica le tue preferenze di output del file.
Metodo 2: trascina selezione
Esiste anche la funzionalità di trascinamento della selezione per la creazione di PDF. Funziona come qualsiasi altro caricamento di file con trascinamento della selezione. Basta fare clic e trascinare il file nel riquadro Adobe dal suo file del computer.

Metodo 3: tasto destro del mouse (solo Windows)
Se sei un utente Windows, esiste un modo ancora più veloce per creare un PDF da un documento esistente. Scegli il tuo file, quindi tasto destro del mouse e seleziona Converti in Adobe PDF.

Modifica PDF
Adobe Acrobat Pro DC consente inoltre di modificare una pagina PDF alla volta. Inizia andando su Utensili menù. Clic Modifica PDF.
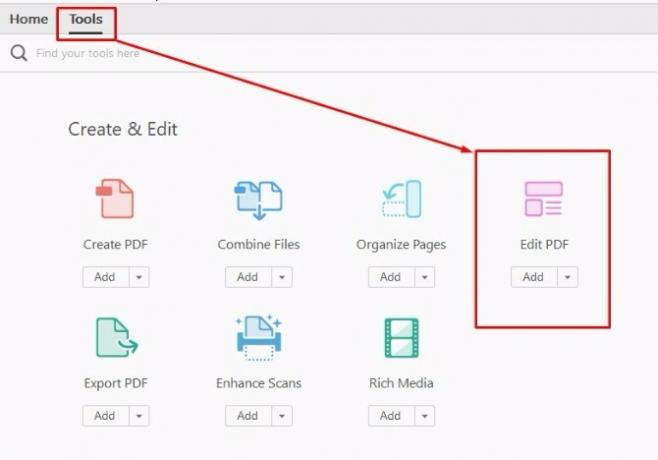
Basta selezionare il file PDF e aprirlo con l'editor. I bordi circondano le aree modificabili del documento. Fare clic e trascinarli per modificare diverse parti del documento.

È quindi possibile digitare un nuovo testo o eliminare il testo indesiderato. Le opzioni di formattazione vengono visualizzate nel riquadro destro.
Puoi scegliere un carattere dall'elenco a discesa e selezionare una dimensione e un colore del carattere.
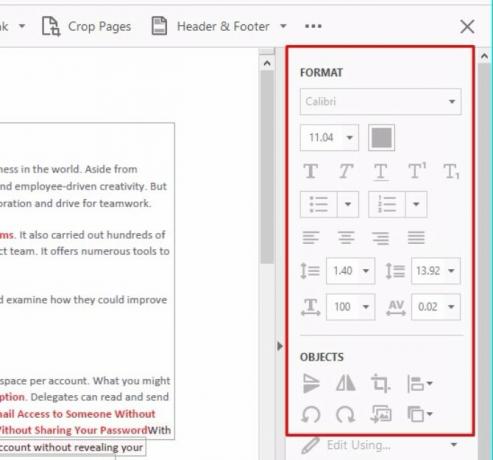
Le icone sotto quelle prime opzioni consentono grassetto, corsivo e sottolineatura. Sono inoltre disponibili funzionalità per pedici e apici, elenchi puntati ed elenchi numerati. Puoi anche manipolare i margini.
Vuoi imparare a ridurre le dimensioni del file di un PDF? C'è un modo anche per farlo! Come comprimere un PDF, ridurre le dimensioni del file e ridurloQuesta guida spiega come ridurre le dimensioni di un PDF e ridurne manualmente le dimensioni mediante semplici programmi e strumenti. Leggi di più
Lavorare con le pagine PDF
Adobe Acrobat Pro DC offre anche vari metodi di manipolazione di singole pagine PDF.
Tieni presente, tuttavia, che per farlo è necessario disporre delle autorizzazioni appropriate all'interno del programma. Puoi verificarlo andando su File menu mentre hai un documento PDF aperto in Acrobat.
Selezionare Proprietà e fai clic su Sicurezza scheda e fare riferimento alle informazioni nella Riepilogo restrizioni documento. Se disponi delle autorizzazioni appropriate, vedrai "Consentito" elencato accanto alle diverse opzioni del documento. Per questo esempio, sarà importante che sia consentito "Modifica del documento".

Quindi, cosa puoi fare esattamente nelle pagine PDF?
Ruota le pagine andando su Utensili menu, quindi Organizza le pagine. Puoi anche arrivare qui dal riquadro delle scorciatoie a destra.

Questo processo visualizza una barra degli strumenti secondaria. Fare clic sulla freccia del menu a discesa in Inserisci l'intervallo di pagine casella per opzioni specifiche, oppure fai clic sulle anteprime della pagina in basso.

Ora puoi ruotare le pagine in senso orario o antiorario. Questo è utile quando hai una presentazione o un documento in stile orizzontale che devi stampare rapidamente.
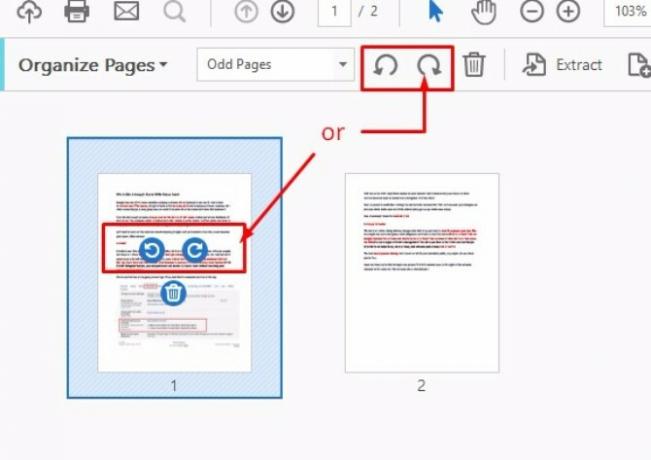
Un altro utile trucco di modifica che puoi eseguire con Acrobat Pro DC sta cambiando l'ordine delle pagine. Puoi anche fare una copia di determinate pagine. Dal Organizza le pagine pannello, fare clic e trascinare una pagina del documento PDF in un'altra posizione nel file.
E se vuoi copiare una pagina, fai clic sulla pagina e Ctrl + trascina la pagina in cui si desidera copiarlo nel documento.

Vuoi eliminare una pagina? Basta fare clic con il tasto destro sull'icona della pagina e selezionare Elimina pagine.
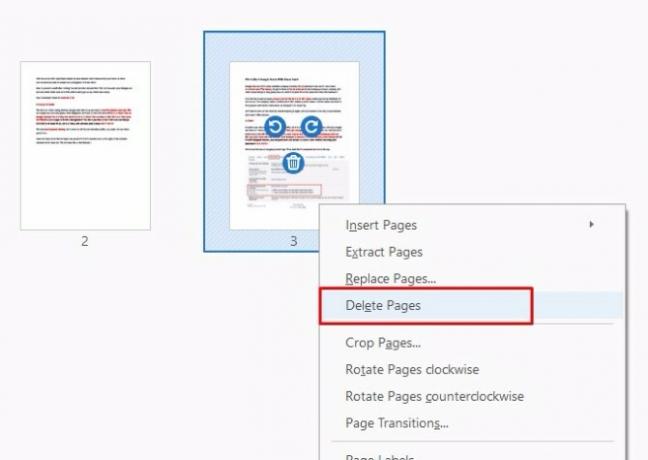
Compila e firma moduli PDF
Devi spesso firmare contratti PDF La tua firma elettronica è legale in tutto il mondo?Le firme elettroniche sono valide e legali in tutto il mondo? Sono più preferibili alla firma scritta a mano inchiostrata in un mondo senza carta? Vediamo cosa dice la legge a livello globale. Leggi di più o accordi? Puoi farlo senza stampare il documento.
Per firmare un PDF, apri il documento in Acrobat e vai alla pagina che devi firmare. Clicca sul Compila e firma opzione nel giusto menu delle opzioni.

Quindi utilizzare la barra degli strumenti che viene visualizzata per digitare il proprio nome e qualsiasi altra informazione che è necessario fornire nelle righe appropriate.
Puoi creare la tua firma facendo clic Cartello e quindi digitando il tuo nome. Adobe ti consentirà quindi di inserire la tua firma nel documento PDF.

C'è anche più di un modo per firmare un PDF. Puoi digitare il tuo nome, scrivere la tua firma a mano o inserire un'immagine che rappresenta la tua firma.
Dopo aver salvato la tua firma, questa appare come una selezione dopo aver fatto clic Cartello per tutti i documenti futuri, il che è molto conveniente.

Adobe Acrobat Pro DC consente inoltre di modificare moduli non compilabili o piatti in moduli modificabili.
Per fare ciò, fai aprire il file PDF che desideri compilare in Acrobat. Vai a File, Salva come altro. Quindi, scegli Reader PDF esteso, e infine, Abilita più strumenti.
Quando aprite il file in Acrobat Pro DC o Acrobat Reader (hai ancora bisogno del lettore PDF di Adobe? Questo è il motivo per cui non è necessario Adobe ReaderAdobe Reader è gonfio, lento e una responsabilità. In breve, non è necessario. Hai bisogno di un lettore PDF? Ti mostriamo come aprire file PDF senza Adobe Reader. Leggi di più ), ora sarai in grado di digitare o firmare quei campi.
Confronta due file PDF
Dopo aver scaricato Adobe Acrobat Pro DC, è possibile utilizzare la funzionalità riprogettata Confronta file.
Vai al Utensili Pannello. Quindi, scegli Confronta file.

Clicca il Seleziona il file menu a discesa per i due documenti che si desidera confrontare e selezionare i file. Quindi fare clic Confrontare. (Funziona solo con documenti PDF, non con altri formati di documento.)

Potrai quindi rivedere il riepilogo dei risultati del confronto. Puoi anche ripassare le modifiche una ad una dopo aver selezionato Vai al primo cambiamento opzione.
Integra Acrobat con Dropbox
Una grande caratteristica di Adobe Acrobat Pro DC è che funziona perfettamente con Dropbox. Puoi farlo dal Casa interfaccia.
Guarda il riquadro di sinistra che ha il Elenchi di file. Per aggiungere il tuo account Dropbox ad Acrobat, fai clic su Aggiungi account link sotto il Conservazione elenco dei file.

Scegli il Inserisci pulsante sotto il logo Dropbox, quindi accedi con le tue credenziali Dropbox. L'accesso fa apparire una finestra delle autorizzazioni di Adobe. Chiede quale account Dropbox collegare con Acrobat Pro DC. Seleziona l'account che desideri collegare e sei in affari!
Quando Dropbox appare nell'elenco File di archiviazione, fai clic su di esso per visualizzare i file Dropbox nel riquadro principale. Dopo aver utilizzato Acrobat Pro DC per modificare un file proveniente da Dropbox, Adobe salva una versione modificata in Dropbox. Non potrebbe essere più facile!
Usa Acrobat sui tuoi dispositivi mobili
Adobe Acrobat Pro DC è inoltre in grado di gestire i PDF in viaggio tramite un'app Android o iOS dedicata. Trasforma persino il tuo iPad in uno scanner, rendendo le importazioni di PDF senza problemi.
Hai automaticamente accesso gratuito a queste app mobili 5 fantastiche app Adobe completamente gratuiteAdobe realizza programmi di progettazione standard del settore. Offre inoltre software e app di alta qualità gratuiti. Ecco i primi cinque strumenti di Adobe che sono tutti gratuiti. Leggi di più quando ricevi una prova o un abbonamento ad Adobe Acrobat Pro DC.
Scarica: App Adobe Acrobat Reader Mobile per iOS | androide (Gratuito con Adobe Acrobat Pro DC)
Quale PDF Magic lavorerai dopo?
Ora sai come utilizzare le funzionalità più significative di Adobe Acrobat Pro DC.
Sperimentare altre funzioni minori che potrebbero essere necessarie per i tuoi progetti è semplice. Basta passare il tempo ad esplorare le capacità all'interno di Utensili sezione e Elenco dei file Pannello. Sei obbligato a trovare funzionalità ancora più utili specifiche per le tue esigenze quotidiane.
Se non riesci a capire come utilizzare una funzione in Adobe Acrobat Pro DC o come manipolare un PDF Come modificare, combinare e firmare un file PDF gratuitamenteTi mostriamo come dividere, unire, ridimensionare e fare ogni tipo di magia con i file PDF. Continua a leggere se sei pronto per portare i tuoi documenti PDF al livello successivo! Leggi di più dicci di cosa si tratta! Possiamo aiutare?
Kayla Matthews è una scrittrice senior di MakeUseOf che si occupa di tecnologia di streaming, podcast, app per la produttività e altro ancora.

