Annuncio pubblicitario
Circa un anno fa mi è stato comunicato da un conoscente che Google Slides - l'app di presentazione collaborativa online gratuita - era la versione di PowerPoint per i poveri.
Questa osservazione mi ha riportato un po 'indietro perché non riuscivo a capire da dove venisse l'animosità. Ho anche trovato la critica ingiusta. Google Slides è un ottimo programma che ti consente di creare di tutto, dalle presentazioni sul posto di lavoro ai libri di cucina. L'unico requisito è che tu abbia un account Google.
Tuttavia, questa critica mi ha fatto riflettere su quante persone non hanno familiarità con le Presentazioni Google. Per chiarire alcune di queste idee sbagliate, ecco come è possibile creare una presentazione di base dall'inizio alla fine.
Passaggio 1: configura il tuo documento
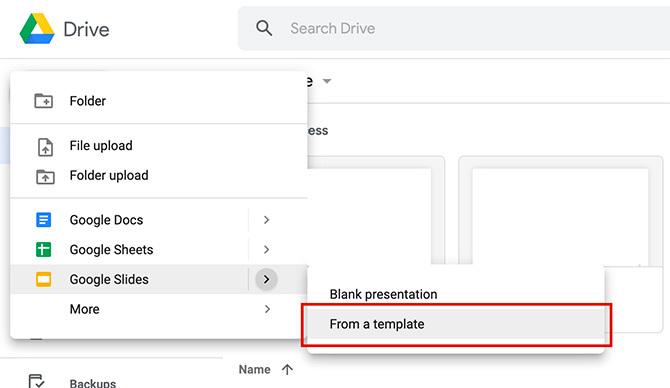
La prima cosa che vorrai fare è aprire l'applicazione Presentazioni Google. Se non disponi di un account o sei un utente non frequente, ecco qui la nostra guida per principianti a Gmail La guida per principianti a Gmail Potresti già avere un account Gmail. Oppure stai pensando di registrarti per uno. Questa guida ha tutto ciò di cui hai bisogno per sfruttare al meglio quel nuovo brillante account Gmail. Leggi di più , che spiegherà come Gmail è utile quando si controlla l'app associata.
Se ti trovi in Google Drive, fai clic su Nuovo> Presentazioni Google> Da un modello.
Se lo desideri, puoi utilizzare una presentazione vuota, ma per questa esercitazione modificheremo un design preesistente. Ci sono meno passaggi e sarà più veloce per te.

Una volta cliccato su Da un modello, verrai indirizzato alla galleria dei modelli.
Come Canva, Google raggruppa i modelli in base allo scopo. Uno degli usi più comuni per una presentazione è una presentazione di lavoro, quindi per questo tutorial andiamo avanti con a Presentazione generale.

Quando apri il tuo modello, vedrai una schermata molto simile a questa.
Nella parte superiore, vedrai la barra di navigazione. Sul lato sinistro dell'area di lavoro vedrai le pagine del modello nell'ordine in cui sono attualmente disposte.
Al centro dell'area di lavoro, vedrai una versione più grande della pagina che hai attualmente attivo. Sul lato destro dell'area di lavoro, dovresti vedere un altro menu a discesa chiamato Temi.
Passaggio 2: conoscere la barra di navigazione

Presentazioni Google è espansivo, ma una delle cose più importanti che devi sapere è la barra di navigazione nella parte superiore dell'area di lavoro e il contenuto di ciascun menu a discesa.
Sotto File, vedrai le opzioni di base per controllare la presentazione di Presentazioni Google. Ciò include la condivisione, l'importazione di diapositive, il download di diapositive, l'impostazione di base della pagina, le impostazioni di stampa e la lingua.
Sotto modificare, troverai gli strumenti di base per controllare ogni singola pagina. Ciò includerà le opzioni per annullare un'azione, ripetere un'azione, tagliare, copiare e incollare.

Sotto Visualizza, vedrai i diversi modi in cui puoi visualizzare la tua presentazione. Puoi anche vedere l'opzione per andare a animazioni.
Se vuoi includere animazioni nella tua presentazione, dai un'occhiata al nostro tutorial su come aggiungere GIF animate a Presentazioni Google Come aggiungere correttamente GIF animate in Google Documenti e PresentazioniLe GIF non vengono riprodotte correttamente se trascini la selezione o la inserisci direttamente in un documento di Google! Leggi di più .

Continua: se si fa clic su Inserire menu, vedrai diverse opzioni per i contenuti che puoi includere nella presentazione.
Sotto Formato, troverai tutti gli strumenti di cui avrai bisogno per regolare il testo, dagli stili dei caratteri e dall'allineamento ai punti elenco e alla numerazione.

Il Diapositiva menu consente di apportare grandi modifiche alla presentazione generale. Il Organizzare menu consente di organizzare gli elementi in ogni singola pagina.
Il Utensili menu consente di correggere l'ortografia, cercare le parole nel dizionario e aggiungere opzioni di accessibilità alla presentazione.
Il Add-on menu è un collegamento a funzioni speciali che è possibile aggiungere alle diapositive di Google.
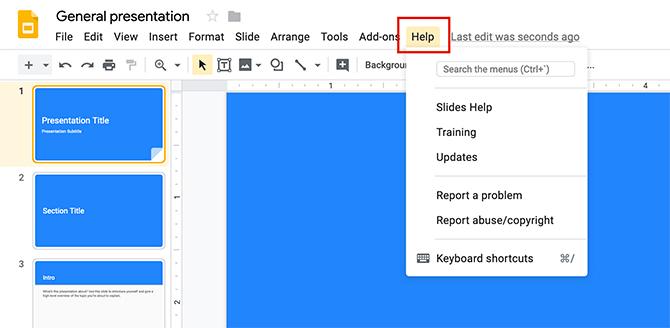
Infine, c'è il Aiuto menù. Facendo clic qui è possibile ricevere ulteriore formazione o cercare aggiornamenti.
Passaggio 3: modifica il tema

Dopo aver finito di sfogliare i menu e avere un'idea generale di ciò che ognuno fa, vorrai dare un'occhiata al tuo Temi. Come accennato in precedenza, Google Slides raggruppa le presentazioni in base a uno scopo. All'interno di ogni gruppo, troverai temi visivi che puoi applicare alla tua presentazione.
I temi possono includere caratteri, colori e stili specifici. Quando fai clic su uno, è un modo semplice e veloce per assicurarsi che tutto appaia uniforme.
Per cambiare il tema, basta scorrere le opzioni disponibili sul lato destro dell'area di lavoro. Fai clic su quello adatto alle tue esigenze.
Passaggio 4: modifica il carattere

Dopo aver scelto il tema, ti consigliamo di iniziare a inserire le tue informazioni nella presentazione.
Per modificare il testo segnaposto, fai semplicemente clic su ogni casella e inizia a digitare. Puoi anche cambiare il carattere e anche il colore del carattere.

Per cambiare il colore, assicurarsi che il carattere che si desidera modificare sia selezionato. Quindi fare clic sull'opzione del colore del carattere, visualizzata qui in rosso.
Quando fai clic su di esso, verrà visualizzato un menu a discesa con campioni. Da qui, puoi scegliere i colori che sono già disponibili nella tavolozza dei colori oppure puoi creare un nuovo colore facendo clic su costume.

Se vuoi cambiare lo stile del carattere, assicurati ancora una volta che il tuo testo sia selezionato. Quindi fare clic sul menu a discesa dei caratteri. Scegli lo stile che desideri.
Un avvertimento: assicurati che il carattere che scegli sia facile da vedere. La maggior parte delle presentazioni sono visualizzate a distanza.
Passaggio 5: modifica lo sfondo
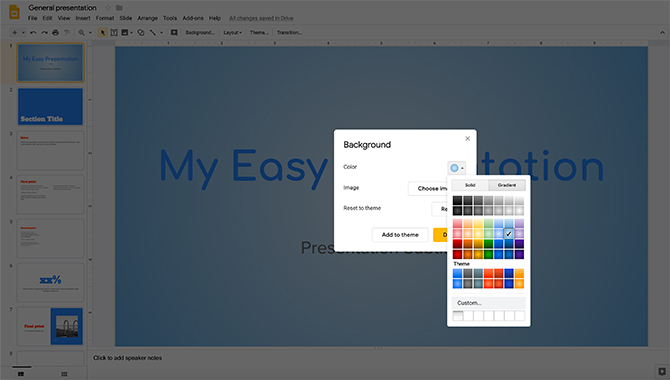
Quando stai mettendo insieme questa presentazione, potresti decidere che lo sfondo è noioso o che non ti piace l'aspetto.
Per modificare lo sfondo, fai clic con il pulsante destro del mouse sulla pagina di una diapositiva. Quando lo fai, assicurati che il testo in quella pagina non sia selezionato. Quindi scegli Cambia sfondo.
Quando viene visualizzata la nuova finestra di dialogo, è possibile modificare il colore di sfondo, mettere un'immagine in background o ripristinare lo sfondo di uno stato predefinito precedente.
Sotto Colore, puoi anche scegliere un colore solido o una sfumatura per lo sfondo. Puoi anche creare colori e sfumature personalizzati.
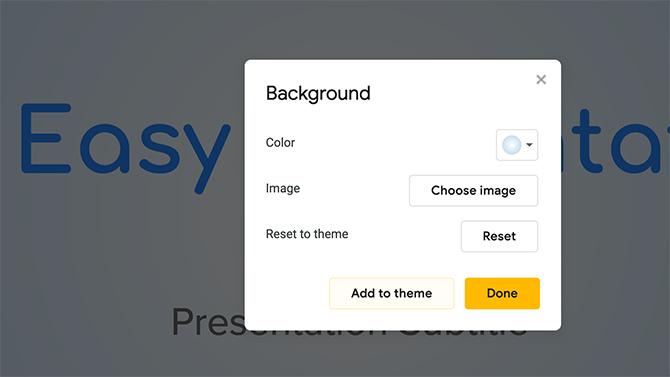
Una volta finalizzato lo sfondo, puoi scegliere Fatto o Aggiungi al tema.
Se aggiungi questo sfondo al tuo tema, tutte le pagine della presentazione con uno sfondo corrispondente rispecchieranno queste nuove modifiche che hai apportato.
Una volta applicato, fai clic su Fatto.
Passaggio 6: sostituire un'immagine
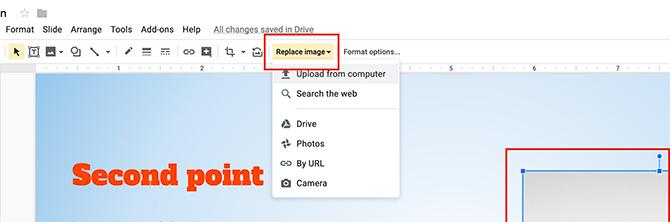
Che cosa succede se nel modello è presente un'immagine segnaposto e desideri sostituirla?
Per fare ciò, fai clic sull'immagine da sostituire in modo che appaia il riquadro blu. Quindi, fai clic su Sostituisci immagine, visto qui in rosso. Puoi quindi scegliere di caricare un'immagine dal tuo computer, cercare un'immagine sul Web o inserire un'immagine tramite URL.
Un avvertimento: assicurati di essere autorizzato a utilizzare le foto che stai inserendo. Se stai lottando per trovare immagini, ecco un elenco di siti in cui è possibile trovare foto d'archivio esenti da royalty 12 migliori siti per ottenere foto d'archivio esenti da royaltyCerchi foto stock royalty-free? Abbiamo fatto alcune ricerche e trovato i migliori siti Web con la massima varietà, qualità e libertà disponibili. Leggi di più .
Passaggio 7: eliminare una diapositiva

Mentre lavori attraverso queste diapositive, potresti notare che nel modello sono presenti una o due pagine che non ti servono.
Per sbarazzarti di queste pagine, vai sul lato sinistro dell'area di lavoro. Fare clic con il tasto destro sulla pagina che si desidera rimuovere.
Clic Elimina.
Passaggio 8: spostare una diapositiva

A volte vedrai una diapositiva per cui ti piace davvero il layout, ma è nel posto sbagliato per la tua presentazione.
Per spostare una diapositiva alla fine, ad esempio, fai clic con il pulsante destro del mouse sulla pagina che desideri spostare, quindi scegli Sposta la diapositiva alla fine. È così semplice.
Passaggio 9: Aggiungi transizioni

Una volta terminata l'impostazione della presentazione, puoi iniziare a pensare a come "presenterai" questa presentazione. Come vuoi che progredisca? Vuoi una piccola animazione tra ciascuna delle pagine?
Per aggiungere una "transizione" tra due diapositive, fai clic con il pulsante destro del mouse sulla pagina che desideri regolare, quindi fai clic su Modifica transizione.
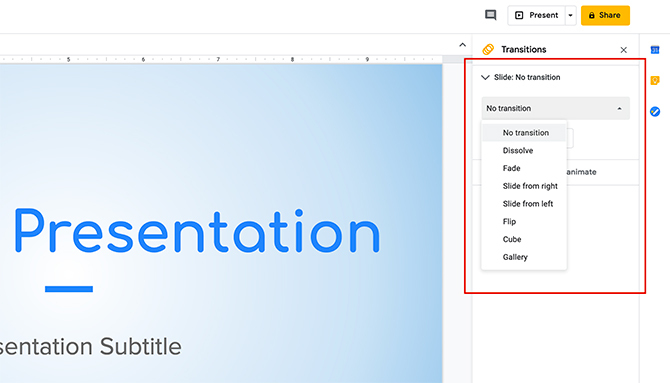
Quando lo fai, la barra degli strumenti sul lato destro dell'area di lavoro mostrerà nuove opzioni che è possibile utilizzare. Scegli l'opzione desiderata dal menu a discesa. Puoi anche scegliere di applicare questa transizione all'intera presentazione o solo a una singola diapositiva.
E questo è tutto. Hai finito la tua presentazione di base.
Buona fortuna per la presentazione di Presentazioni Google
Google Slides è un'applicazione estesa e, sebbene non coprissimo tutte le campane e i fischi, abbiamo analizzato le basi. Con questa applicazione dalla tua parte, non dovrai mai preoccuparti che il tuo lavoro sembri poco professionale, sia che tu abbia accesso ad altri programmi di presentazione o meno.
Vuoi saperne di più su Presentazioni Google? Ecco qui consigli che dovresti conoscere prima della prossima presentazione 8 suggerimenti per le diapositive di Google che dovresti sapere prima della tua prossima presentazionePresentazioni Google e le sue ultime funzionalità ti offrono più possibilità che mai di creare presentazioni che stupiscono il tuo pubblico. Ecco otto suggerimenti unici per presentazioni professionali. Leggi di più .
Shianne è una scrittrice freelance e illustratrice 2D con una laurea in Design. Adora Star Wars, il caffè e tutte le cose creative, e proviene da un background nel podcasting.