Annuncio pubblicitario
Lo strumento Seleziona di Photoshop è piuttosto robusto e presenta alcune solide funzionalità AI che possono aiutarti a fare selezioni intelligenti, come selezionare solo il soggetto di un'immagine o un'area specifica di una foto. È uno dei molte cose che puoi fare con Photoshop.
Potete anche usare lo strumento Photoshop Select per selezionare tutti i pixel di un colore specifico nell'immagine, semplificando le modifiche.
Come selezionare tutto lo stesso colore in Photoshop
Con la tua immagine aperta, nel menu fai clic su Selezionare > Gamma di colori.
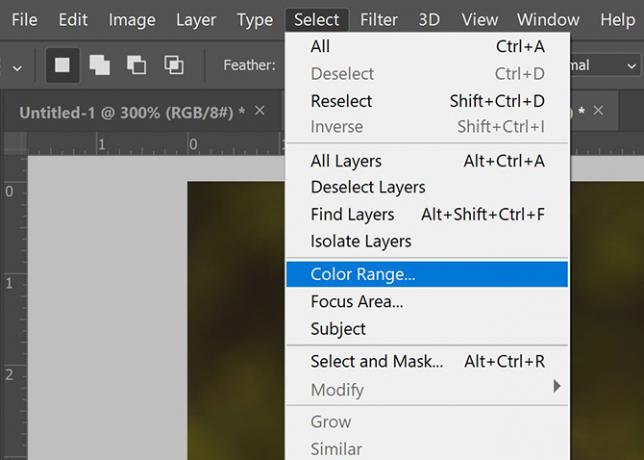
Nel pannello che si apre, hai due modi per selezionare i colori. È possibile utilizzare lo strumento contagocce per selezionare un solo colore. Ciò significa che puoi fare clic una volta in qualsiasi punto dell'immagine e Photoshop selezionerà automaticamente tutti i colori identici in quel pixel esatto.

Se vuoi un po 'più di sfumatura, fai clic sullo strumento Contagocce con un simbolo più accanto. Ciò ti consentirà di effettuare più selezioni. Ciò significa che è possibile selezionare, ad esempio, tutte le sfumature del giallo in un'unica immagine. Oppure, se lo desideri, puoi selezionare più di un colore.
Se scopri che è stato incluso un colore o una sfumatura che non desideri selezionare, fai clic sullo strumento Contagocce con il simbolo meno accanto ad esso e fai clic su ciò che desideri rimuovere dalla selezione.
Puoi affinare la selezione trascinando il cursore sotto Tolleranza. Più a sinistra è il cursore, più specifica sarà la selezione. Più a destra, Photoshop consentirà a colori più simili di farsi strada nella tua selezione.
Come vedere ciò che hai selezionato
Nella finestra di dialogo Intervallo colori, sono disponibili alcune opzioni per la visualizzazione dell'immagine. Nella finestra di dialogo stessa, Selezionato visualizzerà una miniatura in bianco e nero polarizzata.
Tutto ciò che selezioni apparirà in bianco, mentre il resto dell'immagine sarà nero. Se selezioni Immagine, vedrai semplicemente una versione in miniatura della tua foto o del tuo design, che non è di grande aiuto quando usi lo strumento.

Puoi anche visualizzare l'anteprima della selezione nell'immagine reale, che può essere molto utile con un'immagine particolarmente dettagliata. Scegli quattro opzioni dal Anteprima di selezione menu a discesa:
- scala di grigi: Sembra lo stesso della miniatura nella finestra di dialogo.
- Nero opaco: L'intera immagine viene annerita, ad eccezione della selezione, che appare nel suo colore originale.
- Bianco opaco: L'intera immagine è bianca, ad eccezione della selezione, che appare nel suo colore originale.
- Maschera veloce: L'immagine ha una maschera rossa di Photoshop che la copre ad eccezione della selezione, che appare nel suo colore originale.
Come modificare ulteriormente la selezione dei colori
Dopo aver effettuato la selezione e puoi vedere le "formiche in marcia" che rappresentano la tua selezione, puoi cambiare il colore in diversi modi, molti dei quali sono disponibili nel menu sotto Immagine > regolazioni. Alcuni esempi da considerare includono:
- Per una modifica senza soluzione di continuità, puoi cambiare le tonalità dell'immagine andando a Immagine > regolazioni > Bilanciamento del colore.
- Puoi cambiare la tua selezione in bianco e nero andando a Immagine > regolazioni > Bianco e nero.
- È possibile modificare la tonalità e la saturazione andando a Immagine > regolazioni > Tonalità / Saturazione.
- È possibile modificare la luminosità o il contrasto della selezione andando a Immagine > regolazioni > Luminosità / contrasto.
Questo non è affatto un elenco completo di tutti gli strumenti di regolazione che potresti utilizzare per apportare modifiche alla tua immagine, ma piuttosto solo una selezione di alcuni degli strumenti che rendono semplice apportare modifiche senza soluzione di continuità utili durante l'esecuzione delle attività piace cambiando il colore degli occhi o dei capellio selezioni più chiare nell'immagine. Per fare ancora di più con i colori, dai un'occhiata come creare una tavolozza di colori personalizzata in Photoshop o app per trovare le migliori combinazioni di colori 5 app per trovare le migliori combinazioni di colori, corrispondenze e tavolozzeIl colore ci circonda ma non tutti possono abbinarlo bene. Ecco alcune app per scegliere combinazioni di colori e palette per qualsiasi esigenza. Leggi di più .
In questo esempio, la metà sinistra dell'immagine è stata illuminata e il bilanciamento del colore è stato modificato. La metà destra dell'immagine rimane la stessa:

Se stai cercando altri modi per effettuare selezioni precise in Photoshop, il Strumento perfeziona bordo Come utilizzare lo strumento perfeziona bordo di Photoshop per selezioni perfetteSe vuoi effettuare selezioni perfette in Photoshop, lo strumento Migliora bordo è tuo amico. Ti mostreremo esattamente come usare lo strumento Refine Edge di Photoshop. Leggi di più è un'ottima opzione per semplificare il processo di selezione complessa.
E per ritoccare professionalmente le tue foto, prova queste pennelli Photoshop gratuiti e impara come creare trame in Photoshop Come creare trame in Photoshop CCEcco come creare una trama in Photoshop CC e come applicare quella trama a un'altra immagine. Leggi di più .
Credito di immagine: Yaruta / Depositphotos
Nancy è una scrittrice ed editrice che vive a Washington DC. In precedenza è stata redattrice per il Medio Oriente di The Next Web e attualmente lavora presso un think tank con sede a Washington DC sulle comunicazioni e sul social media.


