Annuncio pubblicitario
Il tuo browser è dovuto a un restyling?
Browser in questi giorni Quale browser è il migliore? Edge vs. Chrome vs. Opera vs. FirefoxIl browser che stai utilizzando in questo momento potrebbe non essere il migliore per te. L'arena del browser cambia così frequentemente che le conclusioni dei confronti effettuati l'anno scorso potrebbero essere completamente sbagliate quest'anno. Leggi di più sono eleganti e luccicanti dal primo giorno. È possibile installare un nuovo browser o ripristinare uno esistente alle sue impostazioni predefinite e mettersi subito al lavoro. Ma dov'è il divertimento? Perché non abbellire il tuo browser e renderlo piacevole da usare? Non ci vorrà molto: qualche modifica qui, un'esplosione di colori lì e il gioco è fatto. Iniziamo.
1. Personalizza le barre degli strumenti
Devono andare quei pulsanti della barra degli strumenti che non raggiungi mai o che non usi quotidianamente. Ti mostreremo come tenerli lontani dalla vista e recuperarli se necessario.
In cromo
Fare clic con il tasto destro su un'estensione nella barra degli strumenti e selezionare Nascondi nel menu di Chrome per far scomparire tale estensione dalla vista.
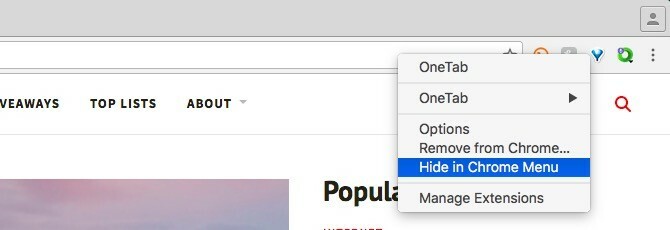
Se si desidera declutterare la barra degli strumenti senza nascondere i singoli pulsanti, ridimensionare le dimensioni della barra degli strumenti. Per fare ciò, passa il mouse sul bordo sinistro della barra degli strumenti finché non vedi una maniglia di "ridimensionamento" e trascina quella maniglia a destra.
Sia che nascondi le estensioni o ridimensioni la barra degli strumenti, i pulsanti che scompaiono finiscono in alto nel menu Chrome. È il menu a discesa che appare quando fai clic sul pulsante all'estrema destra nella barra degli strumenti.

Per ripristinare qualsiasi pulsante sulla barra degli strumenti, fai clic con il pulsante destro del mouse sulla sua icona nel menu Chrome e nel menu contestuale che viene visualizzato, seleziona Mantieni nella barra degli strumenti.
Vuoi riorganizzare i pulsanti della barra degli strumenti esistenti? Trascinali e rilasciali dove vuoi che vengano visualizzati sulla barra degli strumenti.
In Firefox
Per far scomparire un pulsante della barra degli strumenti, fai clic destro su di esso e seleziona Rimuovi dalla barra degli strumenti dal menu contestuale.
Se vuoi riorganizzare i pulsanti della barra degli strumenti o ripristinare quelli nascosti, devi prima richiamare il Personalizza Firefox dialogo. Per fare ciò, fai prima clic sul pulsante della barra degli strumenti più a destra (tre linee orizzontali). Nel menu a icona visualizzato, fai clic su personalizzare.

Naturalmente, puoi anche visualizzare il Personalizza Firefox dialogo via Visualizza> Barre degli strumenti> Personalizza ... Con la finestra di dialogo attiva, trascina e rilascia nuovamente le icone mancanti sulla barra degli strumenti o sposta quelle esistenti. Puoi anche riorganizzare o rimuovere le icone dal menu a icone. Premi il (verde) Esci Personalizza pulsante una volta che sei soddisfatto dell'accordo.

In Safari
Per visualizzare le opzioni di personalizzazione per la barra degli strumenti di Safari, selezionare Visualizza> Personalizza barra degli strumenti ... Invece di utilizzare questa opzione di menu, puoi prima fare clic con il tasto destro su uno spazio vuoto accanto alla barra degli indirizzi e fare clic su Personalizza la barra degli strumenti ...
Ora otterrai una casella a discesa con un gruppo di pulsanti della barra degli strumenti. Successivamente, puoi trascinare i pulsanti che non desideri dalla barra degli strumenti o quelli che desideri dalla casella a discesa per la barra degli strumenti. Puoi persino spostare i pulsanti della barra degli strumenti correnti per riordinarli.
Se la barra degli strumenti è un disastro e desideri "un nuovo inizio", trascina il set predefinito di pulsanti dalla casella a discesa sulla barra degli strumenti.

In Opera
Per nascondere i pulsanti della barra degli strumenti per le estensioni, visita la pagina Estensioni. Non sei sicuro di come visualizzare quella pagina? Tutto quello che devi fare è fare clic su Visualizza> Mostra estensioni. Puoi anche selezionare Gestisci estensione ... dal menu di scelta rapida di qualsiasi estensione della barra degli strumenti.
Ora, per ogni estensione che vuoi nascondere, cercale Nascondi dalla barra degli strumenti casella di controllo e selezionarlo.

2. Elimina gli elementi inutilizzati
Oltre ai pulsanti della barra degli strumenti, che abbiamo bandito nel passaggio 1, ciò che si trova inutilizzato / non necessario Eliminare il disordine fa bene, ma perché?Il decluttering è un ottimo modo per iniziare l'anno a sentirsi freschi e ti dà un grande senso di realizzazione - ma c'è di più. Questa semplice abitudine può migliorare la tua vita. Leggi di più nel tuo browser? Un elemento della barra laterale? La barra laterale stessa? La barra del titolo? La barra dei segnalibri? Sbarazzarsi di esso! Ecco alcune idee per iniziare.
La barra dei segnalibri è utile, ma se non la usi molto e si sta mettendo in mezzo, nascondila colpendo Comando + Maiusc + B (o Ctrl + Maiusc + B Su Windows). Memorizza quel collegamento. Non solo nasconde la barra dei segnalibri, ma la riporta anche in Chrome, Safari e Opera. In Firefox, dovrai selezionare Visualizza> Barre degli strumenti> Barra dei segnalibri per nascondere la barra dei segnalibri (o per ripristinarla se è nascosta).
Utenti di Chrome, non esitate a passare al passaggio successivo, perché non c'è molto da nascondere in Chrome a parte la barra dei segnalibri e alcuni pulsanti della barra degli strumenti.
In Safari, nascondi la barra laterale se è visibile: fai clic su Visualizza> Nascondi barra laterale o sul Nascondi barra laterale pulsante dalla barra degli strumenti. Meglio ancora, usa questa scorciatoia da tastiera per attivare o disattivare la barra laterale Comando + Maiusc + L.

In Firefox, fai clic su Chiudi la barra laterale pulsante (un segno "x") in alto a destra nella barra laterale per far scomparire quest'ultima.
Accedete spesso alla cronologia del browser o ai segnalibri dalla barra laterale? Se lo fai, ricorda queste scorciatoie: Comando + Maiusc + H per la storia e Comando + B per i segnalibri. Consentono di accedere facilmente alla sezione della barra laterale destra quando ne hai bisogno e nasconderla quando non lo fai.
In Opera, apri il Visualizza menu e nascondi la barra delle schede, la barra laterale e forse anche la barra degli strumenti in modalità schermo intero.
3. Ottieni un nuovo tema
Installare un tema diverso è come sventolare una bacchetta magica sul tuo browser. Il processo è rapido e indolore. Dà al tuo browser una nuova skin e il risultato è sorprendente, se scegli il tema giusto. Inizia la ricerca nella galleria dei temi fornita con il browser.
Chrome Temi La pagina offre molte categorie di temi interessanti tra cui scegliere, come Luoghi incantevoli, Gatti di Chrome e Temi per buongustai.
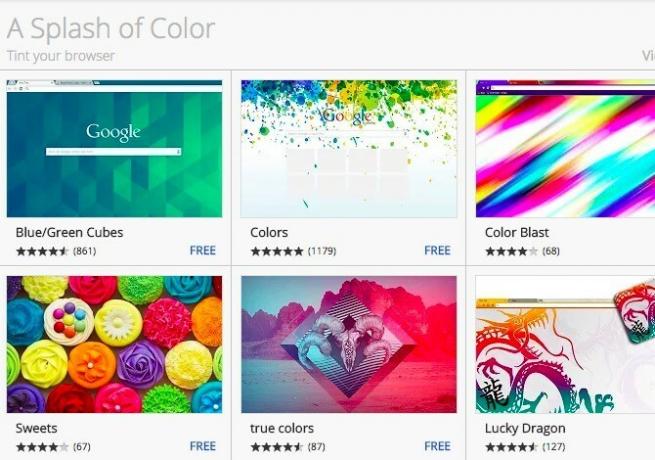
Ecco il galleria di temi per Firefox. Passa il mouse su uno dei temi per visualizzarne un'anteprima dal vivo. Vuoi un tema "completo" invece di uno che aggiunge solo uno splendido sfondo? Desideri un tema che trasforma anche l'aspetto di pulsanti, menu e schede? Dai un'occhiata al nostro elenco di 15 fantastici temi completi di Firefox 15 fantastici temi completi di Firefox, pulsanti e tuttoIl sito del componente aggiuntivo di Firefox ha temi completi che fanno molto di più che darti uno sfondo interessante. Cambiano le immagini dei pulsanti, personalizzano le schede e i menu e danno a Firefox l'intero pacchetto a tema. Leggi di più .
Opera ha un discreto numero di temi archiviati sotto Preferenze> Base> Temi. Troverai alcuni animati in quel mix. Se vuoi esplorare altri temi, visita Galleria dei temi di Opera.

Sfortunatamente, Safari non ha il supporto nativo per i temi. Tuttavia, puoi modificare la pagina iniziale, come vedremo nella sezione successiva.
4. Decidi cosa succede nella pagina Nuova scheda
Vedi la pagina Nuova scheda molte volte nel corso della giornata. Se non ti piace quello che vedi in quella pagina, cambialo. Aggiungi una schermata iniziale o una composizione rapida, modifica le impostazioni della Nuova scheda del browser o installa un'estensione per rendere più interessante ogni nuova scheda.
Se sei un utente di Chrome, hai una scorta infinita di estensioni della schermata iniziale tra cui scegliere. Inizia con questi 12 splendide estensioni New Tab 12 splendide estensioni per nuove schede di Chrome che probabilmente non hai mai provatoApri una nuova scheda quando hai in mente una destinazione, quindi i tuoi occhi si poseranno su di essa solo per alcuni secondi. Non vorresti che la scheda fosse bella? Leggi di più . Preferisci un'opzione minimalista? Prova uno di questi pagine Nuova scheda senza ingombri 5 alternative senza ingombri alla nuova scheda di ChromeStanco di Google che cambia costantemente la tua nuova scheda? Trovi che la loro opinione sulle schede sia inutile, brutta o noiosa? Non sei solo. Leggi di più . Naturalmente, la tua Nuova scheda può essere più che carina. Può essere utile se tu installa queste nuove estensioni di schede produttive 10 estensioni per schede nuove più produttive per Google ChromeQuando avvii una nuova scheda in un browser, stai cercando di andare da qualche parte o stai cercando informazioni per venire da te? Google Chrome ha molte estensioni per renderlo produttivo. Leggi di più .
Non sei un utente Chrome? Non ti preoccupare. Hai ancora varie opzioni per ravviva la pagina iniziale del tuo browser 4 modi per illuminare la tua pagina iniziale di Mozilla FirefoxPuoi personalizzare Firefox fin nei minimi dettagli. Ciò include il rinnovamento della pagina iniziale e della nuova scheda e la rendono più utili. Leggi di più . Se sei un utente di Firefox, prova uno di questi 10 modi per rendere stupenda la tua pagina Nuova scheda di Firefox 10 modi per rendere splendida la tua nuova scheda di FirefoxSe stai cercando un sostituto unico e utile per la tua nuova scheda Firefox, dai un'occhiata a queste 10 fantastiche opzioni. Queste estensioni offrono funzionalità e bellezza. Leggi di più .
Utenti Safari e Opera, puoi giocare con le impostazioni integrate della pagina iniziale o ottenere una pagina iniziale personalizzata con start.me. Puoi persino progettare il tuo con WebDwarf [Broken URL Removed]. Per i dettagli su tutte e tre le opzioni (e altro), leggi la nostra suggerimenti per una rapida e semplice personalizzazione della pagina iniziale Personalizzazione della pagina iniziale Safari e Opera semplice e veloceQuando imposti la tua pagina iniziale, ti piace mantenerla essenziale o ti piacciono tutte le campane e i fischietti? Ecco alcuni suggerimenti per le pagine predefinite e altre opzioni. Leggi di più .
5. Esplora le impostazioni e le estensioni per l'accessibilità
Se sei arrivato così lontano, il tuo browser ha già un aspetto molto migliore di prima. Puoi fermarti qui. Se desideri continuare, prendi alcune altre modifiche che rendono il tuo browser meno stressante per gli occhi.
Per i principianti, impostare una dimensione e un tipo di carattere più comodi. Ti consigliamo inoltre di impostare una nuova percentuale predefinita per lo zoom della pagina per rendere il testo più leggibile. Ecco dove puoi modificare queste impostazioni in:
- Chrome - Impostazioni> Mostra impostazioni avanzate… > Contenuto Web.
- Firefox - Preferenze> Contenuti> Caratteri e colori; in Firefox, dovrai installare un'estensione per impostare una nuova dimensione come impostazione predefinita per lo zoom della pagina.
- Safari - Preferenze> Avanzate> Zoom pagina; con Safari 10, l'opzione per impostare una dimensione minima del carattere Preferenze è andato via.
- Musica lirica - Preferenze> Siti Web> Schermo.
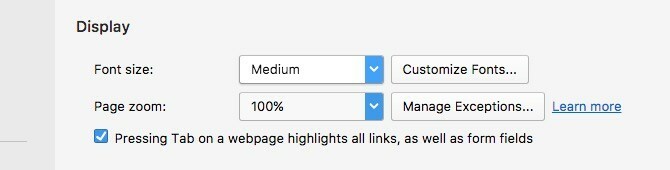
Nota - In tutti questi browser è possibile utilizzare Comando + Plus e Comando + Meno per ingrandire e rimpicciolire una pagina al volo. Ricorda, lo zoom della pagina consente di ingrandire / ridurre tutti gli elementi della pagina Web e non solo il testo.
Oltre a modificare i caratteri, installa alcune estensioni progettate per migliorare l'accessibilità visiva. Ad esempio, potresti ottenere un'estensione che inverte i colori delle pagine web o uno quello cambia la temperatura del colore del tuo browser.
6. Personalizza ulteriormente con gli stili utente
Se vuoi controllo minuto sull'aspetto del tuo browser, un'estensione come Elegante è la strada da percorrere. Funziona su Chrome, Firefox, Safari e Opera e ti consente di cambiare l'aspetto del Web nel tuo browser.
Per essere precisi, con Stylish puoi ridisegnare le pagine web a tuo piacimento. Puoi arrivare al punto di rimuovere elementi e sezioni che non desideri o aggiungere quelli che fai.
Ad esempio, con il Stile utente MinimalDuck, Ho ottenuto una versione super pulita di DuckDuckGoLa home page. Come puoi vedere nello screenshot qui sotto, il Di Più il pulsante che appare in alto a destra in DuckDuckGo non c'è più, così come i suggerimenti sotto la casella di ricerca. Anche il logo DuckDuckGo ora appare in un colore grigio tenue anziché al rosso della pagina originale.

Dopo aver installato l'estensione Stylish per il tuo browser, vai a userstyles.org per scaricare gli stili utente. Se hai dimestichezza con i CSS, puoi creare i tuoi stili utente. Se desideri imparare i CSS, questi tutorial CSS passo-passo Scopri HTML e CSS con questi tutorial passo dopo passoCurioso di HTML, CSS e JavaScript? Se ritieni di avere un talento per imparare a creare siti Web da zero, ecco alcuni ottimi tutorial passo-passo che vale la pena provare. Leggi di più sono un buon punto di partenza.
Troverai altre estensioni che ti permetteranno cambia l'aspetto di alcune app Web, ma Stylish è il più popolare di tutti.
Jazz Up Your Browser Now
Se usi sempre il tuo browser (lo sai che lo fai), vale la pena di ripulirlo e renderlo più piacevole. Sarai felice di averlo fatto.
Quali estensioni e modifiche hai apportato per migliorare l'aspetto del tuo browser? Condividili con noi!
Akshata si è formato in test manuali, animazione e progettazione di UX prima di concentrarsi sulla tecnologia e sulla scrittura. Ciò ha riunito due delle sue attività preferite: dare un senso ai sistemi e semplificare il gergo. A MakeUseOf, Akshata scrive su come sfruttare al meglio i tuoi dispositivi Apple.

