Annuncio pubblicitario
Vedendo l'errore 0xc0000225 su Microsoft Windows 10 quando si tenta di avviare il PC? Questo errore comune è un grande dolore perché impedisce al PC di avviarsi affatto.
Per fortuna, di solito puoi correggere questo errore con un po 'di lavoro. Ti mostreremo come correggere il codice di errore 0xc0000225 su Windows 10.
Che cos'è il codice di errore 0xC0000225?
Vedrai questo codice di errore quando proverai ad avviare il PC. Windows lo visualizza con un messaggio che dice Il tuo PC ha bisogno di essere riparato e il vago Si è verificato un errore imprevisto. A volte dice anche Un dispositivo richiesto non è collegato o non è possibile accedervi.
Microsoft Windows genera questo errore quando non riesce a trovare i file di sistema corretti per l'avvio. Questa informazione vitale è conosciuta come Dati di configurazione di avvioo BCD. Quando si accende il PC, indica a Windows come eseguire correttamente l'avvio.
Questo errore è più comune sui dischi che utilizzano le più recenti specifiche UEFI con lo schema di partizione GPT rispetto alle configurazioni precedenti.
Il messaggio di Windows a riguardo è un po 'vago, quindi dovremo farlo indossa i nostri tappi per la risoluzione dei problemi di Windows Risoluzione dei problemi di Windows per i manichiniWindows prende molta merda per problemi al di fuori del suo controllo. Scopri i principali problemi che le persone bloccano in modo errato su Windows e come risolverli effettivamente. Leggi di più per risolverlo.
Quali sono le cause del codice di errore 0xC0000225?
Da questo errore gestisce file di sistema danneggiati Come riparare un'installazione di Windows 10 danneggiataIl danneggiamento del sistema è il peggiore che potrebbe accadere all'installazione di Windows. Ti mostriamo come riportare Windows 10 in pista quando soffri di BSOD, errori del driver o altri problemi inspiegabili. Leggi di più , viene spesso visualizzato dopo un aggiornamento del sistema operativo (ad esempio l'aggiornamento da Windows 7 a Windows 10).
Può verificarsi anche se il PC si spegne durante un aggiornamento importante, da malware che attacca file di sistema o persino da hardware difettoso.
Segui i passaggi seguenti per risolvere il problema, a prescindere dalla causa.
Passaggio 0: creare un disco di installazione di Windows 10
Come altri errori di avvio, non puoi risolvere questo problema da Windows. Pertanto, dovrai avere a portata di mano un disco di installazione di Windows 10 in modo da poter eseguire strumenti di riparazione da lì. Seguire la nostra guida alla creazione di supporti di installazione di Windows 10 Come creare supporti di installazione di Windows 10Indipendentemente da come sei arrivato a Windows 10, c'è un modo per creare il tuo supporto di installazione. Prima o poi potresti averne bisogno. Lascia che ti mostriamo come essere preparati. Leggi di più per ottenere il disco necessario.
Avrai bisogno di un'unità flash con almeno 8 GB di spazio o di un DVD. Si noti che la creazione del disco di Windows 10 cancellerà tutto ciò che è presente sull'unità, quindi si consiglia di utilizzare un'unità flash o DVD vuota.
Dopo aver creato il supporto di installazione, inseriscilo nel tuo computer. Premere il tasto appropriato per aprire il menu di avvio Come modificare l'ordine di avvio sul PC (in modo da poter eseguire l'avvio da USB)Scopri come modificare l'ordine di avvio del computer. È importante per la risoluzione dei problemi e la modifica delle impostazioni ed è molto più semplice di quanto si pensi. Leggi di più e carica il disco di Windows 10 dal tuo dispositivo esterno.
Passaggio 1: riparazione automatica di Windows
Innanzitutto, lo vorrai prova lo strumento di risoluzione dei problemi integrato di Windows 10 13 Strumenti per la risoluzione dei problemi per la correzione di Windows 10Per ogni problema di Windows, c'è uno strumento che puoi usare per risolverlo. Trova il tuo problema in questo elenco e scegli uno dei 13 strumenti di risoluzione dei problemi e di riparazione per Windows 10. Leggi di più . In questo modo il sistema verifica automaticamente la presenza di problemi e tenta di risolverli da solo. Speriamo che ripari il tuo BCD corrotto in modo da poter tornare al lavoro.
Dopo l'avvio dal disco di installazione di Windows 10, attendi di vedere il Installazione di Windows schermo. Conferma le opzioni della lingua, quindi fai clic su Il prossimo. Quando vedi il Installa ora schermo, fare clic su Ripara il tuo computer link in basso a sinistra invece.
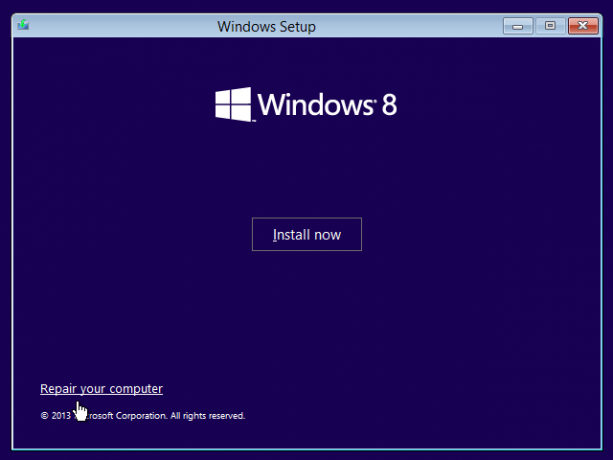
Vedrai un menu di opzioni; Selezionare Risoluzione dei problemi poi Opzioni avanzate. Dal Opzioni avanzate menu qui, selezionare Riparazione automatica. Lascia passare il processo, quindi riavvia il computer al termine.
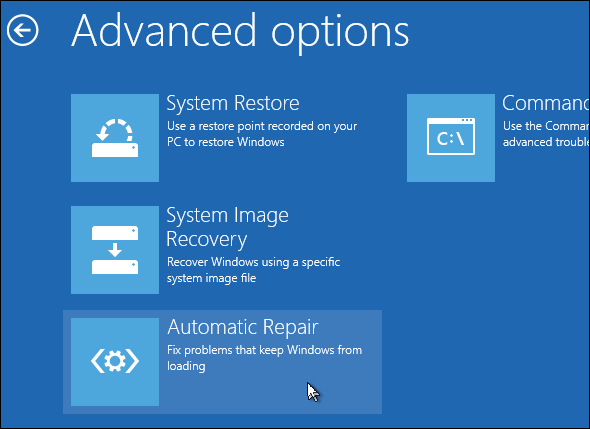
Prova a riavviare normalmente. Se il codice di errore 0xc0000225 non viene visualizzato, hai risolto il problema!
Passaggio 2: eseguire SFC manuale e controllare le scansioni del disco
Se la riparazione automatica di Windows non ha funzionato, puoi provare tu stesso alcune importanti scansioni del sistema. Per fare ciò, ripetere la procedura sopra descritta per aprire il Opzioni avanzate menu, ma non selezionare Riparazione automatica. Invece, scegli Prompt dei comandi per aprire un'interfaccia della riga di comando.
Innanzitutto, esegui il Controllo file di sistema (SFC) comando, che verifica la presenza di file di sistema Windows corrotti o mancanti e tenta di ripararli:
sfc / scannow. Al termine, eseguire il Disk Check scansione su verificare la presenza di errori sul disco rigido. Utilizzare il seguente comando, in sostituzione c: con la lettera della tua partizione principale se l'hai modificata:
chkdsk c: / r. Dopo aver eseguito entrambe queste scansioni, riavvia e prova a caricare nuovamente il PC normalmente. Si spera che l'errore non compaia più.
Passaggio 3: ricostruire il BCD
Se i problemi persistono, il passaggio successivo che puoi provare è un comando per ricostruire il BCD. Poiché questo è spesso ciò che causa l'errore, questo potrebbe essere il trucco per te.
Ancora una volta, avviare dal supporto di installazione di Windows 10 e aprire il Opzioni avanzate menù. Selezionare Prompt dei comandi anche questa volta. Esegui i seguenti comandi uno alla volta:
bootrec / scanos. bootrec / fixmbr bootrec / fixboot bootrec / rebuildbcdIl primo comando analizza i tuoi dischi alla ricerca di installazioni compatibili, il che può aiutarti a trovare la tua installazione di Windows "mancante". I comandi due e tre scrivono un nuovo MBR e un settore di avvio sul disco. Il comando finale esegue nuovamente la scansione delle installazioni di Windows dopo le correzioni.
Riavvia il computer ancora una volta e, si spera, questo cancellerà il messaggio di errore 0xc0000225.
Passaggio 4: imposta la partizione attiva
Windows ti consente di cambiare la partizione attiva in modo da poter dire al sistema da dove avviare. Se questo in qualche modo diventa errato, puoi cambiarlo in modo che punti Windows alla partizione corretta.
Passare attraverso quanto sopra per aprire a Prompt dei comandi dal tuo disco di riparazione di Windows. Digitare i seguenti comandi uno alla volta per aprire il Partizione del disco strumento ed elenco dei dischi disponibili:
diskpart. elenca il disco. Vedrai una serie di voci etichettate Disco 0, Disco 1, e così via. Il tuo disco rigido interno è molto probabilmente Disco 0—Puoi dirlo con il Dimensione quale è quale. Digitare il seguente alla volta, sostituendo il X con 0 o qualunque sia il numero del tuo HDD:
seleziona il disco X. lista partizioni. Quel secondo comando mostrerà tutte le partizioni sul disco interno. La tua partizione principale potrebbe essere 0; era 4 (contrassegnato come Primario) per me.

Quindi immettere questi comandi, sostituendo il X con il tuo numero di partizione:
seleziona la partizione X. attivo. Esci dal prompt dei comandi, riavvia e verifica se il problema è stato risolto.
Questo contrassegna la partizione su cui è installato Windows come quello utilizzato da Windows per l'avvio. Se questo in qualche modo è cambiato e ha provocato l'errore 0xc0000225, questo può riportare tutto com'era.
Passaggio 5: verificare la presenza di hardware difettoso
A questo punto, hai risolto una buona parte della risoluzione dei problemi del software per correggere questo errore. Se non riesci ancora ad avviare, dovresti considerare di controllare il tuo disco rigido per problemi fisici.
Verificare che il cavo dell'unità non sia danneggiato e, se possibile, riposizionarlo. A seconda del produttore del computer, è possibile che siano presenti alcuni test diagnostici integrati che possono verificare la presenza di problemi relativi all'unità.
Seguire la nostra guida per diagnosticare un disco rigido danneggiato Come riparare un disco rigido morto per recuperare i datiSe l'unità disco fisso non funziona, questa guida ti aiuterà a riparare e ripristinare i dati dell'unità disco fisso. Leggi di più per alcuni consigli. Dopo aver confermato che il tuo disco rigido è integro, dovrai ricorrere a ...
Passaggio 6: provare Ripristino configurazione di sistema o reinstallare Windows
Se questo problema è iniziato di recente, puoi provare un Ripristino configurazione di sistema dal disco di ripristino per tornare indietro nel tempo. Eseguire nuovamente l'avvio dal supporto di installazione, accedere a Opzioni avanzate menu e selezionare Ripristino del sistema. Scegli un punto di ripristino recente e Windows tornerà a quel punto senza influire sui file personali.
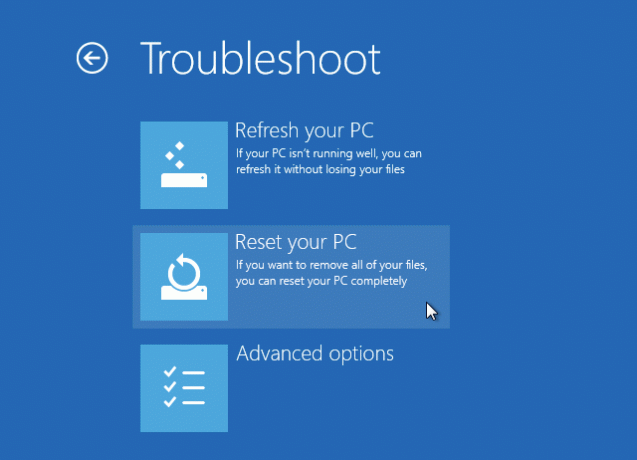
Se non hai punti di ripristino o il ripristino non risolve il problema, è meglio reinstallare Windows per sostituire i file di sistema rotti e ripristinare tutto il resto. Questo richiede molto tempo ma è la soluzione migliore se sei arrivato così lontano.
Troverai a Ripristina questo PC opzione sotto Opzioni avanzate> Ripristino configurazione di sistema sul tuo disco di ripristino. Segui il nostro guida al ripristino di Windows 10 4 modi per ripristinare le impostazioni di fabbrica del computer Windows 10Vuoi sapere come ripristinare le impostazioni di fabbrica di un PC? Ti mostriamo i metodi migliori per ripristinare un computer Windows utilizzando Windows 10, 8 o 7. Leggi di più per maggiori informazioni.
Codice errore 0xC0000225 Risolto!
Eventualmente, uno di questi metodi risolverà l'errore 0xc0000225 su Windows 10 per te. Se questo è stato causato da un aggiornamento fallito o da un errore hardware, per fortuna hai opzioni per combatterlo. Se gli errori sono correlati in particolare a un aggiornamento di Windows, Lo strumento gratuito di SetupDiag di Microsoft può aiutarti a risolvere i problemi Come correggere gli errori di aggiornamento di Windows 10 con SetupDiagMicrosoft ti offre uno strumento gratuito per analizzare perché un aggiornamento o un aggiornamento non è stato completato. Ecco come puoi usarlo per risolvere i problemi. Leggi di più loro. Per ulteriori informazioni sulla risoluzione dei problemi, controlla come correggere il codice di errore 0x8000ffff Come risolvere il codice di errore 0x8000FFFF in Windows 10Il codice di errore di Windows 10 0x8000FFFF interessa Microsoft Store. Risolviamo questo problema con alcune soluzioni rapide. Leggi di più .
Ben è un vicedirettore e il Post Manager sponsorizzato di MakeUseOf. Ha conseguito un B.S. in Computer Information Systems presso il Grove City College, dove si è laureato con lode e con lode in specializzazione. Gli piace aiutare gli altri ed è appassionato di videogiochi come mezzo.


