Annuncio pubblicitario
Mentre le icone di Windows predefinite eseguono il lavoro, non sono particolarmente entusiasmanti. Se vuoi dare un tocco personale al tuo computer, cambiare le icone di Windows 10 è un ottimo modo per farlo.
Ti mostreremo come cambiare le icone su Windows 10, comprese le icone dei programmi e delle cartelle. Con un po 'di lavoro, avrai un'interfaccia completamente nuova!
Dove trovare icone personalizzate per Windows 10
Prima di iniziare a modificare le icone di Windows 10, è necessario sostituirle con alcune icone. Il sistema operativo ha alcune icone aggiuntive integrate, ma non sono così grandi.
Flaticon è un'ottima risorsa per tutte le esigenze dell'icona di Windows. Il sito contiene oltre un milione di icone di alta qualità disposte in migliaia di comodi pacchetti. Puoi prendere tutto in un pacchetto contemporaneamente o scaricare singole icone.
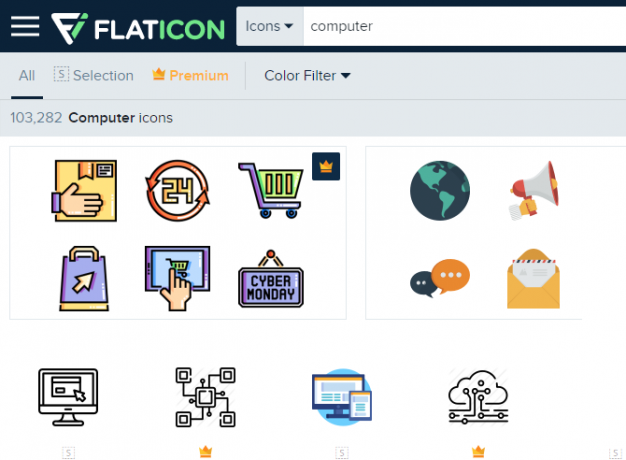
Il sito offre download in diversi formati. Ti consigliamo di scaricarli in PNG per una facile conversione in formato ICO. Conserva tutti i download non elaborati in una cartella chiamata Icone PNG o simili.
Se non trovi quello che cerchi qui, prova Findicons, IconArchive, o GraphicBurger. Abbiamo anche guardato alcuni fantastici icon pack di Windows 7 Icon Pack per Windows 10 per ogni gustoI pacchetti di icone personalizzati daranno al tuo sistema Windows 10 un'atmosfera unica. Puoi scegliere tra centinaia di stili. Abbiamo scelto diversi icon pack belli e insoliti per personalizzare Windows. Quale tu ... Leggi di più nel passato.
Conversione di immagini PNG in icone ICO
Windows utilizza i file ICO per le sue icone. Pertanto, dovrai convertire le immagini da PNG (o altri formati) prima di utilizzarle come icone.
ConvertICO offre un modo semplice per farlo. Puoi caricare fino a 50 immagini PNG contemporaneamente per convertirle nel formato ICO. Se preferisci, puoi anche inserire l'URL di un'immagine che desideri convertire, eliminando il passaggio intermedio del download del PNG.
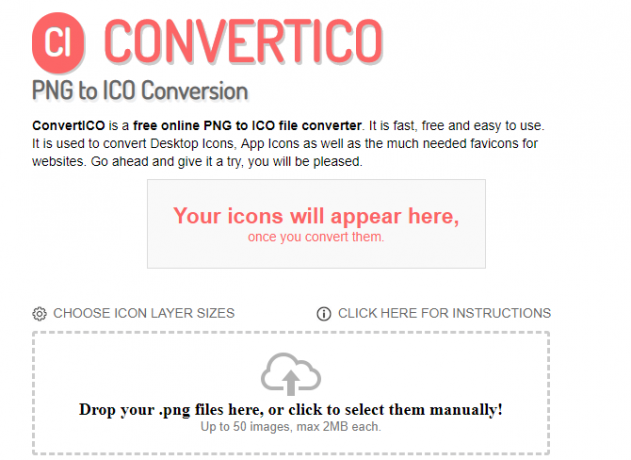
Conserva tutti i tuoi file ICO nella loro cartella. Assicurati di metterlo da qualche parte in modo permanente, poiché lo spostamento dei file icona dopo averli impostati causerà problemi.
Cambia le icone dei programmi in Windows 10
Windows 10 semplifica la modifica dell'icona del programma per un collegamento, ma non l'eseguibile principale. Pertanto, dovresti creare un collegamento sul desktop per l'icona dell'app che desideri modificare, se non ne hai già una.
Per fare ciò, cerca un'app nel menu Start, fai clic con il pulsante destro del mouse sul suo nome e scegli Aprire la destinazione del file. Nella cartella risultante, fai clic con il pulsante destro del mouse sul nome del programma e scegli Invia a> Desktop (crea collegamento).
Ora puoi modificare il nuovo collegamento sul desktop. Fai clic destro e scegli Proprietà per aprire una nuova finestra. Qui, passa a scorciatoia scheda e fare clic su Cambia icona pulsante in basso.
Vedrai un elenco di icone alternative incluse nell'app, se presenti. Per impostare la tua icona, fai clic su Navigare e vai al luogo in cui hai salvato i tuoi file ICO.
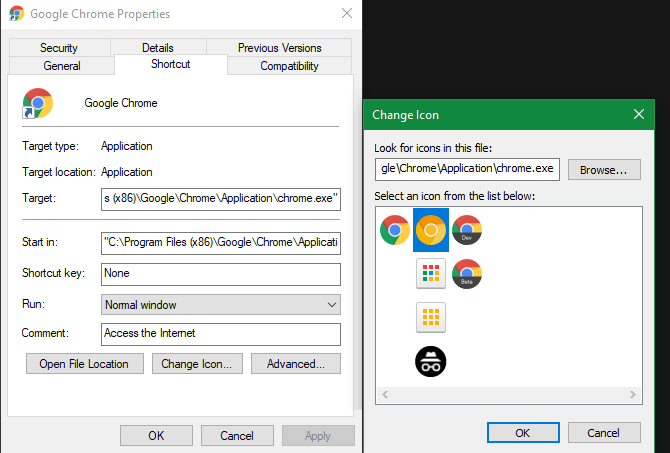
Fare doppio clic su uno per selezionarlo, quindi scegliere ok su entrambe le finestre di dialogo aperte. Questo è tutto ciò che devi fare per cambiare l'icona di un programma in Windows 10.
Aggiunta di icone personalizzate alla barra delle applicazioni
Vuoi personalizzare anche le icone sulla barra delle applicazioni? Il modo più semplice per farlo è seguire i passaggi precedenti per creare icone del desktop personalizzate. Dopodiché, fai semplicemente clic con il pulsante destro del mouse su un collegamento e scegli Aggiungi alla barra delle applicazioni.
Se preferisci, puoi personalizzare un'icona già appuntata sulla barra delle applicazioni. Mentre si tiene Cambio, fai clic con il pulsante destro del mouse sull'icona dell'app e scegli Proprietà. Da qui, puoi seguire gli stessi passaggi di cui sopra per impostare una nuova icona.
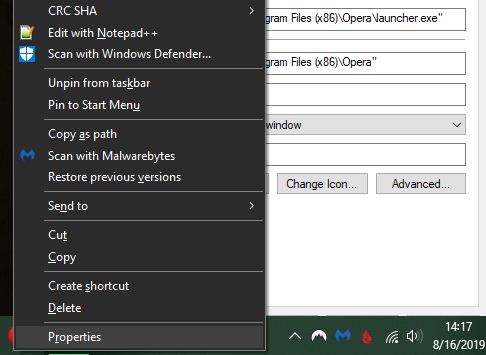
Le modifiche apportate in questo modo rendono effettivi alcuni momenti.
Cambia le icone delle singole cartelle in Windows 10
La modifica dell'icona di una cartella è simile al processo precedente. Fai clic con il pulsante destro del mouse sulla cartella che desideri modificare e scegli Proprietà.
Nella finestra risultante, passa a personalizzare scheda. Seleziona il Cambia icona pulsante in basso per selezionare una nuova icona dal tuo computer. Windows include molte icone predefinite per questo, ma la maggior parte sono vecchie e brutte.
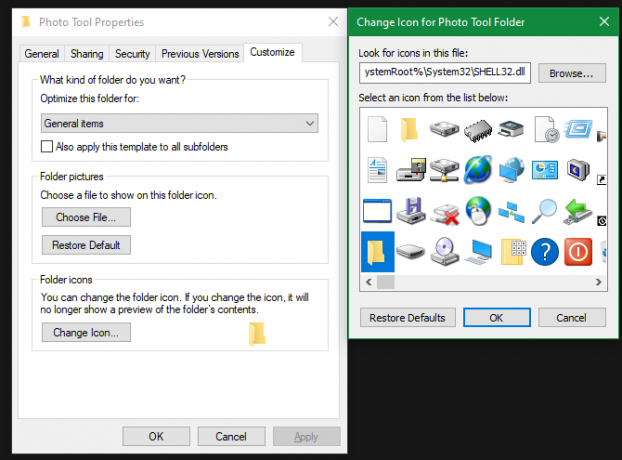
Se mai cambiassi idea, basta aprire questa finestra e scegliere Ripristina i valori predefiniti per ripristinare l'icona originale.
Cambia tutte le icone delle cartelle contemporaneamente
Nota: Abbiamo testato questo metodo che appare popolare in tutto il Web, ma non ha funzionato su Windows 10 versione 1903. Il chilometraggio può variare a seconda della versione di Windows 10.
Vuoi cambiare tutte le icone delle cartelle sul tuo computer contemporaneamente? Dovrai scavare nel registro Che cos'è il registro di Windows e come lo modifico?Se è necessario modificare il registro di Windows, è semplice apportare alcune modifiche rapide. Impariamo come lavorare con il registro. Leggi di più fare così. Ricorda che è possibile danneggiare il tuo sistema in questo modo, quindi fai attenzione se scegli di farlo.
Per prima cosa, digita regedit nel menu Start per aprire l'utilità. Per continuare devi fornire le autorizzazioni di amministratore. Passare alla seguente posizione:
HKEY_LOCAL_MACHINE \ SOFTWARE \ Microsoft \ Windows \ CurrentVersion \ ExplorerOra, fai clic destro sul Esploratore cartella nella barra laterale sinistra e selezionare Nuovo> Chiave. Assegna un nome alla nuova chiave Icone Shell, quindi selezionalo nella barra laterale. Nello spazio vuoto a destra, fai clic con il pulsante destro del mouse e scegli Nuovo> Valore stringa espandibile. Imposta il suo nome come 3. Ripeti l'operazione e crea un'altra stringa chiamata 4.
Infine, fai doppio clic su 3 stringa che hai appena creato. Nel Dati di valore campo, inserisci la posizione dell'icona della cartella tra virgolette. Un modo semplice per farlo tenendo premuto Cambio facendo clic con il pulsante destro del mouse sul file ICO, quindi selezionando Copia come percorso opzione.
Dovrebbe assomigliare a qualcosa di simile a questo:
"C: \ Users \ Utente \ Documenti \ Icone ICO \ folder.ico"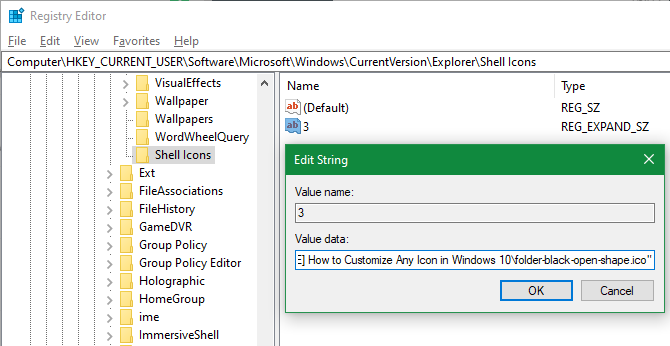
Ripetere l'operazione per il 4 stringa, quindi fare clic su ok e chiudere l'editor del registro. Sarà necessario riavviare Esplora file per rendere effettive le modifiche.
Per fare ciò, premere Ctrl + Maiusc + Esc per aprire Task Manager. Clic Più dettagli per espanderlo se necessario. Sul Processi scheda, trova Windows Explorer. Fai clic con il pulsante destro del mouse e scegli Ricomincia.
Questo dovrebbe applicare la tua nuova icona a tutte le cartelle. Per rimuoverlo in futuro, è sufficiente eliminare il Icone Shell Chiave di registro che hai creato.
Come modificare le icone dei file per tipo
Per impostazione predefinita, per ogni tipo di file, Windows mostra un'icona del programma predefinito. Se desideri modificarlo, puoi utilizzare un'utilità gratuita chiamata FileTypesMan per cambiare l'icona per qualsiasi tipo di file.
Dopo averlo scaricato ed eseguito, premere Ctrl + F per individuare il tipo di file che si desidera modificare. Fare doppio clic su di esso nell'elenco per aprire una nuova finestra con molte altre opzioni. Accanto al Icona predefinita vedrai un campo … pulsante.
Fare clic su questo e si aprirà la familiare finestra di dialogo di Windows che consente di modificare l'icona.
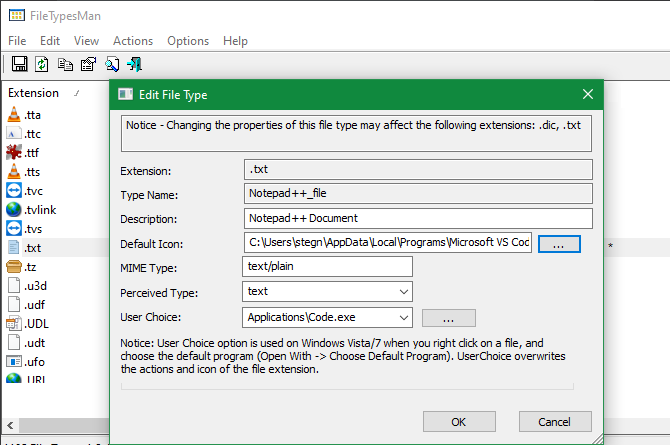
Usando questo, puoi impostare icone separate per distinguere i tipi di file, anche se si aprono nello stesso programma. Potresti voler semplificare la selezione dei file JPG e HTML a colpo d'occhio o individuare i vecchi file Word DOC che non utilizzano il nuovo formato DOCX, ad esempio.
Come modificare le icone dell'unità in Windows
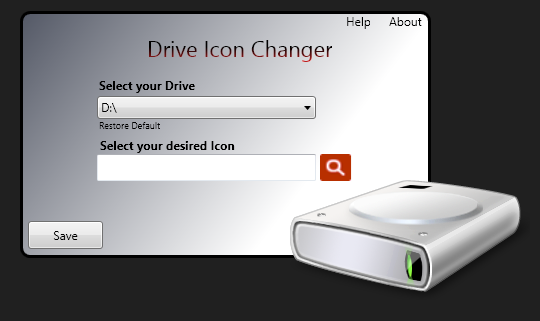
Vuoi cambiare le icone che vedi in Questo PC per le varie unità del tuo computer? Un'utilità gratuita chiamata Cambio icona unità rende questo facile.
È simile a FileTypesMan menzionato sopra ma molto più semplice. Basta selezionare un'unità e l'icona desiderata e le applicherà dopo il riavvio. Questo è tutto ciò che serve.
Come creare icone della barra delle applicazioni vuote
Di solito, tutte le icone della barra delle applicazioni vengono visualizzate una accanto all'altra. Se desideri aggiungere un po 'di spazio, forse per separare le icone per tipo, puoi farlo con una soluzione alternativa.
Creazione di file batch fittizi
Per iniziare, crea una nuova cartella da qualche parte per conservarla in modo permanente. Nominalo spazi o qualcosa di simile. All'interno di questa cartella, fai nuovamente clic con il pulsante destro del mouse e scegli Nuovo> Documento di testo. Fare doppio clic sul file per aprirlo.
All'interno del file di testo, immettere quanto segue. Questo sarà creare un file batch quello è un manichino; si aprirà e chiuderà immediatamente una finestra del prompt dei comandi se si fa clic su di essa.
@echo off. UscitaDopo questo, vai a File> Salva con nome. Nella finestra di dialogo di salvataggio, assegna al file un nome che termina con .BAT. Se si desidera creare più spazi, copiare, incollare e rinominare il file in modo da avere diversi nomi Space1.bat, Space2.bat, e così via.
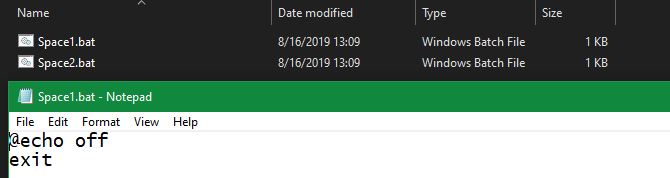
Imposta un'icona vuota
Windows ha icone vuote integrate. Ma nei nostri test, questi appaiono come quadrati neri sulla barra delle applicazioni anziché come scatole trasparenti, il che non va bene. Ciò significa che dovrai creare rapidamente la tua icona "vuota".
Apri un editor di immagini (che abbiamo usato Dipingere. NETTO) e crea una tela perfettamente quadrata: 256 × 256 funzionerà. stampa Ctrl + A per selezionare l'intera immagine, quindi premere del per cancellarlo. Questo creerà un quadrato trasparente quando salvato come PNG.
Tuttavia, se lo lasci in questo modo, incontrerai lo stesso problema del blocco nero. Pertanto, è necessario prendere il Matita strumento, ingrandisci e usalo per disegnare un singolo pixel in un angolo dell'immagine.
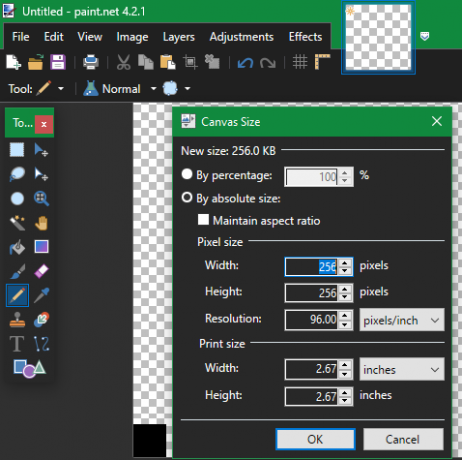
Salvare il file come PNG, quindi utilizzare un convertitore online come indicato sopra per convertirlo in un file ICO.
Creazione e aggiunta di collegamenti
Ora, fai clic con il tasto destro su ciascuno Spazio file e scegliere Creare una scorciatoia, in quanto è necessario un collegamento, non il file BAT principale, per modificare l'icona. Fare clic con il pulsante destro del mouse su ciascun file di scelta rapida, selezionare Proprietàe utilizzare il Cambia icona per selezionare la nuova icona vuota.
Una volta fatto ciò, dovrai aggiungere un altro elemento per aggiungere queste scorciatoie alla barra delle applicazioni. Nel scorciatoia scheda di ciascun file BAT, immettere esploratore di fronte a tutto nel Bersaglio scatola. Assicurati che ci sia uno spazio prima delle virgolette di apertura.
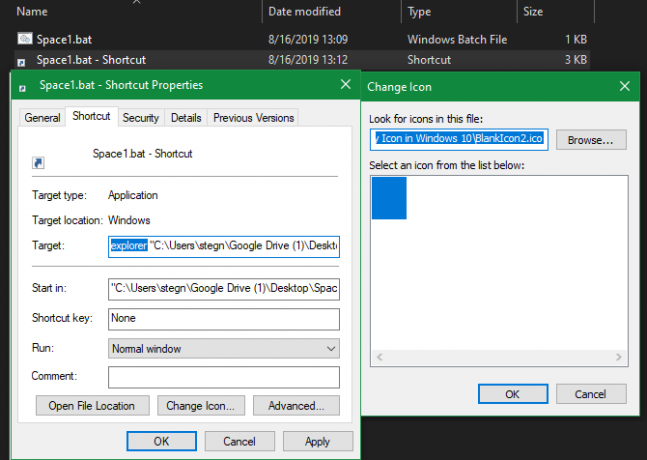
Ora puoi fare clic con il tasto destro su tutto Spazio file e scegliere Appunta sulla barra delle applicazioni. Appariranno come icone vuote, permettendoti di trascinarle dove preferisci e raggruppare le altre icone.

Come modificare la dimensione dell'icona su Windows 10
Vuoi solo regolare la dimensione dell'icona di Windows 10? Questa è una soluzione semplice. Sul desktop, è possibile fare clic con il pulsante destro del mouse su qualsiasi spazio vuoto e scegliere Visualizza selezionare Piccole icone, Icone medie, o Icone grandi.
Se non ti piace uno di quei preset, tieni premuto il tasto Ctrl tasto e scorrere la rotellina del mouse. Questo ti dà un controllo più granulare sulla dimensione dell'icona.
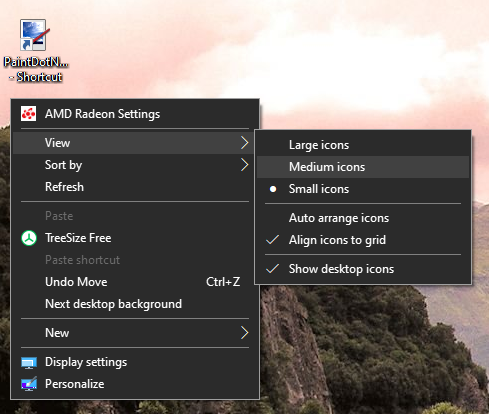
In una finestra di Esplora file, troverai più opzioni di dimensioni nella stessa Visualizza menù. Il metodo di scorrimento della rotellina del mouse mentre si tiene premuto Ctrl funziona anche.
Icone del desktop di Windows 10 mancanti?
Se non vedi alcuna icona sul desktop, è probabile che tu li abbia nascosti tutti. Per riaverli bastano pochi clic.
Fare clic con il tasto destro in qualsiasi punto del desktop, quindi selezionare Visualizza> Mostra icone del desktop se non è già stato verificato. Con questo abilitato, dovresti vedere le icone del desktop senza problemi.
Se ciò non ha risolto il problema, il computer potrebbe essere in modalità tablet, il che impedisce la visualizzazione delle icone del desktop. Per disabilitare la modalità tablet, visitare Impostazioni> Sistema> Modalità tablet.
Infine, se ti mancano le icone di sistema predefinite di Windows 10, dovrai ripristinarle in un altro menu. Vai a Impostazioni> Personalizzazione> Temi e sul lato destro della finestra, selezionare Impostazioni dell'icona del desktop.
Verrà avviata una nuova finestra in cui è possibile attivare / disattivare le icone Questo PC, la tua cartella utente, Rete, Pannello di controllo, e il Cestino. Mentre sei qui, puoi anche cambiare le icone per queste scorciatoie.
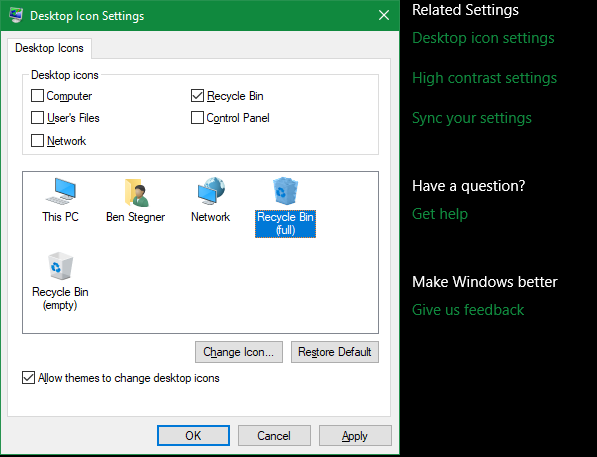
Personalizza ogni icona
Ora sai come cambiare quasi tutte le icone sul tuo sistema Windows. Sia che tu voglia rivedere completamente tutto o semplicemente cambiare alcune icone di scelta rapida, hai gli strumenti per personalizzare il tuo computer in modo divertente.
E non finisce qui. Dai un'occhiata a come cambiare l'aspetto del desktop di Windows 10 Come modificare l'aspetto del desktop di Windows 10Vuoi sapere come migliorare l'aspetto di Windows 10? Usa queste semplici personalizzazioni per personalizzare Windows 10. Leggi di più per molti altri modi per personalizzare il tuo PC.
Ben è un vicedirettore e il Post Manager sponsorizzato di MakeUseOf. Ha conseguito un B.S. in Computer Information Systems presso il Grove City College, dove si è laureato con lode e con lode in specializzazione. Gli piace aiutare gli altri ed è appassionato di videogiochi come mezzo.