Annuncio pubblicitario
Ti sei mai trovato a pensare: "Dovrebbe essercene di più in Windows".
Bene, Windows può fare molto di più di quanto si pensi. Alcune cose sono estranee anche ai tecnici informatici rispettabili. Alcune di queste funzionalità avanzate esistono da anni, anche decenni. Alcuni sono nuovi di zecca in Windows 10 o potrebbe essere necessario scaricare un'app gratuita di Windows.
Diamo un'occhiata a 15 di loro e vediamo cosa possono fare per te.
1. Ottieni assistenza dal computer da qualsiasi luogo
Questo è noto alla maggior parte degli utenti esperti di Windows. Il Assistenza remota La funzione ti consente di inviare un invito al tuo computer preferito. Quindi possono accedere al computer in remoto, per aiutarti a risolvere un problema.
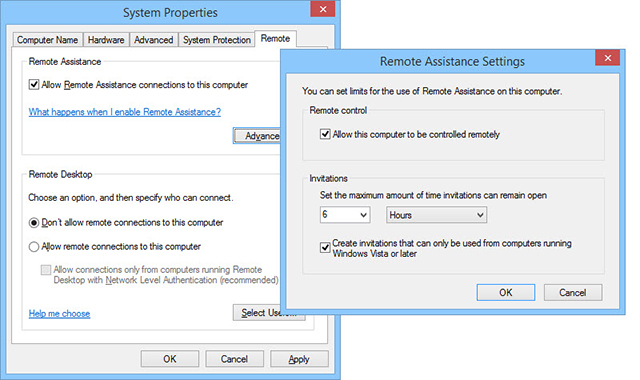
È sicuro, non ti preoccupare. La loro capacità di connettersi è temporanea. Puoi anche decidere se vedono solo il tuo desktop o se possono interagire con esso.
Per tutto questo tempo lo sei stata basandosi su TeamViewer 11 Suggerimenti per l'utilizzo di Team Viewer: la migliore gestione connessione desktop remoto gratuita Ogni volta che hai bisogno di un client desktop remoto gratuito con funzionalità avanzate, TeamViewer dovrebbe essere la tua prima scelta. Evidenziamo le sue caratteristiche uniche. Leggi di più o LogMeIn. Se chiedi aiuto alla tua persona IT preferita, assicurati di prenderti cura di loro in cambio. Puoi attivare Assistenza remota in Pannello di controllo> Sistema> Impostazioni di sistema avanzate> Telecomando.
2. Calcolatrice tutto in uno
Sai che c'è un app calcolatrice 6 Funzionalità non apprezzate del sistema operativo WindowsEsistono molte funzionalità di Windows che usi ogni giorno, ma alcune potrebbero non aver mai visto. Diamo credito a questi strumenti sottovalutati. Leggi di più in Windows. Ma sapevi che sono davvero diversi calcolatori? È il tuo calcolatore di base, ma è anche calcolatori scientifici, programmatori e statistici. Sul serio. E come ogni buon multi-strumento... aspetta, c'è di più!
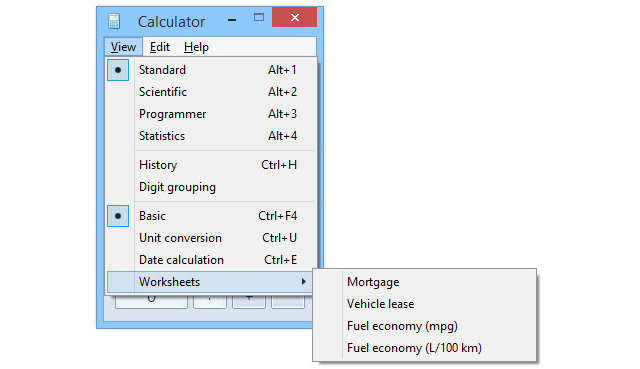
Puoi eseguire la conversione di unità come pollici in centimetri. Puoi capire da quanti giorni sei vivo con il calcolo della data. Sarebbe un vero affare se ci fermassimo lì, ma non lo faremo!
Sapevi che può fare solo cose che pensavi fogli di calcolo come Excel 15 formule di Excel che ti aiuteranno a risolvere i problemi della vita realeExcel non è solo per le imprese. Ecco alcune formule di Microsoft Excel che ti aiuteranno a risolvere complessi problemi quotidiani. Leggi di più poteva? Che ne dite di fogli di calcolo di mutuo e leasing? Usalo per capire quanto è efficiente il carburante della tua auto - in miglia per gallone E litri per 100 chilometri. Qualunque sia un litro, pfft.
3. Pulisci Bloatware e correggi Windows rapidamente
Servizio e gestione della distribuzione di immagini (DISM) è un'utilità molto potente. Abbiamo spiegato come puoi usa DISM per eliminare rapidamente gonfiore e merda in Windows 10 Come rimuovere facilmente Bloatware da Windows 10Windows 10 viene fornito con il proprio set di app preinstallate. Diamo un'occhiata ai metodi che è possibile utilizzare per rimuovere il bloatware sul PC e eseguire il debloat di Windows 10. Leggi di più , ma può fare molto di più.
Puoi usarlo per acquisire un'immagine di una partizione del disco rigido Come creare un'immagine ISO del tuo sistema WindowsDevi eseguire il backup e il ripristino di Windows senza strumenti di backup? È tempo di imparare a creare un'immagine ISO del tuo PC Windows. Leggi di più , forse per eseguire il backup del computer. Puoi persino usarlo per riparare Windows, senza il dischi di ripristino Preparati per il peggio: suggerimenti per il ripristino di emergenza che devi utilizzare oraIl tuo più grande nemico lo sta semplicemente rimandando. Leggi di più .
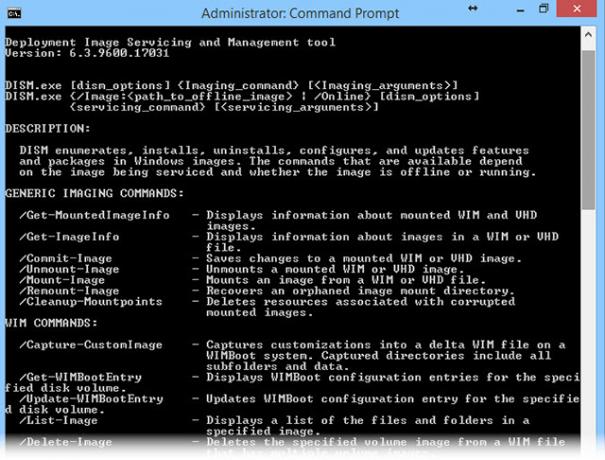
Guarda sopra il file di aiuto su di esso. Potrebbe sembrare una lingua straniera per te, ma se sei disposto a prenderti il tempo per impararlo, potresti sorprenderti. Potresti scoprire di poter usare questo strumento per cose che non avresti mai pensato possibili.
A DISM si accede da apertura di una finestra del prompt dei comandi con privilegi elevati 7 Attività comuni Il prompt dei comandi di Windows rende semplice e veloceNon lasciare che il prompt dei comandi ti intimidisca. È più semplice e più utile di quanto ti aspetti. Potresti essere sorpreso da ciò che puoi realizzare con solo poche battiture. Leggi di più (con diritti di amministratore) e utilizzo di DISM comando.
4. Sposta tutto dal vecchio al nuovo computer
Quando tu prendi un nuovo computer Ottenere un nuovo computer, parte 1: come passare dal vecchio PC al nuovoAhhh! La gioia di un nuovo computer! Un'opportunità per ricominciare da capo e lasciare tutte le preoccupazioni del tuo lento, polveroso, vecchio computer in passato. Tuttavia, se hai appena acquistato un nuovo computer o ... Leggi di più , il lavoro più noioso è trasferendo tutti i tuoi file e le impostazioni di Windows Aggiornamento hardware? Suggerimenti per spostare l'installazione di Windows senza dover reinstallareCringe al pensiero di dover reinstallare Windows? L'aggiornamento dell'hardware del PC è entusiasmante, ma gestire l'installazione di Windows può diventare un problema. Ecco le opzioni per mantenere la configurazione corrente di Windows. Leggi di più . Ecco dove Trasferimento facile di Windows ti semplifica la vita.
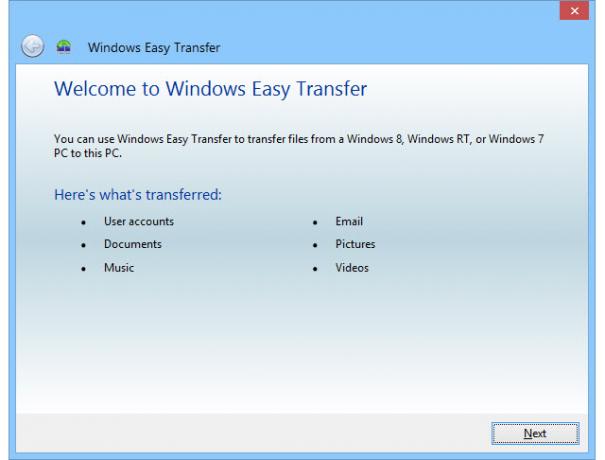
Easy Transfer sposta tutti i file e le cartelle dalle cartelle Immagini, Musica, Documenti e Documenti condivisi. Puoi anche selezionare file e cartelle da altre posizioni. Può trasferire le impostazioni e-mail, i messaggi e i contatti. Conserverà anche tutte le impostazioni speciali che rendono Windows come piace a te.
Su Windows 7 o 8.1, fai semplicemente clic su Inizio pulsante e cercare "easy transfer". Gli utenti di Windows 10 possono utilizzare le funzionalità disponibili tramite app Impostazioni native La Guida alle impostazioni di Windows 10: come fare qualsiasi cosaConosci l'app in Windows 10? Ecco tutto ciò che devi sapere. Leggi di più e OneDrive per sincronizzare i dati Come sostituire i file di OneDrive Smart in Windows 10Microsoft ha rotto OneDrive su Windows 10 per utenti esperti. La rimozione dei segnaposto, noti anche come file smart, ha deluso molti utenti che hanno eseguito l'aggiornamento da Windows 8.1. Abbiamo compilato diverse soluzioni alternative. Leggi di più o utilizzare strumenti di terze parti per spostare le impostazioni e le app di Windows Come eseguire l'aggiornamento a Windows 10 e portare con te impostazioni e appWindows 10 sta arrivando e hai una scelta da fare. O aggiorni l'installazione di Windows esistente o puoi installare Windows 10 da zero. Ti mostriamo come migrare a Windows 10 ... Leggi di più o backup e sincronizzazione dei file 5 Servizi di backup dei file online sincronizzati con il dispositivo WindowsI backup possono essere facili. Inizia con la sincronizzazione dei tuoi file con un servizio di archiviazione cloud. Ciò fornisce copie off-site e backup automatici. Abbiamo evidenziato i migliori servizi di backup dei file online per gli utenti Windows. Leggi di più .
5. Invia e ricevi fax senza un fax
Il fax può sembrare un po 'vecchio stile per te. Ma i fax hanno ancora un posto in questo mondo Nessun fax? Nessun problema: firma e invia facilmente i fax dal tuo computerFino al giorno in cui potremo finalmente uccidere questa macchina antiquata del passato, potresti dover inviare un fax una volta ogni tanto ma ritrovarti senza un fax. Prova HelloFax. Leggi di più , e il Fax e scanner di Windows l'utilità può aiutare. Può consentire di utilizzare il computer per inviare e ricevere fax. Puoi anche usarlo per stampare, inviare e-mail, salvare e organizzare i fax.
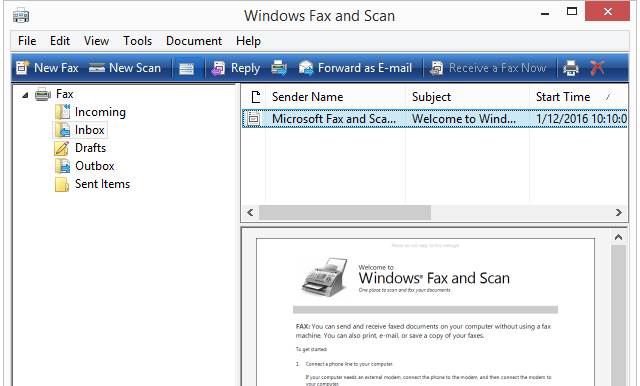
Ora tieni a mente che hai bisogno di un modem fax per farlo funzionare. Tuttavia, potresti dover entrare in un museo per ottenerne uno. È strano, ma è lì e potresti averne bisogno, ma non saperlo.
Fax e scanner di Windows sono disponibili accedendo al menu Start e cercando su "fax e scanner"; anche in Windows 10!
6. Test Drive Altri sistemi operativi
È possibile creare un computer virtuale o macchina virtuale Test di un nuovo sistema operativo? Resta al sicuro con una macchina virtuale Leggi di più come vengono chiamati, sul tuo computer Windows. Su quella macchina virtuale è possibile installare diversi sistemi operativi. In Windows, lo strumento per questo è Hyper-V.
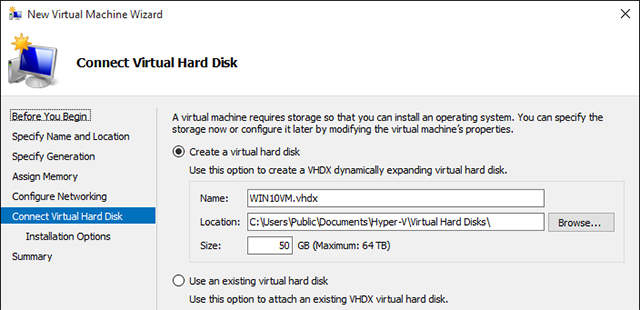
Volere test drive Linux Prova i sistemi operativi Linux con VirtualBox Leggi di più ? Hyper-V. Volere prova Windows 10 Non è possibile scaricare ISO 10 di Windows più... O puoi?Vuoi installare Windows 10? Gli ISO non sono più disponibili nella pagina di download, ma è ancora possibile ottenerli. Leggi di più ? Hyper-V. Tutto ciò che accade sulla tua macchina virtuale non influisce mai sul tuo computer fisico. È il tuo parco giochi per computer.
Per installare Hyper-V vai a Pannello di controllo> Programmi e funzionalità> Attiva o disattiva le funzionalità di Windows. Lo troverai lì.
7. Configurare un server Web
Tutti i siti Web che conosci e che ami risiedono server web I migliori servizi di web hosting: condivisi, VPS e dedicatiCerchi il miglior servizio di web hosting per le tue esigenze? Ecco i nostri migliori consigli per il tuo blog o sito Web. Leggi di più . Sapevi che Windows viene fornito con uno integrato. È chiamato Internet Information Services (IIS).
Ora, potresti non voler utilizzare il tuo computer di casa per ospitare il sito web della tua attività, ma se vuoi giocare, apprendere un po 'di programmazione Web e vedere cosa spinge i siti Web e i server, IIS è uno strumento potente e gratuito Finestre.
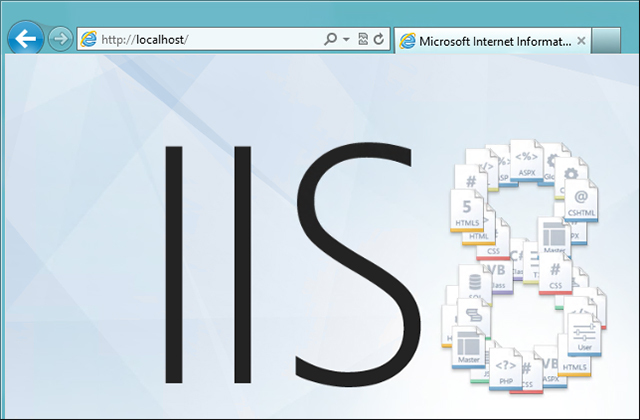
IIS include anche un File Transfer Protocol Server (FTP). Se non sai cosa Server FTP La definizione di una rete di server client [tecnologia spiegata] Leggi di più sì, può essere utilizzato come luogo per ospitare praticamente qualsiasi tipo di file. Quindi, usando un Client FTP FileZilla - Perché questo client FTP trionfa sui suoi concorrentiLe app portatili ti rendono indipendente. Archiviati su una chiavetta USB o nella cartella Dropbox, tutti gli strumenti essenziali saranno a portata di mano ovunque tu vada. Non dovrai installare nulla. Leggi di più puoi connetterti al tuo server FTP da qualsiasi parte del mondo e scaricare i tuoi file. Potresti anche usarlo per ospitare file per la famiglia vicino e lontano. Pensa a ospitare album di foto o video di famiglia, forse documenti o programmi utili.
Anche IIS è installato da Pannello di controllo> Programmi e funzionalità> Attiva o disattiva le funzionalità di Windows.
8. Rendi quello strano personaggio
Hai mai digitato una e-mail o un pagella Le 20 migliori app per gli studenti per superare un giorno di scuolaChe tu sia al liceo o al college, queste fantastiche app dovrebbero essere in cima alla lista delle cose da fare per tornare a scuola! Leggi di più e devi creare un personaggio che non è sulla tastiera? Forse vuoi fare il segno del copyright o un pedice 1 su una nota a piè di pagina. Forse hai bisogno di alcuni simboli astrologici o elettrici. Che ne dici di un dittongo o di un umlaut? Cosa sono quelli, anche? Chissà?
Bene lo fai, e Mappa caratteri di Windows è un buon modo per ottenerli. Per aprirlo, vai al menu Start e cerca charmap o mappa dei caratteri.
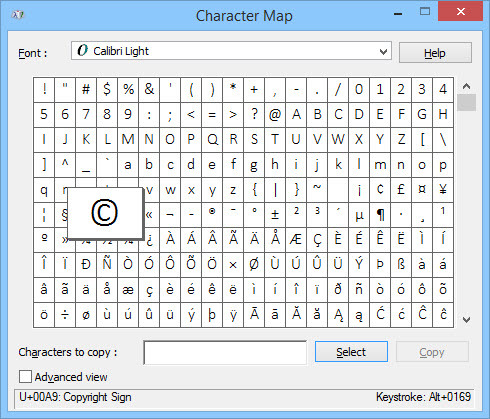
Una volta aperto, scorri, passa anche a molti altri caratteri. Quindi copia e incolla. Oppure guarda nella parte inferiore della finestra per il codice Alt.
Ogni personaggio ha il suo piccolo codice. Tieni premuto il tasto Alt, digita il segno più sul tastierino numerico e quindi il codice per il personaggio. Quando rilasci il tasto Alt, apparirà il tuo personaggio speciale. Funziona nella maggior parte dei programmi basati su Windows.
9. Migliora il colore del monitor
Non è un grado di fotografo professionale monitorare la calibrazione Che cos'è la calibrazione del monitor e come migliorerà l'aspetto delle tue foto?La calibrazione di un monitor garantisce che i colori vengano visualizzati in modo accurato e coerente su tutti i display, anche se stampati. Leggi di più , eppure il Windows Calibrate Display Color l'utilità può rendere la tua esperienza visiva molto più piacevole.
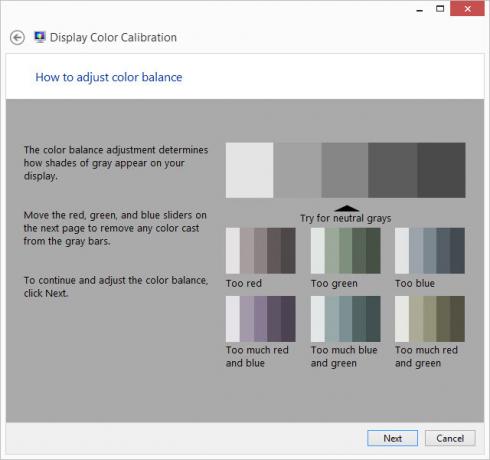
Forse sei un giocatore e il tuo personaggio non sembra giusto. Forse ti piace modificare le foto di famiglia, ma sullo schermo non sembrano uguali ai tuoi originali. Forse vuoi solo avere un ottimo colore rappresentato sul tuo display.
L'utilità Calibra display a colori può essere d'aiuto. E lo possiedi già. È nel tuo Pannello di controllo sotto Schermo e puoi trovarlo durante la ricerca dal menu Start.
10. Parla e ascolta Windows
Se leggi il nostro articolo su rendere Windows più facile da usare se miope o lungimirante Sei miope o lungimirante? Suggerimenti per rendere Windows più accessibile a grandi e picciniI computer usano la stampa che è troppo piccola, la tua vista cambia, hai mal di testa e il computer viene chiamato un sacco di nomi sporchi. Consulta questa guida agli strumenti di accessibilità di Windows per alleviare lo stress! Leggi di più , sai che puoi far parlare Windows con te.
Narratore di Windows ti leggerà ciò che è sullo schermo. Usando le scorciatoie da tastiera, puoi fare in modo che l'Assistente vocale legga l'intera finestra selezionata, un intero documento o anche solo una pagina, un paragrafo, una riga o una parola.
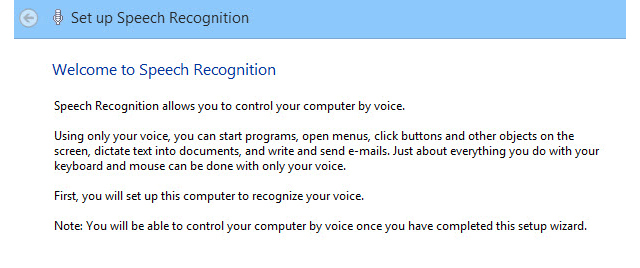
Questo può essere molto utile per le persone con disabilità visive. Ma potresti usarlo se soffri di Sindrome da Computer Vision o sei solo stanco di guardare uno schermo. Per avviare Narratore, apri il menu Start, cerca narratore e apri il risultato corretto.
Ovviamente, se Windows può parlare con te, dovrebbe anche essere in grado di ascoltare. Gli utenti di Windows 10 lo sapranno tutto su Cortana Come configurare Cortana e rimuoverla in Windows 10Cortana è il più grande strumento di produttività di Microsoft da Office. Ti mostreremo come iniziare con l'assistente digitale di Windows 10 o come disattivare Cortana per una migliore privacy. Leggi di più , ma Windows è in grado di ascoltarti da un po 'di tempo. Riconoscimento vocale di Windows risale ai giorni di Vista.
Potrebbe non risponderti come Cortana, ma puoi usare Windows Speech Recognition per fare qualsiasi cosa. La configurazione è semplice e richiede meno di un minuto. I comandi sono semplici, hanno un senso e sono facili da ricordare. È possibile aprire e chiudere programmi, dettare lettere e trovare e aprire file. Questo è solo uno sguardo molto piccolo cosa può fare il riconoscimento vocale di Windows Come digitare e fare clic quando non è possibile utilizzare un mouse o una tastieraCome si utilizza un computer quando non si è in grado di utilizzare un mouse o una tastiera standard? Utilizzando software appositamente adattato, ovviamente! Leggi di più . Apri il menu Start e cerca il riconoscimento vocale (non disponibile su Windows 10).
11. Giù le mani!
Questa utile funzione è stata sepolta nel file Cibo e bevande app di nuovo in Windows 8.1. Era lì per una buona ragione, però.
Supponiamo che tu abbia aperto la tua ricetta preferita sul tuo laptop o tablet per fare una festa. Dovevi andare alla pagina successiva ma le tue mani erano coperte di burro o pasta. Oh no! Non ti preoccupare, solo agita la mano davanti alla webcam 10 modi in cui potresti usare la tua webcam che non hai ancora pensatoC'è una quantità sorprendente che puoi fare con quella webcam, quindi diamo un'occhiata ad alcuni usi che potresti non aver pensato. Leggi di più e Windows cambierebbe pagina per te.
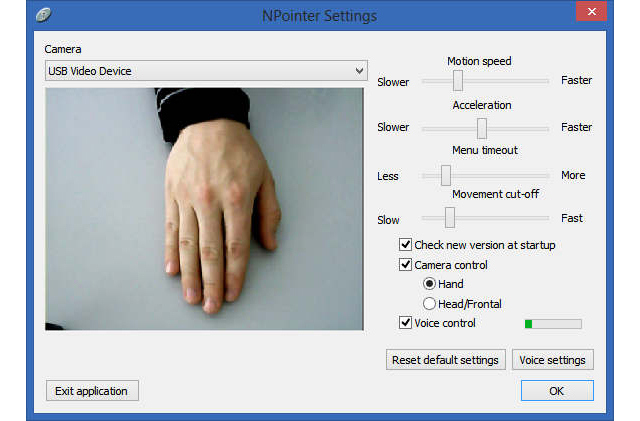
È una buona cosa. La cosa brutta è che l'app Food and Drink è stata interrotta. Ma puoi facilmente ottenere un'app come NPointer NPointer: controlla il puntatore del mouse usando i gesti delle mani Leggi di più , così puoi controllare il tuo computer come se fosse un trucco mentale Jedi.
12. RAM aggiuntiva istantanea
ReadyBoost è stato aggiunto a Vista ed è stato un po 'un flop. Alcune persone hanno avuto difficoltà a farlo funzionare, ma la maggior parte delle persone non sapeva nemmeno che esistesse. È stato perfezionato e migliorato nel tempo e ora può esserti di grande aiuto. Semplicemente, ti permette di farlo usa la memoria esterna Hai bisogno di un aggiornamento della memoria? Esternalizza la RAM e velocizza il tuo computer con ReadyBoostSe stai cercando di dare al tuo computer un aumento di velocità rapido e gratuito, prova ReadyBoost. La funzione di Windows aggiunge ulteriore memoria al tuo sistema. Tutto ciò che serve è un'unità flash compatibile. Leggi di più , come un'unità flash USB o una scheda SD, come una sorta di RAM.
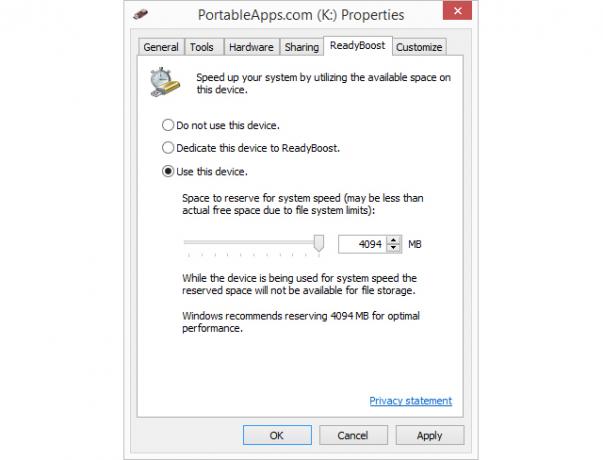
A partire da Windows 10, può utilizzare TUTTE le unità flash collegate al computer. Quindi, se il tuo computer ha solo 8 GB di RAM, puoi inserire un'unità flash USB da 8 GB e raddoppiare la RAM.
In Esplora risorse, fai clic con il pulsante destro del mouse sull'unità USB che desideri utilizzare, seleziona Proprietà, quindi fare clic su ReadyBoost scheda e seguire le istruzioni. Bel trucco, Windows.
13. Proietta una distanza davvero lunga
Proiezione di rete è una funzione che ti consente di collegarti a un proiettore sulla tua rete. Naturalmente, anche se il proiettore si collega alla rete. Potrebbe non essere qualcosa che utilizzerai con il tuo proiettore a casa Come scegliere il proiettore LCD Home Theater perfettoI proiettori LCD offrono immagini ad alto dettaglio e sono più efficienti dal punto di vista energetico. Ci sono alcune considerazioni sfumate da fare prima di immergersi e spendere soldi per funzionalità e aspetti che potrebbero non essere nemmeno necessari. Leggi di più , ma questo piccolo trucco potrebbe farti diventare la stella della prossima riunione del consiglio.
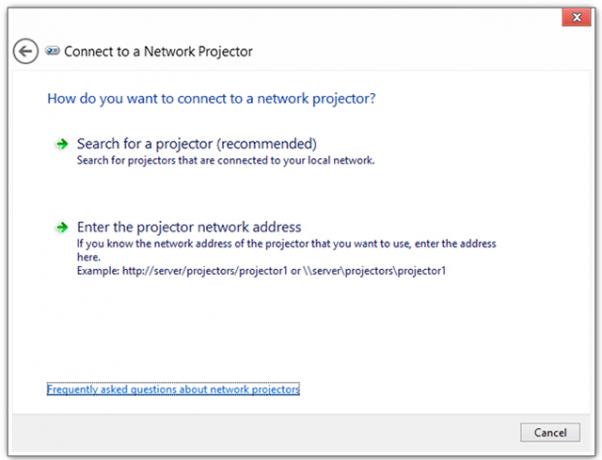
Invece di dover collegare un cavo video al proiettore e farlo penzolare sul tuo laptop, basta collegarlo alla rete, connettersi tramite Network Projection ed essere un professionista della presentazione.
Sfortunatamente, questa funzione sembra essere stata rimossa per Windows 10, ma è ancora disponibile in Windows 7, 8 e 8.1. Dal menu Start, cerca Connettersi a un proiettore di rete per trovarlo.
14. Trasforma il tuo PC in una stella video
Nuovo per Windows 10 è il Game DVR Utilità (Videoregistratore digitale). Questo richiede di avere il App Xbox per Windows 10 Windows 10 è per i giocatori: 6 funzionalità che adoreraiTi consigliamo di utilizzare Windows 10 per i giochi! Che si tratti di trasmettere in streaming i tuoi giochi Xbox One sul tuo PC, utilizzando l'app Xbox o di goderti giochi ad alte prestazioni con DirectX 12, Windows 10 migliora il tuo ... Leggi di più installato. Destinato ad essere utilizzato dai giocatori per realizzare videoclip dei loro exploit, non vi è alcun motivo per cui non è possibile utilizzarlo per registrare ciò che si desidera.

premi il Tasto Windows + G per avviare il Game DVR. Ti chiederà se questa è la tua macchina da gioco. Clic sì, non te lo diremo. Quindi vedrai i controlli per iniziare la registrazione. Ti consentirà anche di apportare alcune modifiche minori, come tagliare la lunghezza del video.
15. Mostra alla tua persona IT cosa stavi facendo
Questo è quello che anche i bravi tecnici di PC potrebbero non conoscere. utilizzando Registratore di passaggi di Windows, puoi fornire un elenco dettagliato di tutto ciò che hai fatto fino al punto di inizio del problema, incluso.
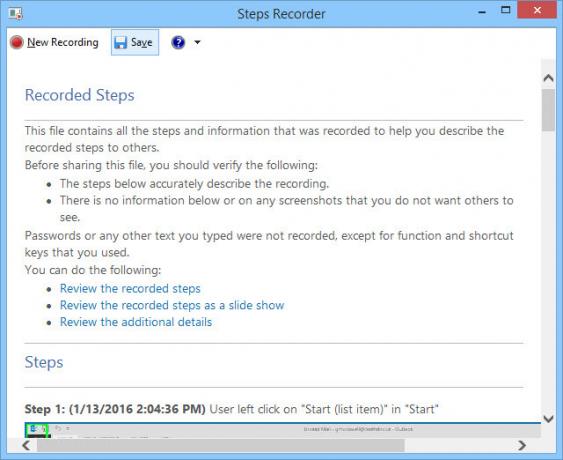
Il registratore di passaggi impacchetterà i passaggi registrati in un piccolo file zip che puoi inviare tramite e-mail alla tua tecnologia preferita. Possono aprirlo e provare a individuare esattamente dove le cose sono andate male. Ciò li aiuterà a darti la migliore soluzione possibile.
Per avviare Step Recorder, cercare registratore di passi dal menu Start. Dovrebbe essere il primo risultato.
Si noti che lo farà NON registra le tue password. Quindi, se devi aprire un file con una password, puoi tranquillamente registrare i passaggi. La tua tecnologia non sarà in grado di ottenere la password da Windows Steps Recorder. Questo strumento affidabile potrebbe davvero semplificarti la vita, soprattutto se sei la persona IT di fatto per l'ufficio o la famiglia.
Ci manca qualcosa?
Windows contiene molte gemme nascoste e ogni versione può avere qualcosa di leggermente diverso. Microsoft fornisce anche alcune app molto utili per darti ancora più funzionalità.
Nonostante tutti i tentativi di Windows e Microsoft, ti forniscono un sistema operativo in grado di fare cose ben oltre la tua e-mail e tweet. Un computer che esegue Windows è uno strumento molto potente e può richiedere anni per apprendere tutti i suoi dettagli. Quindi prenditi il tempo. Quando pensi: "Mi chiedo se posso farlo sul mio computer?", Scavare in Windows un po 'più a fondo. Forse può.
Abbiamo appena graffiato la superficie delle app di Windows. Ci manca qualcuno di cui pensi che dovremmo sapere tutti?
Crediti immagine: laptop stupito della holding dell'uomo di Dean Drobot via Shutterstock, Controllo dei gesti delle mani di Npointer tramite neurotechnology.com.
Con oltre 20 anni di esperienza in IT, formazione e scambi tecnici, è mio desiderio condividere ciò che ho imparato con chiunque sia disposto a imparare. Mi sforzo di fare il miglior lavoro possibile nel miglior modo possibile e con un po 'di umorismo.


