Annuncio pubblicitario
Sapevi che sia Google Maps che Google Earth includono strumenti che misureranno automaticamente sia la distanza che l'area per te? Non dovrai più indovinare le distanze in base alla scala della mappa. Ora puoi misurare distanze precise di viaggio, dimensioni esatte del diagramma di proprietà e persino l'area terrestre di interi stati o province.
La buona notizia è che raggiungere questo obiettivo non è complicato o richiede tempo. Devi solo conoscere il processo. Ecco come misurare la distanza e l'area utilizzando Google Maps o Google Earth.
Come funzionano la distanza e la scala in Google Maps
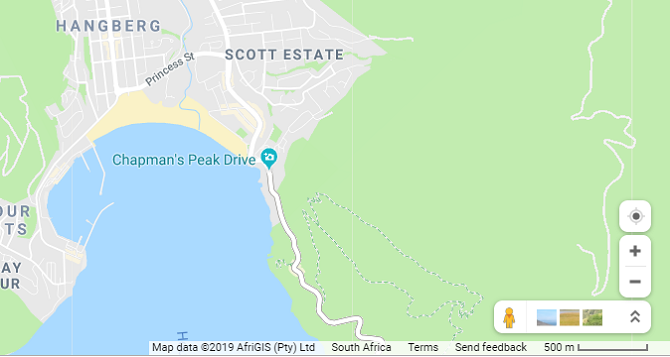
Se hai utilizzato Google Maps, probabilmente avrai notato la scala visualizzata nell'angolo in basso a destra dello schermo.
Certo, potresti attaccare un righello sullo schermo e misurare l'equivalente di un miglio; oppure potresti segnare la distanza su un foglietto e usarlo per misurare le strade o i sentieri che vuoi percorrere, ma non devi farlo. Google Maps include strumenti facili da usare per misurare con precisione sia le distanze che le aree sulla mappa che stai visualizzando.
Come misurare la distanza in Google Maps
Puoi facilmente misurare la distanza in Google Maps utilizzando gli strumenti integrati. Misurando tra due punti seguirà un percorso “in linea d'aria”. Tuttavia, puoi aggiungere più punti per tracciare un percorso in modo più accurato.
Innanzitutto, fai clic con il pulsante destro del mouse sul punto iniziale e seleziona Misura la distanza nel menu che si apre.
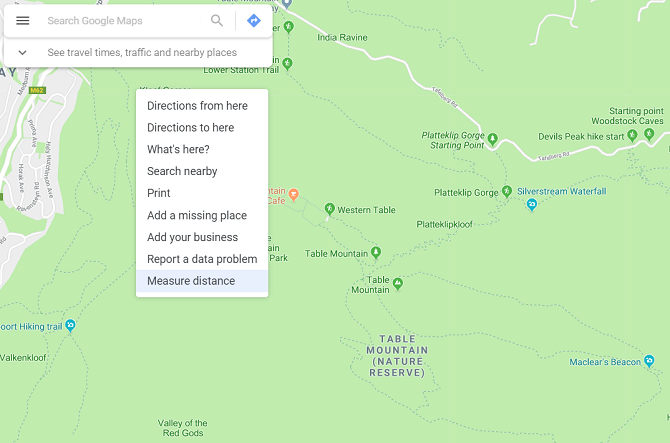
Fare clic sul secondo punto (la destinazione che si desidera misurare dal punto di partenza) sulla mappa. Una volta selezionato questo punto, Maps mostrerà automaticamente la distanza tra entrambi i punti.
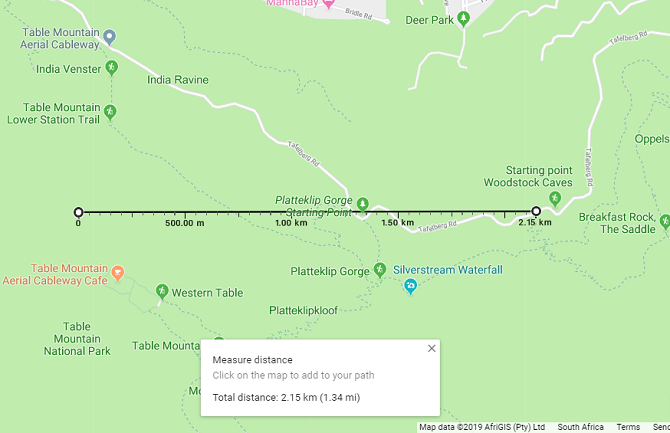
È possibile visualizzare la distanza esatta sulla linea di misurazione o con Misura la distanza menu a comparsa che appare nella parte inferiore del menu.
Se vuoi aggiungere più punti alla tua misura, fai semplicemente clic su altri punti sulla mappa
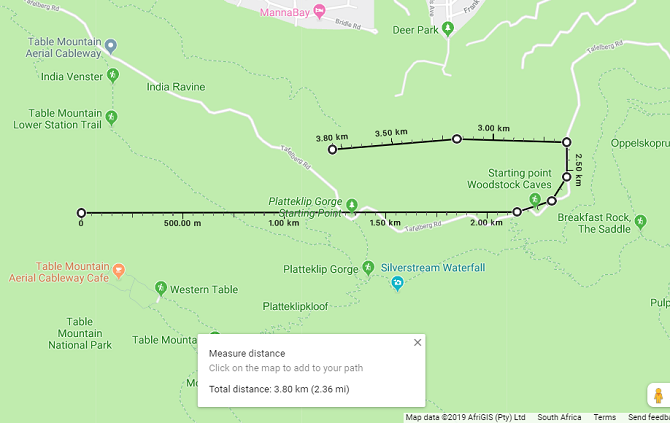
Se vuoi tracciare un percorso, piuttosto che una linea retta, aggiungi semplicemente più punti lungo un percorso per ottenere una misura accurata della distanza che devi percorrere. Ciò è particolarmente utile quando si tratta, ad esempio, di misurare la distanza di un sentiero escursionistico.
Puoi anche regolare i punti trascinandoli in una nuova posizione con il mouse.
Mentre segui il percorso, la distanza continuerà ad aggiornarsi nel popup nella parte inferiore della mappa. Una volta terminato di tracciare il percorso o la strada nel miglior modo possibile, avrai una misurazione precisa della distanza totale.
Al termine, cancella i waypoint e le misure tracciati facendo clic con il pulsante destro del mouse sulla mappa e selezionando Misurazione chiara dal menu.
Come calcolare l'area in Google Maps
Con Google Maps, puoi anche misurare l'area di una posizione. Se si desidera controllare in modo specifico l'area di una proprietà, sarà necessario ingrandire. Una volta abbastanza vicino, Google mostrerà i confini della proprietà se sono disponibili. Puoi anche alternare tra la visualizzazione della mappa e quella del satellite se ciò semplifica i muri delle proprietà più esigenti
Per misurare qualsiasi area di Google Maps, devi solo iniziare con la stessa procedura utilizzata per misurare la distanza.
Innanzitutto, fai clic con il pulsante destro del mouse sulla mappa nel punto di partenza e scegli l'opzione Misura la distanza opzione. 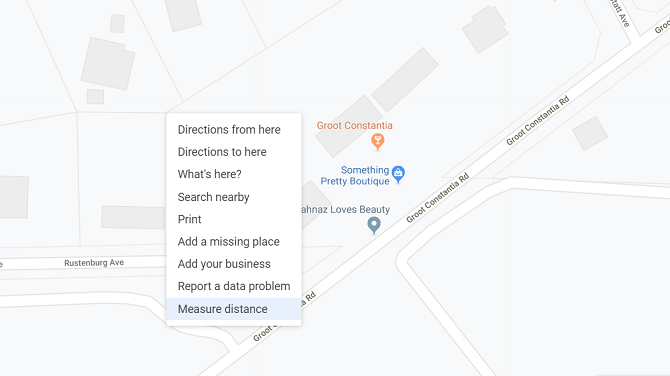
Aggiungi punti attorno al confine della posizione. Una volta chiusa la forma facendo clic sul punto iniziale, Google calcolerà automaticamente l'area della forma.
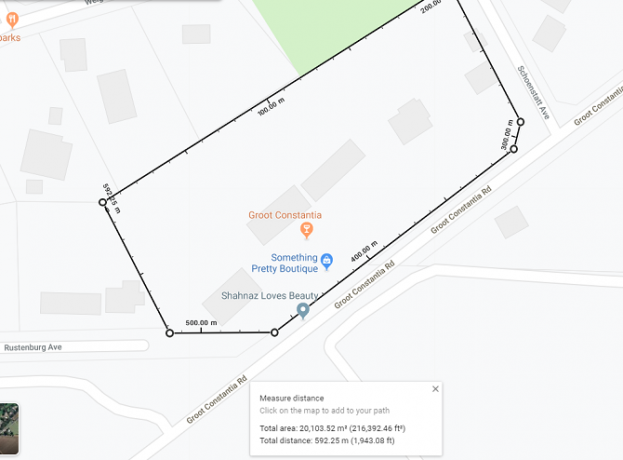
Vedrai l'area totale in metraggio e metri quadrati e la distanza totale in piedi e metri nella parte inferiore dello schermo.
Come funziona la distanza in Google Earth
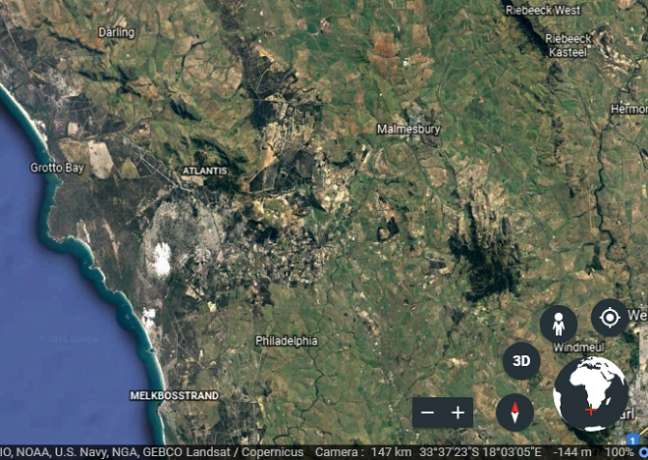
Google Maps è abbastanza buono, quindi perché preoccuparsi utilizzando Google Earth Come utilizzare lo strumento di misura di Google Earth e perché è utileL'ultima funzionalità di Google Earth ti consente di misurare la distanza tra due punti qualsiasi, nonché il perimetro o l'area. Leggi di più misurare la distanza o l'area? Bene, Google Earth è in realtà un po 'più potente di Google Maps quando si tratta di fare misurazioni.
Con Google Earth, puoi misurare la distanza e l'area proprio come fai in Maps, ma puoi anche utilizzare alcuni strumenti interessanti che ti consentono di:
- Vedi altitudine
- Salva tutte le tue misure
- Misura l'altezza e l'area degli oggetti 3D, come l'altezza o la larghezza di un edificio
Diamo un'occhiata a come puoi fare tutto questo con Google Earth ...
Come misurare la distanza in Google Earth
Google Earth è più dettagliato di Google Maps, ma misurare la distanza con Google Earth funziona in modo simile.
Dovrai prima farlo avvia Google Earth nel browser Chrome e selezionare la posizione che si desidera vedere. Per iniziare la misurazione, selezionare il icona del righello nella parte inferiore della barra laterale di sinistra.
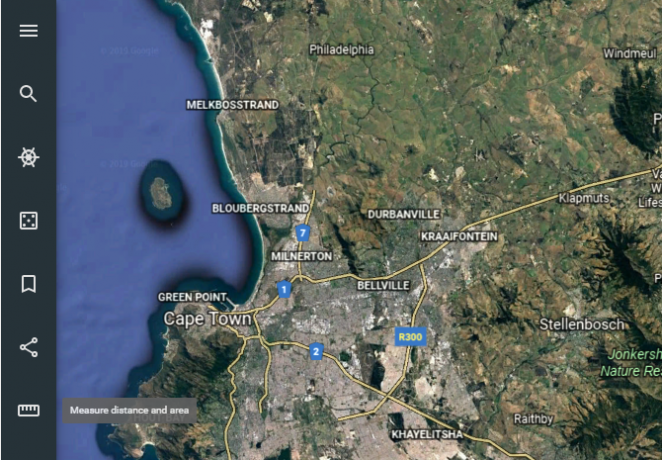
Dopo aver fatto clic su questa icona, Google Earth passerà a una vista dall'alto e ti chiederà di selezionare il punto di partenza. Apparirà anche un piccolo popup in alto a destra della finestra, che mostra la distanza.
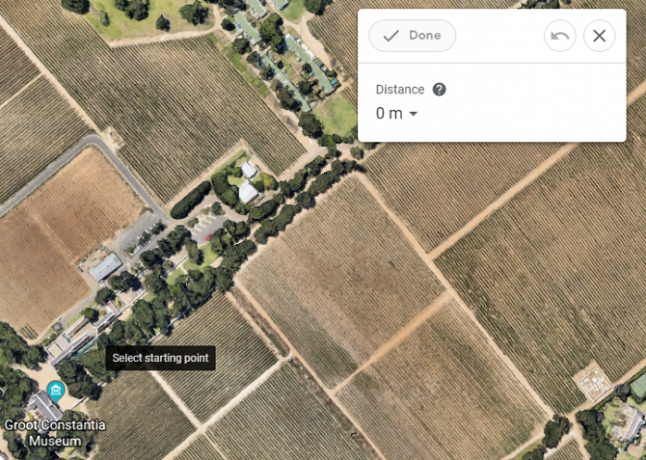
Quando selezioni più di un punto, questo popup si aggiornerà con la distanza totale misurata.
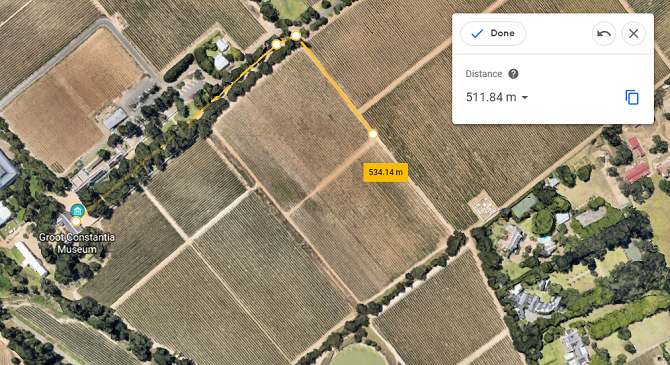
Quando selezioni Fatto, puoi iniziare una nuova misurazione se lo desideri. Puoi anche modificare le unità di misura, convertendole in chilometri, iarde, miglia nautiche o altre unità.
Se vuoi misurare la distanza per qualcosa come un sentiero di montagna, puoi passare alla vista 3D dopo aver selezionato l'icona del righello. Ciò consente di misurare oggetti di grandi dimensioni come le montagne o di tracciare con precisione un percorso lungo un'inclinazione.
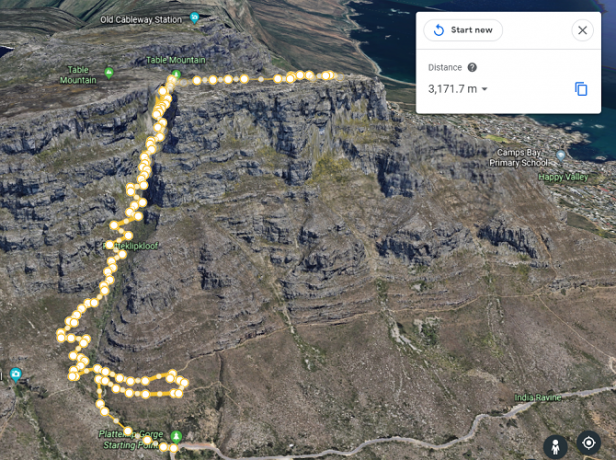
Come misurare l'area in Google Earth
Google Earth ti consente anche di misurare l'area di grandi appezzamenti o posizioni, ma anche aree molto più piccole come il tetto di un edificio.
Per una vasta area, è sufficiente delineare il perimetro della posizione che si desidera misurare. Inizierai come quando misuri la distanza, con l'icona del righello.
Dopo aver selezionato più punti e chiuso il contorno selezionando nuovamente il punto iniziale, Google Earth calcolerà automaticamente l'area.
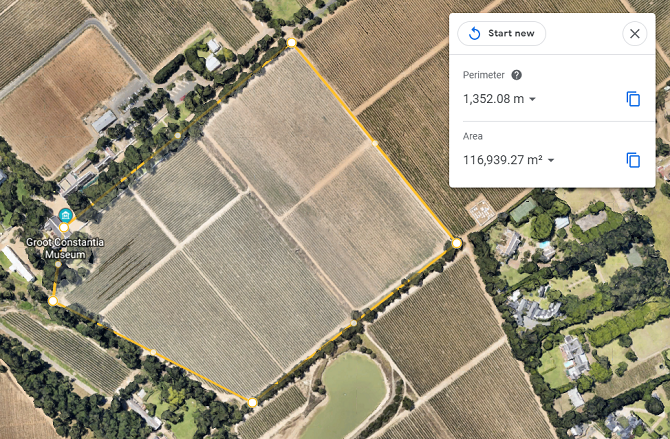
Ancora una volta, è possibile trascinare i punti per modificare il contorno o passare da un'unità di misura all'altra.
Come misurare oggetti ed edifici 3D con Google Earth Pro
Quando si tratta di misurare oggetti 3D come edifici, è necessario utilizzare il software standalone di Google Earth Pro. Il programma è gratuito ma è necessario scaricarlo e installarlo sul PC.
Più potenti strumenti in Google Earth Pro 4 cose che non sapevi di poter fare con Google Earth ProGoogle Earth Pro costava $ 400 in modo allettante e include alcune straordinarie funzioni esclusive. Qui ci sono quattro che probabilmente dovresti dare un'occhiata. Leggi di più ti consente di misurare questi oggetti 3D più piccoli, che la versione del browser di Google Earth non può fare.
Misurazione di oggetti 3D e altezza e larghezza degli edifici in Google Earth Pro
Dopo aver installato e aperto Google Earth Pro, vai all'edificio che desideri misurare utilizzando la barra di ricerca. Google si concentrerà quindi su questa posizione.
Successivamente, inclina la vista sull'angolazione corretta per la misurazione utilizzando le scorciatoie Maiusc + Freccia su o Maiusc + Freccia giù.
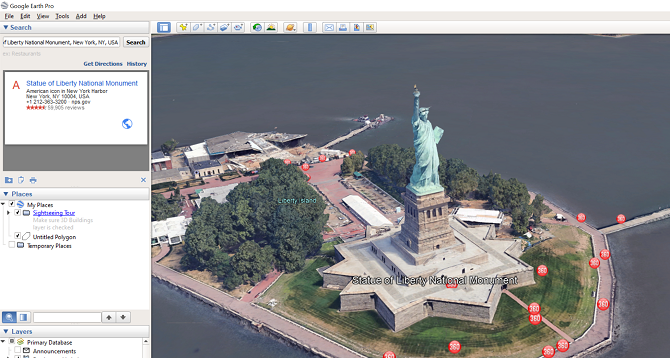
Fai clic sull'icona del righello e si aprirà un nuovo popup con vari strumenti di misurazione. 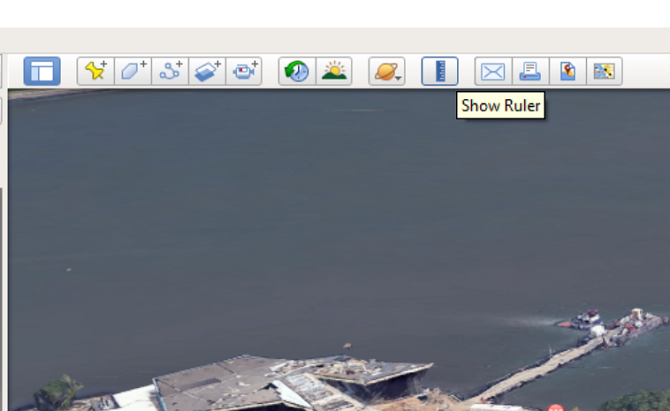
Scegli poligono 3D per misurare l'altezza o la larghezza di un edificio. Quindi, fai clic sui punti che desideri misurare la distanza tra. La finestra di misurazione si aggiornerà automaticamente con la distanza.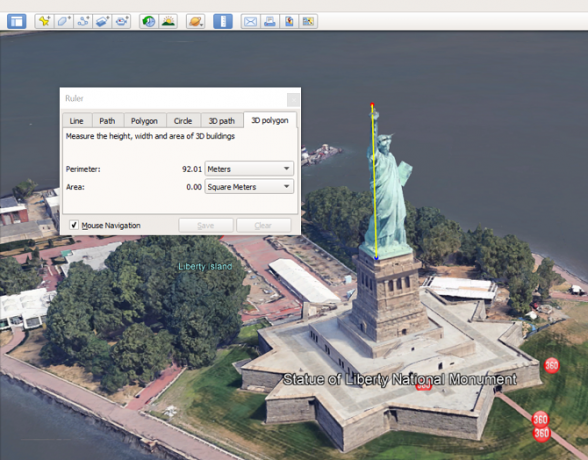
Se vuoi regolare i tuoi punti, puoi trascinarli con il mouse. Tuttavia, l'aggiunta di punti aggiuntivi comporterà un calcolo dell'area.
Come misurare l'area di oggetti 3D in Google Earth Pro
Per misurare l'area di un oggetto 3D, dovrai aggiungere più di due punti. In tre punti, Google Earth Pro collega automaticamente tutti i tuoi punti e calcola l'area. Ad esempio, una volta aggiunto il terzo punto, viene generato un triangolo. L'aggiunta di un quarto punto crea un poligono a quattro facce, e da lì è possibile aggiungere ulteriori punti.
Aggiungi tutti i punti necessari per tracciare il contorno dell'oggetto che stai misurando.
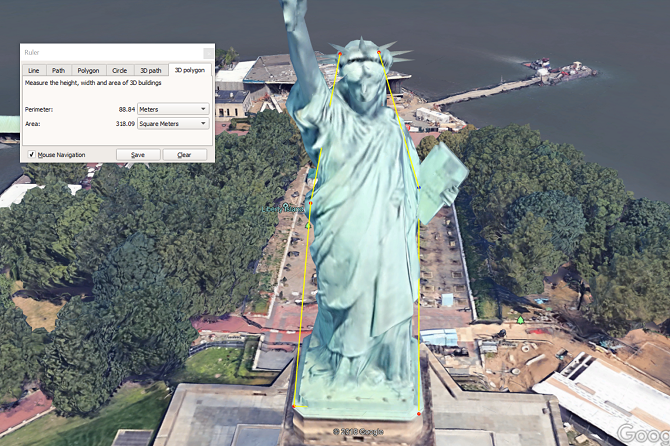
Puoi trascinare questi punti per regolare la dimensione della tua forma. Il calcolo dell'area si aggiorna automaticamente quando si cambiano le posizioni dei punti.
Se si commette un errore, è possibile selezionare il Chiaro opzione per riavviare la misurazione. Queste misurazioni possono anche essere salvate nel programma Google Earth Pro per essere utilizzate in un secondo momento.
Fai di più con Google Maps
La misurazione non è l'unica cosa che puoi fare con Google Maps o Google Earth. Google ha aggiornato gli strumenti in modo significativo nel corso degli anni per aggiungere ancora più funzionalità e praticità.
Cerchi altre fantastiche funzionalità? Consulta la nostra guida su Funzionalità e trucchi di Google Maps per Android 17 trucchi Google Maps per Android che cambieranno il modo in cui navighiQuesta mega-guida di suggerimenti per Google Maps per Android ti aiuterà a navigare mentre guidi in modo più efficiente che mai. Leggi di più per sfruttare al massimo la tua esperienza di navigazione. Abbiamo anche mostrato come rilasciare un segnaposto in Google Maps Come rilasciare una puntina su Google Maps (mobile e desktop)Scopri come rilasciare un segnaposto in Google Maps e salvare i luoghi visitati di frequente su Android, iOS e Web. Leggi di più per località specifiche.
Megan ha deciso di unire la sua laurea con lode in New Media e la vita di geekiness per perseguire una carriera nel giornalismo tecnologico e di gioco. Di solito puoi trovare la sua scrittura su una varietà di argomenti e sbavando su nuovi gadget e giochi.


