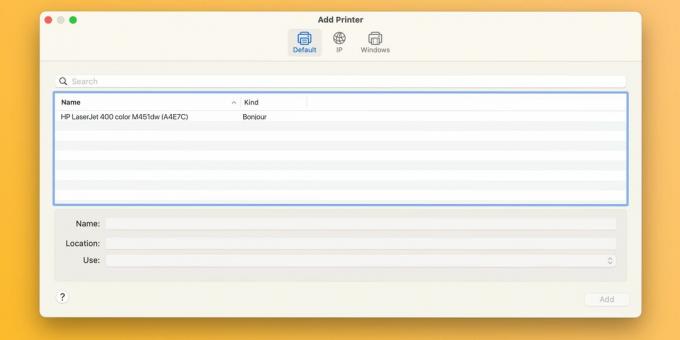Che tu abbia una stampante Epson, Canon o HP, ecco cosa dovresti fare se macOS mostra un errore "Filtro non riuscito" durante la stampa di un documento.
Se la tua stampante genera un errore "Filtro non riuscito" quando invii un lavoro di stampa dal tuo Mac, non sei il solo. Questo problema riguarda le stampanti Epson, Canon, HP e altri marchi. Per fortuna, risolverlo è facile come ripristinare il sistema di stampa macOS e installare i driver aggiornati.
Quali sono le cause dell'errore della stampante "Filtro non riuscito"?
Il colpevole più comune dei lavori di stampa che presentano errori con il messaggio "Interrotto - 'Filtro' non riuscito" o simile è un driver della stampante corrotto o incompatibile. Questo di solito accade quando installi o aggiorni a una versione macOS più recente.
In tal caso, il driver della stampante esistente potrebbe diventare incompatibile al punto che il tentativo di stampare da qualsiasi app comporterà errori o causerà la chiusura dell'app.
Procedura per la risoluzione dei problemi per correggere l'errore della stampante "Filtro non riuscito" in macOS
Per correggere il famigerato errore della stampante "Filtro non riuscito", devi prima reimpostare il sistema di stampa, che cancella la coda di stampa e rimuove le stampanti e le preimpostazioni. Successivamente, dovresti scaricare il driver più recente compatibile con il tuo sistema operativo e aggiungere nuovamente la tua stampante.
1. Ripristina il sistema di stampa macOS
Per reimpostare il sistema di stampa, andare a Menu Apple > Impostazioni di sistema dalla barra dei menu e scegli Stampanti e scanner dalla barra laterale. Poi, Controllo-fai clic sulla tua stampante a destra e scegli Ripristina il sistema di stampa.
Confermare l'operazione scegliendo Ripristina (potrebbe essere necessario inserire la password dell'amministratore). Riavvia il Mac e visita nuovamente questa sezione per verificare che non sia elencato nessun dispositivo Stampanti.
Si consiglia inoltre di spostare manualmente i file dei driver residui da ~/Libreria/Stampanti/ E ~/Libreria/Stampanti/PPD/Contenuto/Risorse/ nel cestino. Clic Vai > Vai alla cartella dalla barra dei menu per accedere a queste directory.
2. Reinstallare il driver e aggiungere nuovamente la stampante
Inizia scaricando il software della stampante più recente dalla pagina di supporto del produttore. Se la tua stampante supporta AirPrint, tuttavia, puoi tranquillamente saltare questo passaggio.
A aggiungi una stampante al tuo Mac, collegalo al computer, accendilo e vai a Impostazioni di sistema > Stampanti e scanner. Clicca il Aggiungi stampante, scanner o fax pulsante a destra, selezionare il Predefinito scheda, scegli il tuo dispositivo dalla Stampanti elenco e fare clic Aggiungere.
Con il driver della stampante reinstallato e la stampante aggiunta di nuovo, dovresti essere in grado di farlo stampare documenti sul tuo Mac da Microsoft Word, Anteprima e altre app senza errori "Filtro non riuscito".
3. Altre correzioni generiche della stampante da provare
Pagina di supporto per la stampa su macOS di Apple fornisce diverse soluzioni generiche che potrebbero essere utili durante la risoluzione dei problemi della stampante, inclusi i seguenti suggerimenti:
- Verificare che la stampante disponga di inchiostro o toner sufficiente
- Controllare la connessione USB e i cavi
- Disattiva le estensioni della finestra di dialogo Stampa
- Prova a stampare da un'altra app
- Riavvia il Mac e la stampante
A volte, problemi come questi possono verificarsi dopo l'installazione di un nuovo importante aggiornamento di macOS. Tuttavia, con questi passaggi, puoi correggere gli errori "Filtro non riuscito" e far funzionare nuovamente la stampante in pochi minuti.
Poiché macOS non raggruppa più i driver della stampante, assicurati che la tua prossima stampante supporti la tecnologia AirPrint di Apple, che ti consente di stampare senza la necessità di scaricare o installare driver.