Annuncio pubblicitario
OneDrive è l'offerta di archiviazione cloud di Microsoft integrata in Windows 10. Il fatto che sia gratuito e abbia l'integrazione di Office lo rende una scelta popolare e facile per molti.
Tuttavia, a volte può avere problemi a sincronizzare i file. Se riscontri che alcuni o tutti i tuoi file Microsoft OneDrive non si sincronizzano, abbiamo messo insieme soluzioni semplici per aiutarti a risolvere il problema.
1. Prova ad accedere a OneDrive online
La prima cosa da verificare è che il problema riguardi il tuo sistema, piuttosto che il servizio OneDrive stesso.
Fare così, tasto destro l'icona di OneDrive nell'area di notifica e fare clic Visualizza online. Questo dovrebbe aprire i tuoi file OneDrive nel tuo browser. Se non vengono caricati o ricevi un errore (e non un errore di rete generale, che indica che la tua rete è inattiva), è probabilmente un problema alla fine di Microsoft.
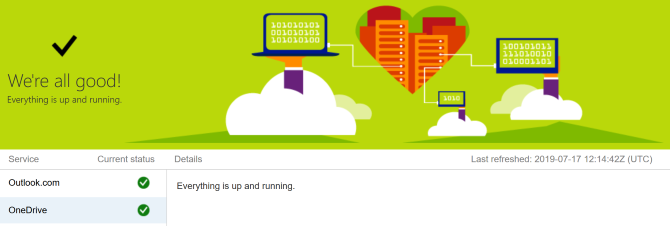
Puoi ricontrollare visitando il sito Pagina di integrità del servizio Microsoft 365. Questo ti dice se OneDrive è attivo e funzionante, se vedi un segno di spunta verde, tutto va bene.
Se il problema riguarda lo stesso OneDrive, tutto ciò che puoi fare è attendere fino a quando non verrà risolto.
2. Riavvia OneDrive
Hai provato a spegnere e riaccendere? Spesso la semplice chiusura e apertura di un programma può risolverlo.
Tasto destro l'icona di OneDrive nell'area di notifica e fare clic Chiudi OneDrive. Quindi apri Start, cerca OneDrive e aprilo.
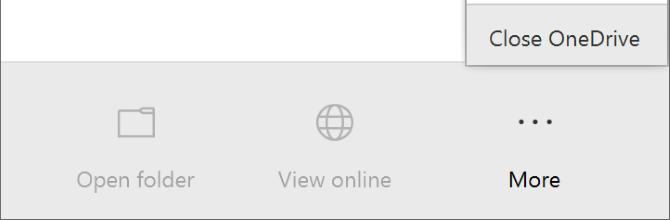
3. Assicurati di avere abbastanza spazio di archiviazione
Offerte di OneDrive 5 GB di spazio di archiviazione gratuitamente, anche se potresti avere 50 GB, 1 TB o 5 TB se hai effettuato l'aggiornamento o hai un abbonamento a Office 365.
Sebbene possa sembrare una grande quantità di spazio, rimarrai sorpreso dalla velocità con cui si riempie. Pertanto, dovresti verificare che il tuo account OneDrive non sia in grado.
Fare così, tasto destro l'icona di OneDrive nell'area di notifica e fare clic impostazioni. Passa a account scheda e vedere quanto spazio di archiviazione hai utilizzato.
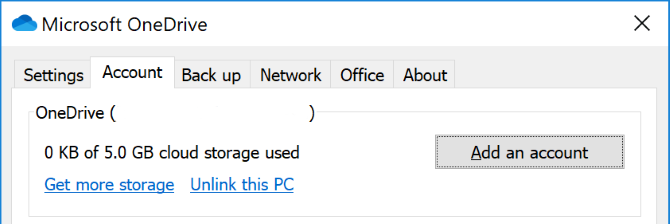
Se non hai più spazio libero o sei vicino al limite, rimuovi alcuni file da OneDrive o aggiorna la tua capacità.
4. Verifica la presenza di file incompatibili
Primo: assicurati che nessun singolo file che desideri sincronizzare sia più grande di 20 GB o più grande dello spazio OneDrive rimanente. Se lo è, prova prima a comprimere il file. Check-out il nostro elenco di strumenti di compressione gratuiti se hai bisogno di una mano.
Secondo: l'intero percorso del file (incluso il nome del file) non può superare i 400 caratteri. Questo può accadere se hai molte cartelle nidificate o nomi di cartelle o file molto lunghi. Per risolvere questo problema, rinominare i file o spostarli in una cartella di livello superiore.
Terzo: i nomi di file e cartelle non possono contenere questi caratteri:
" *: < >? / \ |
Per ulteriori informazioni sulle restrizioni relative al nome del file, consultare l'articolo di supporto di Microsoft.
5. Aggiorna Windows e OneDrive
Dovresti sempre tenere aggiornati Windows e OneDrive per beneficiare delle ultime funzionalità e correzioni di bug. Entrambi dovrebbero aggiornarsi automaticamente, ma puoi farlo anche manualmente.
Per aggiornare Windows, premere Tasto Windows + I per aprire Impostazioni. Clic Aggiornamento e sicurezza, poi Controlla gli aggiornamenti. Riceverai aggiornamenti solo quando saranno compatibili con il tuo sistema.
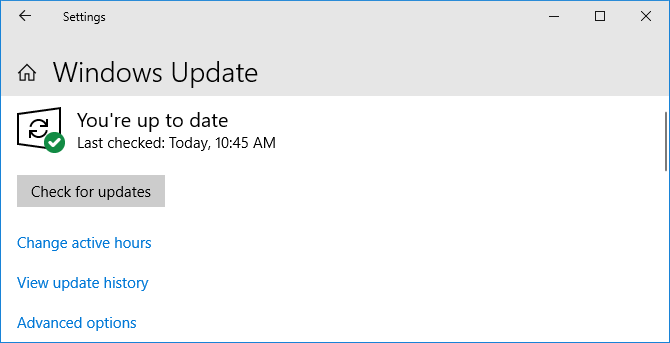
Per OneDrive, puoi prendere l'ultima versione dal Sito Web OneDrive. Cerca "Devi reinstallare?" messaggio, esegui il programma di installazione, segui la procedura guidata fino al completamento, quindi accedi nuovamente al tuo account Microsoft su OneDrive.
6. Ricollegare OneDrive
Potrebbe essersi verificato un problema con la connessione al tuo account OneDrive. Vale la pena scollegare OneDrive dal tuo computer e quindi ricollegarlo per vedere se questo risolve il problema.
Non ti preoccupare, questo non eliminerà nulla dal tuo account OneDrive. I tuoi dati sono al sicuro.
Tasto destro l'icona di OneDrive nell'area di notifica e fare clic impostazioni. Sul account scheda, fare clic Scollega questo PC > Scollega account.
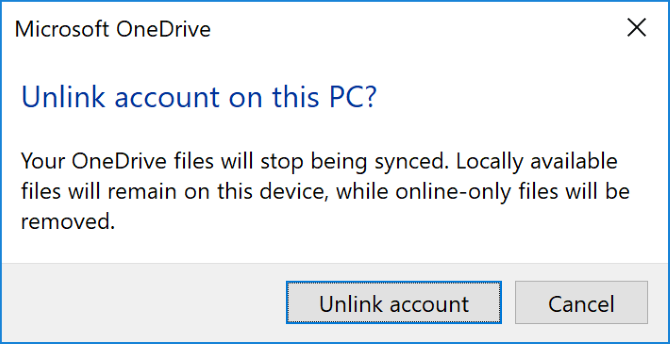
Vedrai quindi il Imposta OneDrive procedura guidata. Inserisci il tuo indirizzo e-mail e seguilo per ricollegare il tuo account OneDrive.
7. Disattiva temporaneamente la protezione
Il firewall di Windows o il software antivirus potrebbero essere in conflitto con OneDrive. Puoi disabilitarli temporaneamente per scoprire se è vero.
Per disattivare Windows Defender Firewall, premere Tasto Windows + I per aprire Impostazioni e andare a Aggiornamento e sicurezza> Sicurezza di Windows> Firewall e protezione della rete. Seleziona la rete etichettata come attiva e scorri Windows Defender Firewall per via.
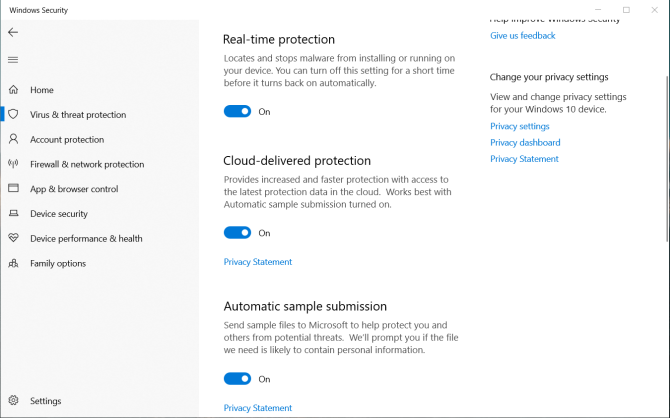
Quindi, per disabilitare Windows Defender antivirus, tenere aperta la stessa finestra e fare clic Protezione da virus e minacce dalla navigazione a sinistra. Clic Impostazioni di protezione da virus e minacce e scorrere Protezione in tempo reale per via.
Se stai utilizzando un firewall o un antivirus di terze parti (comunque abbiamo confrontato il miglior software antivirus Il miglior software antivirus per Windows 10Vuoi rafforzare la sicurezza sul tuo PC? Ecco le migliori opzioni di software antivirus per Windows 10. Leggi di più e vota Windows Defender in modo altamente positivo), fai riferimento alla documentazione di supporto di quel programma per scoprire come disabilitarli.
Ricorda di riattivare sia il firewall che l'antivirus dopo aver visto se risolve il problema di sincronizzazione di OneDrive.
8. Sposta i file bloccati su OneDrive
Sia che tu sappia quali file causano i problemi di sincronizzazione o meno, spostare alcuni file da una cartella di sincronizzazione OneDrive può aiutare.
Primo, tasto destro l'icona di OneDrive nell'area di notifica e fare clic Metti in pausa la sincronizzazione> 2 ore.
Successivamente, vai in una delle cartelle che stai cercando di sincronizzare e sposta un file in una posizione sul tuo PC che non stai sincronizzando. Tasto destro OneDrive di nuovo e fare clic Riprendi la sincronizzazione. Al termine della sincronizzazione, spostare indietro il file.
9. Disabilita caricamento di Office
Se il tuo problema di sincronizzazione riguarda specificamente i file di Microsoft Office, la cache di caricamento di Office potrebbe interferire con OneDrive. È possibile disabilitare l'impostazione in OneDrive per vedere se risolve il problema.
Tasto destro l'icona di OneDrive nell'area di notifica e fare clic impostazioni. Vai al Ufficio scheda e deselezionare Utilizzare Office 2016 per sincronizzare i file di Office che apro e clicca ok.
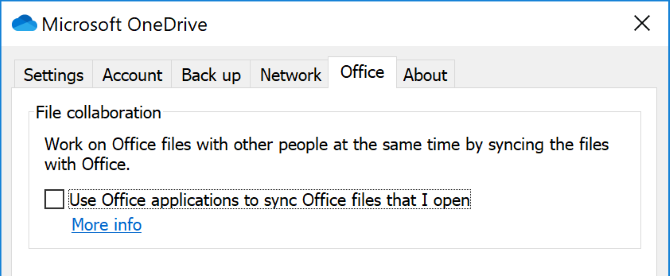
Disabilitando questo, le eventuali modifiche simultanee ai file di Office in OneDrive non verranno unite automaticamente. Naturalmente, se non risolve il problema di sincronizzazione, è sufficiente abilitare nuovamente l'impostazione.
10. Ripristina completamente OneDrive
Il ripristino di OneDrive ripristinerà tutte le impostazioni predefinite, comprese le cartelle che hai selezionato per la sincronizzazione, ma può risolvere i problemi di sincronizzazione. Inoltre, non rimuoverà nessuno dei tuoi file, quindi non preoccuparti.
Per iniziare, premere Tasto Windows + R per aprire Esegui. Immettere quanto segue e fare clic ok:
% localappdata% \ Microsoft \ OneDrive \ onedrive.exe / resetÈ possibile che venga visualizzata una finestra del prompt dei comandi. Se lo fai, attendi che svanisca.
Quindi, apri Start, cerca OneDrive e aprilo. Segui la procedura guidata per configurare le impostazioni del tuo account. Ricorda di configurare nuovamente le impostazioni, ad esempio selezionando quali cartelle sincronizzare.
OneDrive è giusto per te?
Spero che uno di questi suggerimenti ti abbia aiutato a risolvere i problemi di sincronizzazione di OneDrive e che i tuoi file ora scorrano facilmente. (Tieni presente che questi suggerimenti possono anche aiutarti a risolvere i problemi di sincronizzazione dei file con OneDrive for Business. Ti stai chiedendo in che modo questo servizio è diverso da OneDrive? Il nostro confronto tra OneDrive e OneDrive for Business può far luce su questo.)
Se questi problemi ti hanno spinto a riconsiderare l'utilizzo di OneDrive, ti consigliamo di dare un'occhiata il nostro confronto tra i tre grandi fornitori di cloud storage Dropbox vs. Google Drive vs. OneDrive: quale cloud storage è il migliore per te?Hai cambiato il modo di pensare al cloud storage? Le popolari opzioni di Dropbox, Google Drive e OneDrive sono state unite da altri. Ti aiutiamo a rispondere a quale servizio di archiviazione cloud dovresti usare. Leggi di più per aiutare a decidere su un'alternativa.
Joe è nato con una tastiera in mano e ha subito iniziato a scrivere di tecnologia. Ora è uno scrittore freelance a tempo pieno. Chiedimi di Loom.