Il menu Start di Windows 11 è l'hub principale per il tuo PC. Ecco come ottenere il massimo da esso.
Il menu di avvio è da anni una delle caratteristiche iconiche del sistema operativo Windows. È stato progettato per offrire maggiore accessibilità al sistema operativo, semplificando così molte cose su Windows. Il menu Start è migliorato nel tempo e quello di Windows 11 è ancora più funzionale con molte funzionalità.
In questo articolo, ti guideremo attraverso i modi in cui il menu Start in Windows 11 può avvantaggiarti quando usi il tuo PC.
1. Cerca app, file e impostazioni
Windows 11 ha funzionalità di ricerca che ti consentono di cercare file, app e impostazioni sul tuo PC. Se hai utilizzato Windows 10 e versioni precedenti, la ricerca in Windows 11 dovrebbe essere familiare. Tuttavia, il menu Start di Windows 11 è diverso da qualsiasi altra versione precedente di Windows e ha anche una barra di ricerca dedicata.
Invece di cercare i tuoi file nell'app Esplora file, digita il nome del tuo file sulla tastiera e aprilo rapidamente. Ti fa risparmiare tempo, anche se devi ricordare cosa stai cercando. Inoltre, puoi provare
correggere la ricerca in Windows 11 se non mostra risultati. 2. Aggiungi le tue app preferite nel menu Start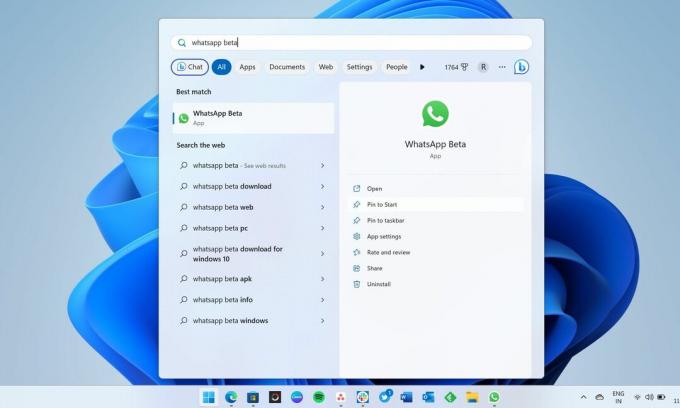
Il menu Start in Windows 11 può semplificare l'accesso a tutte le tue app preferite sul tuo PC. Gran parte del menu Start mostra tutte le applicazioni bloccate; puoi anche sbloccarli. Se qualcosa non ti piace, puoi sbloccarla e bloccare le altre app che ritieni più importanti. Come la barra delle applicazioni, anche il menu Start di Windows 11 ti consente di accedere rapidamente alle tue app preferite consentendoti di bloccarle.
Se l'elenco delle tue app preferite è troppo lungo, puoi creare una cartella delle app nel menu Start. Puoi bloccare alcune delle tue app preferite sulla barra delle applicazioni per accedervi facilmente. La funzionalità di blocco in Windows 11 è potente e puoi farlo aggiungi quasi tutto alla barra delle applicazioni di Windows.
3. Sposta le icone delle app e crea cartelle
Le tue app più importanti dovrebbero apparire nella prima riga del file Appuntato sezione del menu Start, rendendo più facile individuarli rapidamente. Ma se vuoi cambiare la disposizione delle app bloccate, puoi trascinare l'icona dell'app e posizionarla da qualche altra parte nel Appuntato sezione. Puoi anche creare una cartella dell'app raggruppando più app in un'unica cartella nel menu Start.
4. Apri i file delle app aperte di recente con un clic
Il menu Start di Windows 11, per impostazione predefinita, mostra le app bloccate e i contenuti consigliati, che puoi facilmente individuare in basso. IL Consigliato sezione è dove ottieni un elenco di tutti i file che hai aperto di recente e le app aggiunte di recente, facilitando l'accesso con un clic.
IL Consigliato La sezione include anche un'opzione Altro, che ti porta a un lungo elenco di file aperti di recente. Se desideri accedere a file e cartelle aperti alcuni giorni fa, non pensarci due volte per controllare l'elenco completo. Tuttavia, ad alcune persone non piace che appaia qualcosa nella sezione dei contenuti consigliati. Se sei uno di loro, la pagina iniziale nell'app Impostazioni ti aiuterà a disattivare la visualizzazione dei contenuti consigliati nel menu Start.
5. Il menu Start mostra l'elenco delle app installate in Windows 11
Se ti stai chiedendo se hai una particolare app installata sul tuo PC e non ricordi il suo nome, dovresti fare clic App dell'app in alto a destra nel menu Start. Questo ti porterà l'elenco completo delle app installate sul tuo PC, comprese quelle installate al di fuori del Microsoft Store. Se non riesci a trovare l'app che stai cercando, significa che non è presente sul tuo PC.
Se riesci a ricordare la prima lettera di quell'app, puoi fare clic su qualsiasi alfabeto Tutte le applicazioni e seleziona la prima lettera per ottenere un elenco di app che iniziano con essa. È più facile in questo modo invece di scorrere con il mouse.
6. Cambia la posizione del menu Start
Windows 11 ha introdotto enormi modifiche al menu Start, inclusa la possibilità di cambiarne la posizione. Puoi modificare l'allineamento della barra delle applicazioni dall'app Impostazioni e spostare il menu Start a sinistra o al centro. Nessuna versione precedente di Windows consentiva agli utenti di modificare la posizione del menu Start al centro, che era uno dei motivi per cui la barra delle applicazioni di Windows sembrava molto diversa dal Dock di macOS esperienza.
Per modificare la posizione, apri l'app Impostazioni premendo Vincere + io, vai a Personalizzazione, quindi fare clic su Barra delle applicazioni. Ora scorri fino in fondo e trova il menu a discesa Allineamento della barra delle applicazioni in Comportamenti della barra delle applicazioni. È possibile impostare l'allineamento della barra delle applicazioni su Sinistra o Centro.
7. Modifica le impostazioni dell'account e correggi gli errori dell'account dal menu Start
Se c'è qualcosa di sbagliato nel tuo account in Windows 11, il menu Start mostrerà le notifiche che ti chiedono di correggerle. Questo è il modo più semplice per sapere se ci sono errori e agire anche su di essi. Inoltre, il menu Start mostra l'icona del profilo in basso e facendo clic su di essa si aprirà il file Le tue informazioni pagina nell'app Impostazioni. Otterrai alcuni collegamenti importanti lì, incluso uno per la creazione di un nuovo account Microsoft. Potrai anche modificare l'immagine del profilo del tuo account Microsoft dalla pagina delle informazioni sull'account.
Tuttavia, è importante notare che è possibile disattivare la visualizzazione delle notifiche dell'account nel menu Start. Ancora una volta, devi andare alla pagina iniziale dell'app Impostazioni e disattivarla.
Il menu Start di Windows 11 è degno di lode... ma non fare troppo affidamento su di esso
Quando qualcosa promette molte cose, tendiamo a fare troppo affidamento su di essa. Mentre il menu Start può semplificare molte cose, ci sono altri modi che possono semplificare le cose rispetto a ciò che offre l'iconico menu Start. Ad esempio, invece di aprire le tue app preferite dal menu Start, aggiungile alla barra delle applicazioni e accedi con un clic ogni volta che vuoi.

