Annuncio pubblicitario
aggiornamento Windows mantiene il tuo sistema patchato e sicuro con gli aggiornamenti di sicurezza.
In Windows 10, tuttavia, Microsoft utilizza anche Windows Update per distribuire aggiornamenti di qualità minori una volta al mese e aggiornamenti delle funzionalità principali due volte all'anno. Ciò può sovraccaricare le connessioni Internet limitate perché Windows Update scaricherà gigabyte di dati. Poiché gli aggiornamenti vengono applicati automaticamente, i riavvii potrebbero anche verificarsi in momenti inopportuni.
Apprendimento come gestire Windows Update Come gestire Windows Update in Windows 10Per i maniaci del controllo, Windows Update è un incubo. Funziona in background e mantiene il sistema sicuro e funzionante senza problemi. Ti mostriamo come funziona e cosa puoi personalizzare. Leggi di più ti darà il controllo dei tuoi aggiornamenti. Qui abbiamo compilato tutte le impostazioni e le modifiche nascoste che possono aiutarti a tenere a bada interruzioni e sorprendenti cambiamenti causati da Windows Update.
Suggerimento Pro: aggiorna a Windows 10 Pro
Molti dei suggerimenti seguenti non sono disponibili per gli utenti di Windows 10 Home. Se possibile, eseguire l'aggiornamento a Windows 10 Pro Come eseguire l'aggiornamento da Windows 10 Home a Professional EditionAgli utenti di Windows 10 Home mancano diverse funzioni impercettibili. Gli utenti Pro, ad esempio, possono differire temporaneamente gli aggiornamenti di Windows. Ti mostriamo come aggiornare alla versione Pro per riprendere il controllo su Windows ... Leggi di più perché offre funzionalità aggiuntive per quanto riguarda il controllo di Windows Update. Puoi acquistare l'aggiornamento o applicare un codice Product Key esistente di Windows 7 o 8 Pro alla tua attuale installazione di Windows 10 Home. Sfortunatamente, Windows 10 Pro non è un aggiornamento gratuito.
Come passaggio intermedio, puoi usare Chiave del prodotto gratuita di Microsoft per l'aggiornamento a Windows 10 Pro per passare dalla versione Home alla versione Pro. Tuttavia, questo richiede ancora corretta attivazione, ad esempio con un tasto Windows 7 Pro.
Se vuoi provarlo, ecco la chiave di Windows 10 Pro di Microsoft:
VK7JG-NPHTM-C97JM-9MPGT-3V66T
Vai a impostazioni (Tasto Windows + I) > Aggiornamento e sicurezza> Attivazione> Modifica codice prodotto e inserisci la chiave sopra.
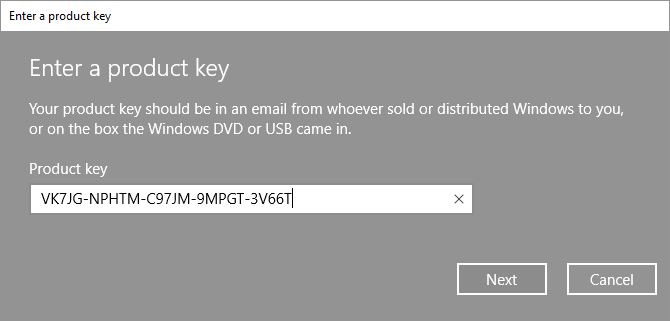
Immettere la chiave del prodotto, quindi fare clic su Il prossimo. Windows 10 ti chiederà quindi di salvare il tuo lavoro e chiudere le tue app, prima che si riavvii per applicare le modifiche. È come qualsiasi altro aggiornamento delle funzionalità, che potrebbe modificare le impostazioni, ma non perderai i tuoi dati o i tuoi programmi e app installati.
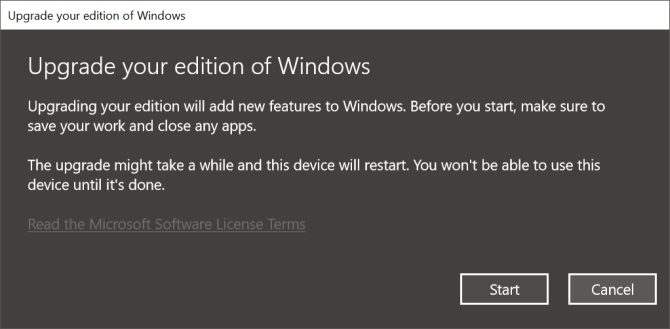
Una volta completata l'installazione, dovrai attivarla con un tasto Windows 7 o Windows 8.1 Pro.
Tieni sotto controllo Windows Update
1. Risparmia larghezza di banda su connessioni misurate
Su una connessione misurata, Windows non scarica gli aggiornamenti delle funzionalità, anche se potrebbe comunque scaricare patch critiche.
L'opzione "connessione misurata" è il metodo più semplice per bloccare costantemente la maggior parte degli aggiornamenti. È disponibile su tutte le edizioni di Windows 10, incluso Windows 10 Home. Nelle prime versioni di Windows, questa modifica non funzionava se si era collegati a un cavo Ethernet. Se esegui Windows 10 Creators Update (1703) o versioni successive, tuttavia, puoi farlo impostare sia una connessione Wi-Fi che una connessione Ethernet come misurate Come impostare la connessione Wi-Fi ed Ethernet come misurata in Windows 10In Windows 10, puoi impostare la tua connessione Wi-Fi o Ethernet come misurata. Ciò limiterà il consumo di dati da parte di Windows Update e altre app in background. Ecco come configurarlo. Leggi di più .
Nota: È possibile applicare l'impostazione solo quando si è connessi alla rispettiva rete.
Per contrassegnare la tua connessione Internet come misurata, vai a Impostazioni> Rete e Internet> Wi-Fi, seleziona la rete a cui sei attualmente connesso e sotto Connessione misurata> Imposta come connessione misurata girare l'interruttore Su.
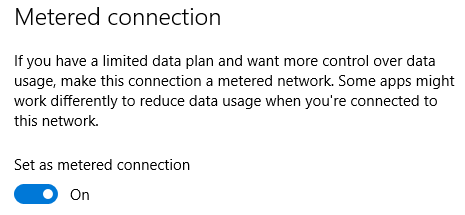
Nota: Puoi sempre andare a Windows Update e avviare manualmente il download e l'installazione. Oppure puoi andare a Impostazioni> Aggiornamento e sicurezza> Windows Update> Opzioni avanzate e consentire a Windows di farlo scarica automaticamente gli aggiornamenti, anche su connessioni dati misurate (potrebbero essere previsti addebiti).
2. Metti in pausa gli aggiornamenti per un massimo di sette giorni
Microsoft ha aggiunto un'opzione per mettere temporaneamente in pausa gli aggiornamenti. Questa impostazione è perfetta per quando hai solo bisogno di una pausa dagli aggiornamenti ad alta intensità di risorse o quando non vuoi che Windows proceda con l'installazione di un aggiornamento che ha già scaricato. Questa opzione non è disponibile per gli utenti di Windows 10 Home.
Per mettere in pausa Windows Update, vai a Impostazioni> Aggiornamento e sicurezza> Windows Update> Opzioni avanzate e sotto Metti in pausa gli aggiornamenti imposta il cursore su Su. Ora gli aggiornamenti non verranno installati per un massimo di sette giorni o fino alla disattivazione dell'opzione.
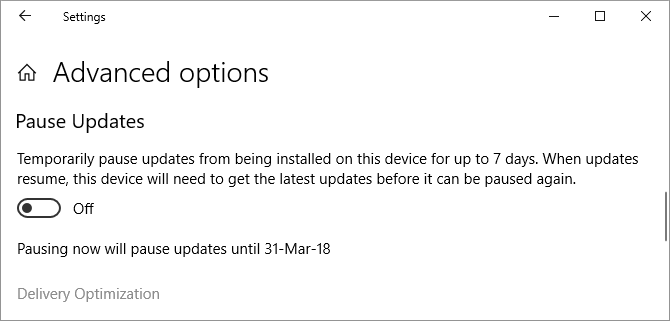
Se avessi avuto aggiornamenti in sospeso per un riavvio quando hai attivato questa impostazione, la schermata di Windows Update ora avrà un Riprendi aggiornamenti pulsante. Facendo clic su questo pulsante, gli aggiornamenti verranno interrotti.
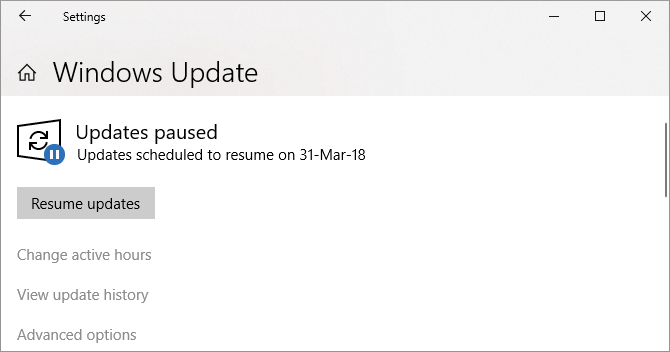
Trascorsi i sette giorni, dovrai installare eventuali aggiornamenti in sospeso prima di poter sospendere nuovamente Windows Update.
3. Ricevi una notifica prima di scaricare gli aggiornamenti
Puoi fare in modo che Windows 10 ti avvisi quando sono disponibili aggiornamenti e attivare manualmente il download. Questo aiuta gli utenti con una larghezza di banda ridotta o una connessione Internet limitata. Sfortunatamente, questo trucco funziona solo se ce l'hai accesso all'editor dei criteri di gruppo Come accedere all'editor Criteri di gruppo, anche in Windows Home e impostazioni da provareCriteri di gruppo è uno strumento di potere che consente di accedere alle impostazioni di sistema avanzate. Ti mostreremo come accedervi o configurarlo in Windows Home e oltre 5 potenti criteri di gruppo per l'avvio. Leggi di più , che esclude gli utenti Home.
premi il Inizio pulsante, digitare Modifica criteri di gruppoe apri il rispettivo risultato. Ora vai a Configurazione computer> Modelli amministrativi> Componenti di Windows> Windows Update e aperto Configura Aggiornamenti automatici. Abilitare l'impostazione e sotto Configura aggiornamento automatico, scegli 2 - Notifica per il download e notifica per l'installazione.
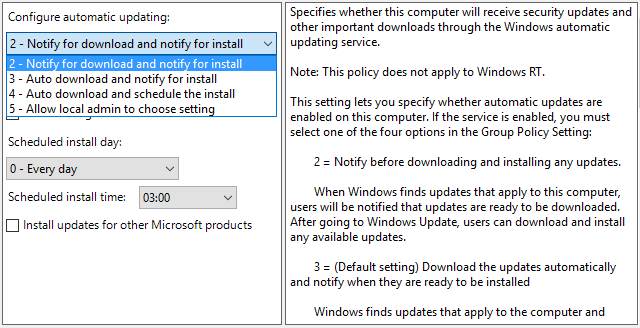
La prossima volta che saranno disponibili aggiornamenti, nel Centro operativo verrà visualizzata una notifica Hai bisogno di alcuni aggiornamenti. La selezione del messaggio ti porterà a Windows Update, dove devi fare clic su Scarica pulsante per avviare il processo di aggiornamento.
Nota: L'abilitazione di questa impostazione disabiliterà alcune opzioni in Windows Update nell'app Impostazioni, ad esempio Notifica per il download (menzionato sotto).
Questo metodo è stato originariamente segnalato da Anand di The Windows Club.
4. Ritarda gli aggiornamenti fino a quando non sono sicuri
Le seguenti opzioni sono ottime se si desidera annullare temporaneamente la qualità o gli aggiornamenti delle funzionalità. Ritardare gli aggiornamenti può farti guadagnare tempo e assicurarti che i bug non ti influenzino. Al termine del periodo di tolleranza, gli aggiornamenti differiti verranno distribuiti automaticamente. A questo punto, tuttavia, Microsoft avrebbe dovuto risolvere eventuali problemi identificati durante l'implementazione iniziale. Questa opzione non è disponibile per gli utenti dell'edizione Home.
Nota: L'impostazione degli aggiornamenti differiti utilizzata per sedersi nell'app Impostazioni. Con recenti aggiornamenti delle funzionalità, tuttavia, Microsoft lo ha spostato interamente nell'Editor criteri di gruppo.
Come differire gli aggiornamenti delle funzionalità per un massimo di 365 giorni
Nell'editor Criteri di gruppo (vedere le istruzioni sopra), vai a Configurazione computer> Modelli amministrativi> Componenti di Windows> Windows Update> Windows Update for Business e apri l'impostazione Selezionare quando vengono ricevuti Anteprima build e Aggiornamenti funzionalità.
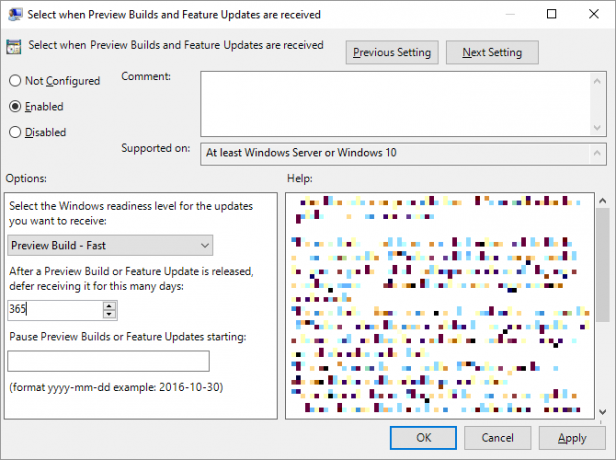
Impostare questo criterio su Abilitato, scegli il tuo Livello di prontezza di Windows (nella foto sopra sono mostrate le opzioni per l'anteprima di Windows 10 Insider; le opzioni potrebbero essere diverse) e inserisci il numero di giorni (massimo 365 giorni) per i quali desideri rinviare la build di anteprima o l'aggiornamento delle funzionalità. Inoltre, è possibile impostare una data di inizio per il differimento.
Come differire gli aggiornamenti di qualità per un massimo di 30 giorni
Configurazione computer> Modelli amministrativi> Componenti di Windows> Windows Update> Windows Update for Business e apri l'impostazione Selezionare quando vengono ricevuti gli aggiornamenti della qualità.
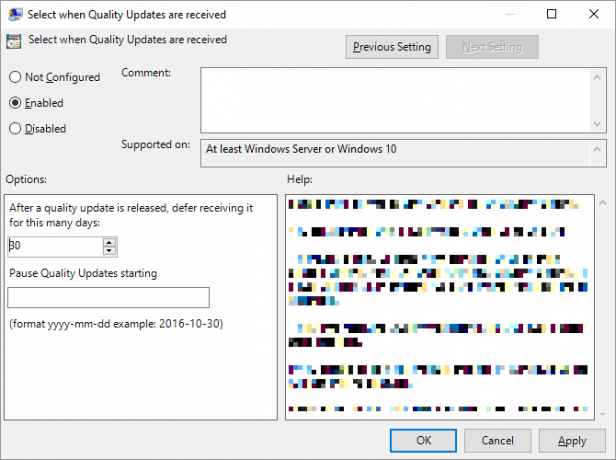
Desiderate questa impostazione Abilitato, puoi posticipare la ricezione degli aggiornamenti di qualità per un massimo di 30 giorni. Puoi anche mettere in pausa gli aggiornamenti di qualità a partire in una data a tua scelta, che li metterà in pausa per un massimo di 35 giorni, vale a dire 5 giorni in più rispetto al loro differimento.
5. Blocca aggiornamenti durante le ore attive
Gli utenti che eseguono una versione corrente di Windows 10 possono impostare ore attive durante le quali Windows Update verrà bloccato dal riavvio del dispositivo. L'opzione è disponibile sotto Windows Update> Cambia ore attive.
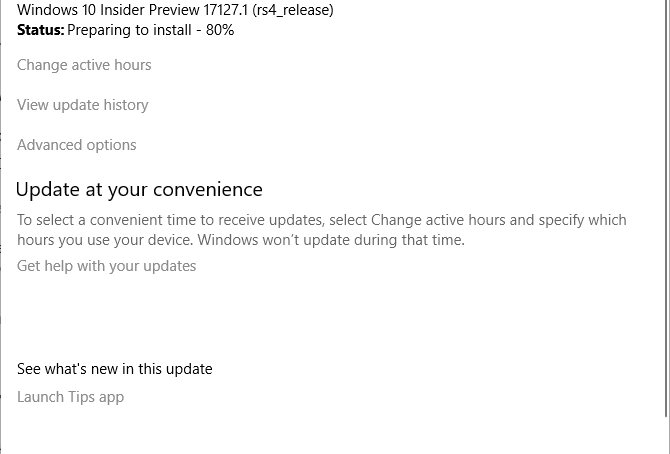
Nota: Sei limitato a un intervallo di 18 ore.
6. Tempo di installazione degli aggiornamenti scaricati
Dopo che Windows Update ha scaricato il nuovo materiale, sono necessarie poche ore per riavviare e consentire a Windows di applicare gli aggiornamenti. Quando sono presenti aggiornamenti in sospeso, è possibile pianificare un riavvio.
Vai a aggiornamento Windows e accanto al pulsante "riavvia ora", selezionare pianificare il riavvio. Dopo aver impostato l'opzione su Su, puoi scegliere un orario e una data fino a sei giorni in futuro.
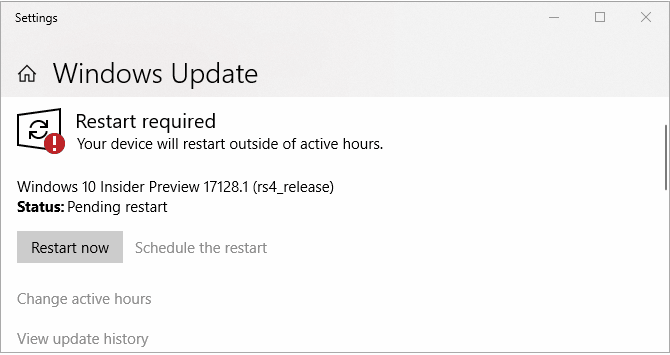
Consigliamo vivamente di scegliere l'avanzato Mostreremo un promemoria quando riavvieremo (precedentemente "Notifica per pianificare il riavvio") sotto Windows Update> Opzioni avanzate in modo che Windows non provi a determinare il momento migliore per riavviare da solo. Altrimenti, potresti trovare Windows bloccato in quello che potrebbe sembrare un ciclo di aggiornamento infinito quando torni dalla pausa pranzo.
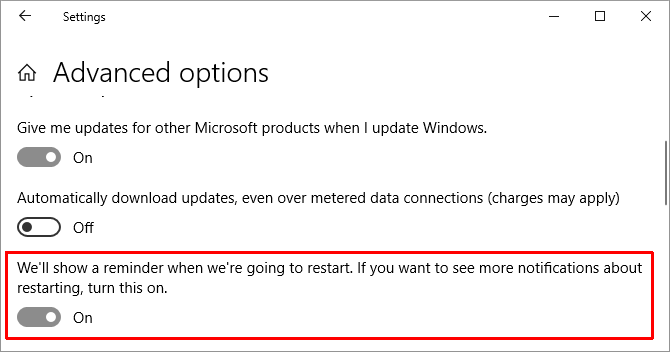
7. Disabilita completamente gli aggiornamenti
Come ultima risorsa, ecco l'unico metodo che disattiva davvero gli aggiornamenti, completamente o fino al riavvio del computer. È disponibile in tutte le edizioni di Windows 10.
Vai a Inizio, genere Strumenti amministrativie apri il risultato corrispondente. Aperto Servizi> Windows Update. Sotto Stato del servizio, clicca Fermare per chiudere Windows Update fino al riavvio. Sotto Tipo di avvio, puoi selezionare Disabilitato per impedirne l'avvio con Windows.
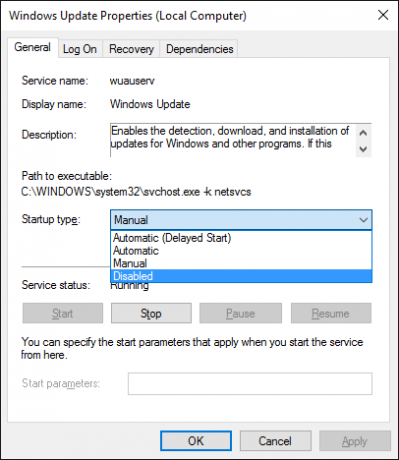
Ricorda di riattivare gli aggiornamenti il prima possibile o procedere con l'installazione manuale degli aggiornamenti di sicurezza.
Blocca aggiornamenti driver fastidiosi
A partire da Windows 10, Windows Update gestisce anche gli aggiornamenti dei driver. Questi aggiornamenti possono essere particolarmente fragili perché Microsoft distribuisce solo driver standard. Quei driver possono rompere le tue impostazioni individuali o introdurre problemi, anche se la versione del produttore ha funzionato perfettamente.
È possibile risolvere e bloccare gli aggiornamenti dei driver che sono andati male usando Strumento per la risoluzione dei problemi degli aggiornamenti di Show or Hide di Microsoft (download diretto).
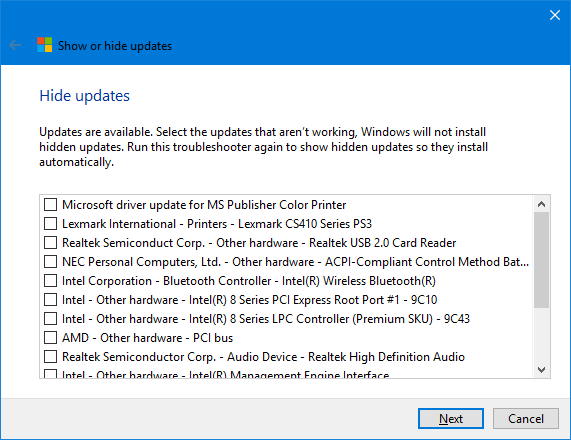
Puoi anche ripristinare manualmente gli aggiornamenti dannosi dei driver, installare nuovi driver e bloccare i futuri aggiornamenti dei driver, come spiegato in dettaglio nel nostro Guida all'aggiornamento del driver di Windows 10 Riprendi il controllo degli aggiornamenti dei driver in Windows 10Un cattivo driver di Windows può rovinare la giornata. In Windows 10, Windows Update aggiorna automaticamente i driver hardware. Se subisci le conseguenze, ti mostriamo come ripristinare il tuo driver e bloccare il futuro ... Leggi di più .
Disabilita gli aggiornamenti automatici delle app di Microsoft Store
Non molto tempo fa abbiamo pubblicato un lungo tutorial su come disabilitare gli aggiornamenti automatici per le app di Windows Store Come disattivare gli aggiornamenti automatici delle app in Windows 10La disattivazione degli aggiornamenti di sistema non è consigliata. Ma se necessario, ecco come lo fai su Windows 10. Leggi di più . Poco dopo, Microsoft ha reso questa opzione semplicissima per gli utenti dell'edizione Pro di Windows 10 (vedi sopra per suggerimenti sull'aggiornamento); abbiamo aggiornato l'articolo.
In breve, come utenti di Windows 10 Pro, puoi avviare Microsoft Store, fai clic sull'icona del menu a tre punte (Vedi altro) accanto all'immagine del tuo profilo, scegli impostazionie girare Aggiorna app automaticamentevia.
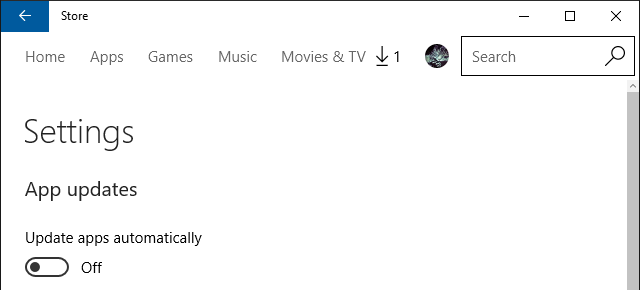
Per attivare manualmente gli aggiornamenti, vai a Vedi di più> Download e aggiornamenti, premi il Ricevi aggiornamenti (precedentemente "Controlla aggiornamenti") e, una volta completata la scansione, fai clic su Aggiorna tutto o aggiorna singole app facendo clic su scarica la freccia alla loro estrema destra.
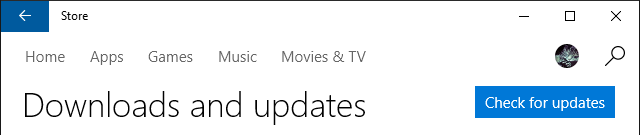
La scelta di non aggiornare le app di Microsoft Store non ha implicazioni di sicurezza perché queste le applicazioni vengono eseguite in una sandbox I migliori strumenti Sandbox per testare in sicurezza i programmi WindowsDurante il test di un nuovo programma, utilizzare un ambiente sandbox per proteggere il sistema da software dannoso. Leggi di più che limita l'interazione con il resto del sistema operativo. Rimanendo su una versione precedente, tuttavia, potresti perdere correzioni di bug o nuove funzionalità.
Un nuovo aggiornamento di Windows è in arrivo
La mania di aggiornamento di Windows 10 è una benedizione tanto quanto una maledizione. Da un lato, Microsoft può migliorare costantemente il sistema operativo e benedire gli utenti con nuove opzioni e funzionalità con cui giocare. Dall'altra, gli aggiornamenti possono anche avere conseguenze indesiderate 7 Impostazioni predefinite di Windows 10 È necessario verificare immediatamenteMicrosoft ha preso alcune decisioni discutibili con Windows 10. Alcune delle sue impostazioni predefinite non devono essere lasciate sole. Ti mostriamo come migliorare la privacy, preservare la larghezza di banda, ridurre la distrazione e molto altro. Leggi di più o rimuovere vecchi software e funzionalità Windows 10 può rimuovere automaticamente il software contro la tua volontàWindows 10 sta disinstallando un software che non considera compatibile. Sei stato colpito? Ti mostriamo quali applicazioni potresti perdere e perché. Leggi di più hai apprezzato
Allora, sei pronto per il prossimo Windows Update? Qual è stata l'esperienza di Windows Update più problematica finora? Si noti che se si verificano problemi, ci sono modi per farlo risolvere un Windows Update bloccato Come risolvere i problemi di Windows Update in 5 semplici passaggiWindows Update ti ha fallito? Forse il download si è bloccato o l'aggiornamento si è rifiutato di installare. Ti mostreremo come risolvere i problemi più comuni con Windows Update in Windows 10. Leggi di più .
Tina ha scritto sulla tecnologia di consumo per oltre un decennio. Ha conseguito un dottorato in scienze naturali, un diploma tedesco e un master in Svezia. Il suo background analitico l'ha aiutata a eccellere come giornalista tecnologico presso MakeUseOf, dove ora gestisce la ricerca e le operazioni di parole chiave.