Vuoi manipolare i dati di testo in Excel come un professionista? Impara a utilizzare le funzioni TEXTSPLIT, TEXTBEFORE e TEXTAFTER per risparmiare tempo.
Excel ha una vasta gamma di funzioni che gli utenti possono utilizzare per trasformare e sbloccare informazioni dettagliate dai dati testuali. Questo articolo discuterà i fondamenti delle funzioni TEXTSPLIT, TEXTBEFORE e TEXTAFTER di Excel e come utilizzarle per la manipolazione dei dati.
Qual è la funzione TEXTSPLIT in Excel?
La funzione TEXTSPLIT suddivide le stringhe di testo in più celle in base al delimitatore specificato. Quindi, l'array risultante si riversa in righe o colonne. Questa funzione è una variante della formula della procedura guidata Testo in colonne di Excel. È anche un inverso di Funzioni TEXTJOIN e CONACT, che, a differenza di TEXTSPLIT, unisce i testi.
Ecco la sintassi per TEXTSPLIT:
=TEXTSPLIT(text, col_delimiter,[row_delimiter],[ignore_empty], [match_mode], [pad_with])- testo rappresenta il testo che vuoi dividere.
- col_delimiter è il testo o il carattere tra le colonne che rappresenta il punto in cui dovrebbe verificarsi la divisione.
- delimitatore_riga è il testo o il carattere tra le righe che rappresenta il punto in cui dovrebbe verificarsi la divisione.
- ignore_empty specificare se i valori vuoti devono essere ignorati o meno.
- match_mode riguarda il tipo di corrispondenza. La corrispondenza senza distinzione tra maiuscole e minuscole è 1, mentre il valore predefinito, che è una corrispondenza con distinzione tra maiuscole e minuscole, è 0.
- pad_con specificare il valore da utilizzare per rappresentare i valori mancanti negli array bidimensionali. L'impostazione predefinita è un errore #N/D.
Tutti questi parametri sono facoltativi accanto a text e col_delimiter.
Che cos'è la funzione TESTTBEFORE in Excel?
La funzione TEXTBEFORE restituisce il testo prima del delimitatore o del carattere specificato. È simile per certi versi al Funzione SINISTRA in Excel. La differenza è che puoi essere più specifico con TEXTBEFORE poiché può restituire il testo prima di un'occorrenza specifica se si verifica più volte.
La sintassi della funzione TEXTBEFORE è:
=TEXTBEFORE(testo, delimitatore,[numero_istanza], [modalità_corrispondenza], [fine_corrispondenza], [se_non_trovato])- testo rappresenta il testo che stai cercando all'interno.
- delimitatore determina il punto in cui dovrebbe avvenire l'estrazione.
- numero_istanza determina da quale istanza del delimitatore deve avvenire l'estrazione.
- match_mode si riferisce alla distinzione tra maiuscole e minuscole (0) o alla distinzione tra maiuscole e minuscole della ricerca (1).
- match_end determina se la fine del testo deve essere trattata come un delimitatore. Per impostazione predefinita, il testo è una corrispondenza esatta (0). Tuttavia, 1 significa che la tua funzione deve corrispondere al delimitatore rispetto alla fine del testo.
- se_non_trovato è solo il valore da restituire se non viene trovata alcuna corrispondenza. Per impostazione predefinita, si tratta di un errore #N/D.
Ogni parametro qui oltre al testo e al delimitatore è facoltativo. Anche i caratteri jolly non sono consentiti.
Qual è la funzione TEXTAFTER in Excel?
La funzione TEXTAFTER restituisce il testo dopo un delimitatore o carattere specificato. È simile per certi versi al Funzione DESTRA in Excel e l'esatto opposto della funzione TEXTBEFORE.
La sintassi della funzione TEXTAFTER è:
=TEXTAFTER(testo, delimitatore,[numero_istanza], [modalità_corrispondenza], [fine_corrispondenza], [se_non_trovato])I parametri della funzione TEXTAFTER sono gli stessi della funzione TEXTAFORE. Quindi, significano la stessa cosa. Inoltre, ogni parametro in TEXTAFTER oltre al testo e al delimitatore è facoltativo.
Come utilizzare la funzione TEXTSPLIT in Excel?
Supponiamo che tu abbia un elenco di prodotti SaaS casuali e desideri separarli.
Per fare questo:
- Scrivi la tua funzione TESTOSPLIT nella barra della formula.
- Il testo e il delimitatore virgola seguiranno questo.
- Poiché gli altri parametri sono opzionali, puoi chiudere la parentesi.
La tua sintassi finale sarà:
=TESTODIVISI(B2,",") Se hai più delimitatori nell'elenco, utilizza la sintassi seguente:
=TESTOSPLIT(B2,{",",".",";"}) Devi inserire tutti i possibili delimitatori tra parentesi graffe, ad esempio "{ }".
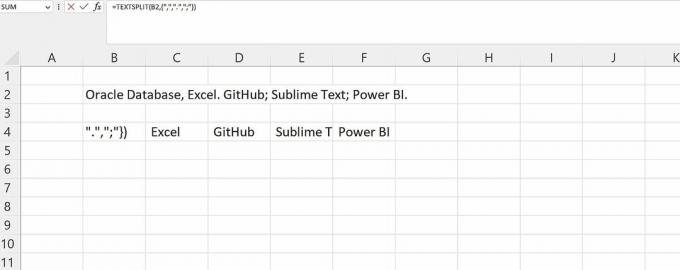 Come utilizzare la funzione TESTTBEFORE in Excel?
Come utilizzare la funzione TESTTBEFORE in Excel?
Supponiamo che tu abbia un elenco di nomi e desideri estrarre i primi nomi da questo elenco.
Per fare questo:
- Nella barra della formula, scrivi TESTO PRIMA.
- Dovrai selezionare la cella contenente il tuo primo testo, seguita dal tuo delimitatore. Il tuo delimitatore qui è lo spazio.
- Chiudi la parentesi.
- Trascina verso il basso fino all'ultima cella all'interno della tabella del foglio di lavoro con un valore accanto. Per me, questo è "Ifeoma Sow" sulla cella B8.
La tua sintassi finale è:
=TESTOPRIMA(B2," ") Come utilizzare la funzione TEXTAFTER in Excel?
La funzione TEXTAFTER è simile alla funzione TEXTEFORE. Qui hai un elenco di siti web e vuoi ottenere il nome di questi siti web.
Per fare questo:
- Innanzitutto, dovrai scrivere la tua funzione TESTO DOPO nella barra della formula.
- Lo seguirai con il testo e il delimitatore, che è un punto fermo.
- Puoi ignorare gli altri parametri e chiudere la parentesi.
La tua sintassi finale sarà:
=TESTO DOPO(B2,".")Manipola i dati di testo in Excel in modo rapido e semplice
Con la potenza delle funzioni di stringa di Excel, come TEXTSPLIT, TEXTBEFORE e TEXTAFTER, puoi manipolare facilmente i dati di testo rapidamente e risparmiare tempo durante l'analisi.
Tuttavia, è importante notare che il mondo della manipolazione del testo è ampio, specialmente in Excel. Ci sono numerose funzioni e tecniche da esplorare. Padroneggiare queste funzioni ed espandere le tue conoscenze può sbloccare maggiori possibilità e scoprire informazioni approfondite all'interno dei tuoi dati.

