La funzione di sottotitoli per non udenti di Windows 10 è eccezionale, ma a volte deve essere riparata.
Closed Captioning è una funzione di accessibilità essenziale sui PC Windows, adatta a chi ha problemi di udito oa chi preferisce leggere i sottotitoli. Questa funzione ti aiuta a goderti i contenuti video, quindi è comprensibile se sei frustrato quando guardi un video con problemi di sincronizzazione dei sottotitoli.
Sia che tu stia cercando di guardare un film, una presentazione o partecipare a un evento dal vivo, i sottotitoli che non vengono visualizzati, sincronizzati correttamente o con problemi di carattere e stile possono essere un grosso inconveniente. Quindi, ti aggiorneremo su come risolvere questi problemi comuni, aiutandoti a ottenere il massimo dai sottotitoli in Windows 10.
1. Sottotitoli non visualizzati nei video di Windows 10
Se riscontri problemi con i sottotitoli non visualizzati nei video di Windows 10, ci sono alcune cose che puoi provare.
Prima di risolvere il problema, controlla se il video che stai guardando ha i sottotitoli. Non tutti i video hanno i sottotitoli per non udenti abilitati, quindi assicurati che il video che stai guardando abbia questa funzione abilitata.
Per verificare se un video ha i sottotitoli codificati abilitati, cerca a CC O Sottotitoli pulsante o icona sui controlli del video player. La posizione del pulsante Sottotitoli codificati può variare a seconda del video player che stai utilizzando.
Se non vedi il pulsante o l'icona dei sottotitoli, prova a fare clic con il pulsante destro del mouse sul video player e seleziona Mostra sottotitoli o un'opzione simile. Se i sottotitoli non sono disponibili per il video che stai guardando, non vedrai queste opzioni.
Se hai confermato che il video che stai guardando ha i sottotitoli per non udenti abilitati e sei ancora non vedendo i sottotitoli, dovresti assicurarti che i sottotitoli siano attivati in Windows 10 impostazioni.
Per attivare i sottotitoli in Windows 10, premi Vincere + I per aprire il Impostazioni app. Quindi, fare clic su Facilità di accesso dalle opzioni disponibili. Nel menu a sinistra, fare clic su Sottotitoli. Da qui, controlla che il file Sottotitoli l'interruttore è attivato.
Una volta attivato l'interruttore, dovresti vedere i sottotitoli sui video con i sottotitoli abilitati.
2. I sottotitoli non si sincronizzano correttamente in Windows 10
I sottotitoli non sincronizzati correttamente su Windows 10 possono essere causati da diversi motivi, come driver obsoleti, impostazioni errate o un sistema operativo malfunzionante.
Il primo passo per risolvere i problemi di sincronizzazione dei sottotitoli è controllare le impostazioni del video player. La maggior parte dei lettori video, incluso Windows 10 Media Player, ti consente di regolare i tempi dei sottotitoli, in modo che si sincronizzino correttamente con il video.
Se utilizzi un lettore video di terze parti come il lettore multimediale VLC, controlla le impostazioni del lettore per assicurarti che i sottotitoli siano abilitati e che i tempi siano corretti.
Se la modifica delle impostazioni del video player non risolve il problema, prova ad aggiornare i driver grafici, poiché i driver obsoleti possono causare problemi con la sincronizzazione dei sottotitoli. Per aggiornare i driver grafici, aprire Gestione dispositivi premendo il Vinci + X tasto e selezionando Gestione dispositivi. Successivamente, espandi il file Visualizza adattatori categoria.
Fai clic con il pulsante destro del mouse sulla scheda grafica e seleziona Aggiorna driver. Quindi, fai clic Cerca automaticamente il software del driver aggiornato e seguire le istruzioni sullo schermo per installare i driver più recenti.
Se nessuno dei passaggi precedenti risolve il problema, il problema potrebbe essere stato causato da un bug nel sistema operativo. Microsoft rilascia regolarmente aggiornamenti per correggere bug e migliorare le prestazioni di Windows 10.
Per verificare la disponibilità di aggiornamenti, apri l'app Impostazioni e seleziona Aggiornamento e sicurezza. Clicca su Aggiornamento Windows sul lato sinistro. Quindi seleziona Controlla gli aggiornamenti e installa tutti gli aggiornamenti disponibili.
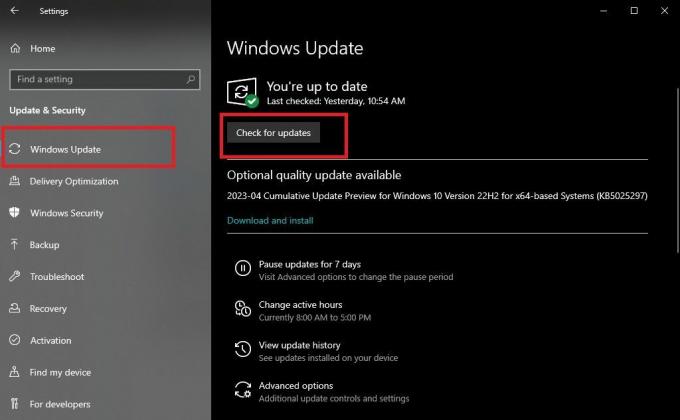 3. Problemi relativi al carattere e allo stile dei sottotitoli in Windows 10
3. Problemi relativi al carattere e allo stile dei sottotitoli in Windows 10
Windows 10 offre diverse opzioni per personalizzare il carattere e lo stile dei sottotitoli. Tuttavia, molti utenti hanno ancora problemi a sfruttare questa funzione.
Per regolare il carattere e lo stile dei sottotitoli, apri l'app Impostazioni e seleziona Facilità di accesso. Quindi, fare clic su Sottotitoli opzione sul lato sinistro.
Una volta che sei nelle impostazioni dei sottotitoli, puoi scegliere tra diverse opzioni di carattere e stile per personalizzare i sottotitoli a tuo piacimento. Puoi modificare il colore, la trasparenza, le dimensioni e gli effetti dei sottotitoli.
Dopo aver regolato le opzioni di carattere e stile a tuo piacimento, visualizza in anteprima le modifiche riproducendo un video con sottotitoli. Se sei soddisfatto delle modifiche, fai clic su Salva per applicarli a tutti i video futuri.
4. I sottotitoli non funzionano nelle presentazioni di Windows 10
Esistono diversi motivi per cui i sottotitoli non funzionano sulla presentazione di Windows 10. Ad esempio, potresti avere impostazioni errate nel software di presentazione o nel lettore video, driver obsoleti o un bug nel sistema.
Per risolvere questo problema, verifica che il tuo software di presentazione supporti i sottotitoli. I software di presentazione più popolari, come PowerPoint o Presentazioni Google, ti consentono di aggiungere sottotitoli alle tue diapositive. Se utilizzi software di terze parti, controlla la relativa documentazione per assicurarti che supporti i sottotitoli.
Se il tuo software di presentazione supporta i sottotitoli, il passaggio successivo consiste nel verificare le impostazioni dei sottotitoli. Apri il software di presentazione e vai alla diapositiva con i sottotitoli. Fai clic sull'opzione sottotitoli e assicurati che i sottotitoli siano abilitati e che sia selezionata la lingua corretta.
Puoi anche controllare le impostazioni audio del tuo computer per verificare che tutto sia in ordine. Per fare ciò, fai clic sull'icona dell'altoparlante nella barra delle applicazioni per aprire le impostazioni audio. Assicurarsi che il volume sia alzato e che sia selezionato il dispositivo di uscita audio corretto.
Se nessuno dei passaggi precedenti risolve il problema, puoi provare ad aggiornare i driver. I driver obsoleti possono causare problemi con i sottotitoli nelle presentazioni. Per aggiornare i driver, seguire i passaggi descritti nella sezione precedente.
5. Sottotitoli non visualizzati negli eventi live su Windows 10
Se riscontri problemi con i sottotitoli non visualizzati negli eventi live su Windows 10, i tuoi spettatori, in particolare quelli con disabilità uditive, avrebbero difficoltà a seguire l'evento.
La prima cosa da fare è controllare la piattaforma di eventi dal vivo che stai utilizzando. Alcune piattaforme, come Zoom o Microsoft Teams, offrono opzioni di sottotitoli per gli eventi dal vivo. Se utilizzi una piattaforma diversa, verifica che supporti i sottotitoli.
In tal caso, controlla le impostazioni dei sottotitoli. Per fare ciò, apri la piattaforma dell'evento dal vivo e vai all'evento con i sottotitoli. Fare clic sull'icona dei sottotitoli, solitamente rappresentata da CC o l'opzione e verifica che sia selezionata la lingua corretta e che i sottotitoli siano abilitati.
Se le impostazioni dei sottotitoli sono corrette, il passaggio successivo consiste nel controllare le impostazioni audio sul computer. E se tutto il resto fallisce, aggiornare il sistema operativo e i driver.
Il potere dell'accessibilità nella tecnologia Windows
I sottotitoli sono una funzione di accessibilità cruciale per le persone con problemi di udito, ma sono solo un esempio di inclusività nella tecnologia. Un'altra caratteristica essenziale è la possibilità di regolare la dimensione del testo e il contrasto degli elementi sullo schermo, che possono avvantaggiare le persone con disabilità visive o difficoltà di lettura.


