Annuncio pubblicitario
Puoi sempre dirlo a Adobe Photoshop professionale per quanto poco toccano il mouse. Potresti sapere tutto quello che c'è da sapere sull'interfaccia utente di Photoshop. Tuttavia, se non hai almeno un po 'di familiarità con le centinaia di comandi da tastiera di Photoshop che si trovano appena oltre la punta delle dita, rimarrai sempre a corto di informazioni.
Di seguito è riportato un elenco di comandi da tastiera di Photoshop che devi assolutamente conoscere. Nessuno sta dicendo che devi memorizzare tutti i tasti di scelta rapida di Photoshop, intendiamoci. Esercitati regolarmente e li imparerai più velocemente. Aggiungi questa pagina ai segnalibri in modo da poter sempre tornare rapidamente quando hai bisogno di un aggiornamento.
Quelle che seguono sono le scorciatoie da tastiera di Adobe Photoshop che devi conoscere.
Tasti di scelta rapida di comando per Adobe Photoshop

I comandi di base consentono agli utenti di correggere rapidamente semplici errori.
Per annullare una singola azione all'interno del progetto:
- Ctrl + Z (Finestre)
- Cmd + Z (Mac OS)

Per annullare più azioni all'interno del progetto:
- Ctrl + Alt + Z (Finestre)
- Cmd + Z ripetutamente (Mac OS)
Z: Accedi allo strumento Zoom utilizzando il collegamento Zoom di Photoshop.
Per deselezionare una selezione di Photoshop:
- Ctrl + D (Finestre)
- Cmd + D (Mac OS)
Collegamenti ai comandi dell'interfaccia utente per Adobe Photoshop

I comandi dell'interfaccia utente (UI) influenzano l'interfaccia di Photoshop e l'elenco delle finestre. Per rimuovere tutte le finestre di dialogo dalla finestra di Photoshop:
- linguetta (Finestre)
- linguetta (Mac OS)
È inoltre possibile alternare tra dimensioni dello schermo diverse premendo il tasto F sia su macOS che su Windows.
Fare clic con il tasto destro del mouse [sfondo dell'area di lavoro]: Questo modifica lo sfondo dell'area di lavoro predefinita sia su macOS che su Windows. Fare clic con il pulsante destro del mouse sullo sfondo e selezionare una delle opzioni che seguono (Grigio scuro è l'impostazione predefinita).
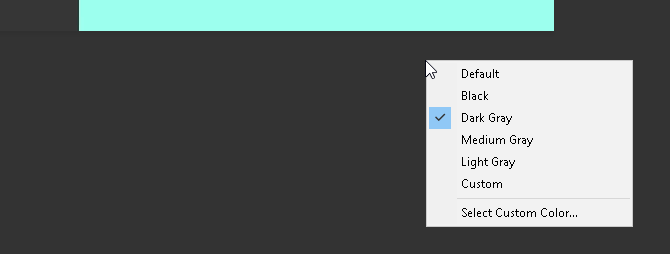
In una finestra di dialogo, tenendo premuto alt cambierà il tuo Annulla opzione a Ripristina opzione su Windows. Su macOS, tenendo premuto Opzione farà la stessa cosa.
Fare clic sull'opzione Ripristina per ripristinare tutte le modifiche apportate all'interno della finestra.
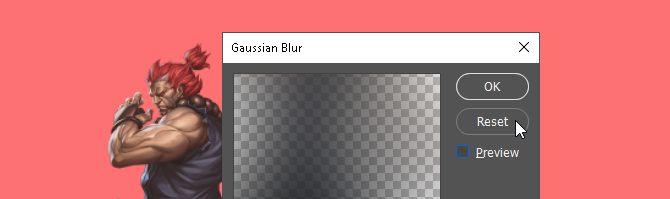
Per selezionare rapidamente un elemento dal sottomenu di uno strumento sulla barra degli strumenti (ad es. Gomma vs. Gomma per sfondo), tieni premuto Cambio e premere il tasto di scelta rapida di uno strumento su uno dei due finestre o Mac OS.
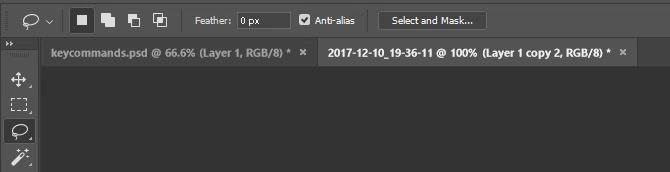
Scorrere sinistra sulla tua tavola da disegno:
- Tieni premuto Ctrl + Scorri verso l'alto [rotellina del mouse] per Windows.
- Tieni premuto Cmd + Scorri verso l'alto [rotellina del mouse] per macOS.
Scorrere giusto sulla tua tavola da disegno:
- Tieni premuto Ctrl + Scorri verso il basso [rotellina del mouse] per Windows.
- Tieni premuto Cmd + Scorri verso il basso [rotellina del mouse] per macOS.

Ctrl + Tab: Questo comando scorre ciclicamente le schede da sinistra a destra per Windows o macOS.
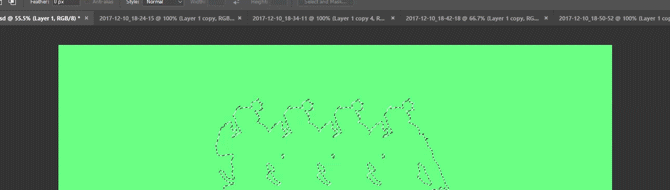
Per scorrere da destra a sinistra, premere Ctrl + Maiusc + Tab su Windows o macOS. È come spostarsi tra le schede del browser.
Scorciatoie di comandi pennello per Adobe Photoshop

I comandi del pennello consentono agli utenti di modificare rapidamente vari aspetti del pennello. Non dimenticarlo puoi creare i tuoi pennelli Photoshop Una guida per principianti alla creazione di pennelli personalizzati in PhotoshopI pennelli Adobe Photoshop sono un modo pratico per aggiungere interesse ai tuoi progetti e, così come puoi creare i tuoi modelli personalizzati, puoi progettare e creare altrettanto facilmente i tuoi pennelli. Leggi di più anche, per la massima personalizzazione.
[ o ]: Riduce o ingrandisce la dimensione del pennello con il collegamento alla dimensione del pennello (Windows o macOS).
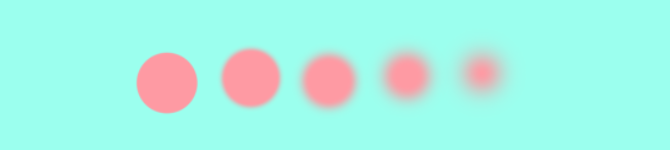
{ o }: Aumenta o diminuisce la durezza del pennello sia per Windows che per macOS.

Blocco maiuscole: L'uso di questo comando su Windows o macOS cambierà il cursore del pennello da un'anteprima del pennello a un mirino.
Scorciatoie per i comandi a colori per Adobe Photoshop

I comandi di colore consentono agli utenti di implementare i colori nei loro disegni usando le loro tastiere.
D: Imposta i colori di primo piano e di sfondo sui valori predefiniti (bianco e nero) su Windows o macOS.

Per riempire le selezioni o un livello con un colore di primo piano:
- Alt + Backspace (Finestre)
- Opzione + Elimina (Mac OS)

Per riempire le selezioni o un livello con un colore di sfondo:
- Ctrl + Backspace (Finestre)
- Cmd + Elimina (Mac OS)

X (Windows o macOS): passa tra i colori di primo piano e di sfondo.
Scorciatoie per i comandi dei livelli per Adobe Photoshop
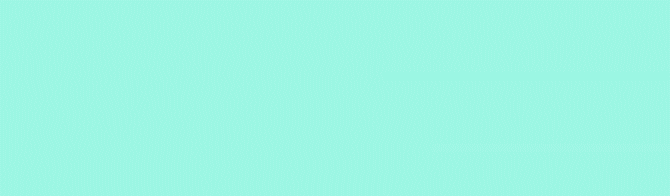
La stratificazione è uno degli aspetti più importanti, se non il più importante, di Photoshop. Ecco perché queste scorciatoie da tastiera di Photoshop sono tra le più utili.
Tasti numerici (1, 2, 3 ...): Selezionando un determinato livello e premendo un pulsante numerico (su Windows o macOS), si regola automaticamente l'opacità di quel livello. Quindi “1” = 10% di opacità, “2” = 20%, “3” = 30% e così via.
La selezione rapida di due numeri cambierà l'opacità di un livello in percentuale premuta (3 e 4 ti daranno un'opacità del 34%).
Maiusc + clic su [pannello Livelli]: Per selezionare più livelli nel pannello Livelli (su Windows o macOS), selezionare un singolo livello, tenere premuto Cambio tasto e selezionare un altro livello.
Questo "seleziona tutto il comando" selezionerà tutti i livelli tra il primo e il secondo livello selezionati.

Per selezionare più di un livello nel pannello Livelli, ma non tutti:
- Tenere premuto il tasto Ctrl mentre si fa clic sui singoli livelli finestre.
- Tenere premuto il tasto cmd mentre si fa clic sui singoli livelli Mac OS.

Per duplicare un livello nel pannello Livelli:
- Seleziona il livello e premi Ctrl + J sulla tua tastiera per finestre.
- Seleziona il livello e premi Cmd + J sulla tua tastiera per Mac OS.

Per aggiungere un nuovo livello in Photoshop sotto il livello attualmente selezionato:
- Tenere Ctrl e fai clic sul tuo Nuovo strato pulsante acceso finestre.
- Tenere cmd e fai clic sul tuo Nuovo strato pulsante acceso Mac OS.

Per aggiungere un nuovo livello sopra il livello attualmente selezionato, tenere premuto Cambio e fai clic sul tuo Nuovo strato sia su macOS che su Windows.
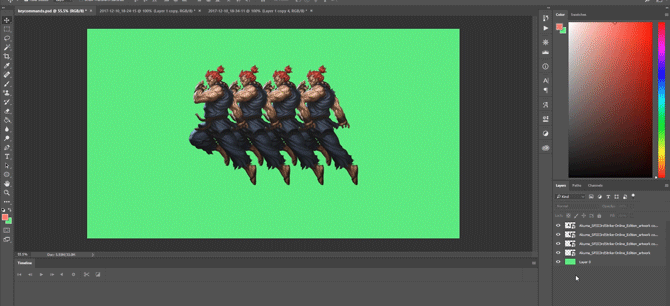
Per copiare e incollare tutti gli elementi visibili sulla tavola da disegno in un nuovo livello:
- Ctrl + Maiusc + Alt + E (Finestre)
- Cmd + Maiusc + Opzione + E (Mac OS)

Per selezionare automaticamente i bordi di un livello:
- Tenere Ctrl e fai clic sulla miniatura di un livello nel pannello Livelli su finestre.
- Tenere cmd e fai clic sulla miniatura di un livello nel pannello Livelli su Mac OS.

Maiusc + "+" o “-” [Pannello Livelli]: Attiva o disattiva le modalità di fusione nel pannello Livelli per Windows e macOS.
Trasforma le scorciatoie di comando per Adobe Photoshop
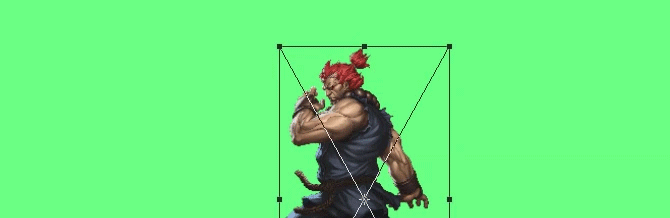
Lo strumento di trasformazione consente agli utenti di ridimensionare e inclinare i livelli a piacimento.
Per selezionare l'immagine del livello e consentire di ridimensionare l'immagine:
- Ctrl + T Su Windows.
- Cmd + T su macOS.
Per distorcere invece di ridimensionare, tenere premuto Ctrl (Windows) o cmd (macOS) dopo aver selezionato l'immagine. Trascina i marcatori quadrati che circondano.
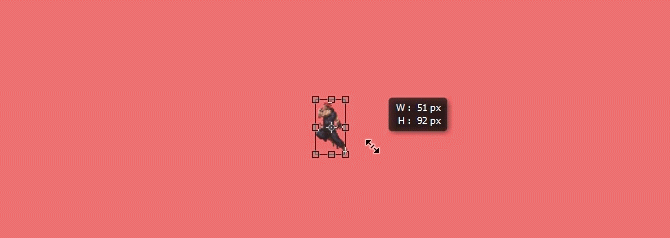
Per ridimensionare un'immagine mentre è centrato:
- Alt + Maiusc + Trascina (Finestre)
- Opzione + Maiusc + Trascina (Mac OS)
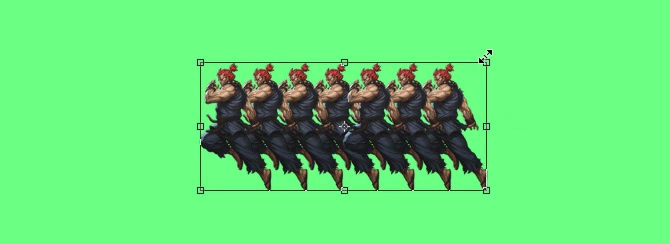
Per ridimensionare un'immagine con le dimensioni conservate:
- Maiusc + Trascina [Strumento di trasformazione] su Windows.
- Opzione + Trascina [Strumento di trasformazione] su macOS.
Le scorciatoie da tastiera di Photoshop ti danno il potere
Esercitati con queste scorciatoie da tastiera Photoshop una volta, poi di nuovo, poi di nuovo. Questo è l'unico modo in cui li ricorderai tutti (e inizierai a capire le basi di Photoshop Scopri il fotoritocco in Photoshop: abbassa le basi in 1 oraPhotoshop è un programma intimidatorio, ma con solo un'ora puoi imparare tutte le basi. Prendi una foto che desideri modificare e cominciamo! Leggi di più ). Questa è solo una piccola selezione delle scorciatoie disponibili: controlla le scorciatoie da tastiera ufficiali di Adobe Photoshop se non ci credi.
La cosa migliore di lavorare con queste scorciatoie da tastiera di Photoshop è che perché il software Adobe funziona parallelamente, sarai in grado di utilizzare la maggior parte di questi comandi da tastiera (dove si applicano) con altri Adobe Software.
Non c'è quasi limite cosa puoi fare con Photoshop Cosa puoi effettivamente fare con Adobe Photoshop?Ecco tutto ciò che Adobe Photoshop può fare! Mentre questo articolo è pensato per i principianti, tutti possono imparare una nuova abilità qui. Leggi di più . Anche se hai imparato più tutorial, imparare le scorciatoie da tastiera di Photoshop ti farà risparmiare tempo. Meglio ancora, ti eviterà di dover orientarti nell'interfaccia utente cavernosa di Photoshop. Provali e fai una pausa al mouse.
Credito di immagine: Yaruta /Depositphotos
Shianne è una scrittrice freelance e illustratrice 2D con una laurea in Design. Adora Star Wars, il caffè e tutte le cose creative, e proviene da un background nel podcasting.

