Annuncio pubblicitario
Un consiglio che troverai nella maggior parte degli articoli avere successo su Instagram deve essere coerente. Questa coerenza può aiutarti a creare un seguito ed è sorprendentemente facile da ottenere.
Se stai cercando di pubblicare foto e video dall'aspetto coerente, tutto ciò che serve è una coppia di programmi Adobe insieme a un'app di terze parti chiamata Generatore LUT per garantire che tutti i tuoi contenuti abbiano lo stesso aspetto grafico.
In questo articolo spiegheremo come utilizzare i preset e i LUT di Lightroom in Adobe Premiere.
L'importanza della coerenza
Esistono diversi motivi per cui potresti prendere in considerazione un ulteriore sforzo per garantire che le tue foto e i tuoi video siano tutti coerenti.
Se stai cercando di mettere insieme un portfolio che dimostri chi sei come artista, la coerenza nelle tue foto e nei tuoi video è un ottimo modo per farlo.
Indipendentemente da dove condividi i tuoi contenuti, un artista forte è colui che crea qualcosa che gli altri vedono e immediatamente dice: "So chi l'ha creato!"
Come trovare e installare i preset di Lightroom
Ci sono molti fotografi professionisti e popolari che offrono preset Lightroom gratuiti ea pagamento. Una rapida ricerca online rivelerà quanti preset di Lightroom puoi trovare lì.
Dopo aver scaricato alcuni preset, installarli in Lightroom è un semplice processo in quattro passaggi.
- In Lightroom, vai a Modifica> Preferenze in Windows o Lightroom> Preferenze su un Mac.
- Nel Presets scheda, fare clic Mostra cartella preimpostazioni Lightroom.

- Nella finestra Explorer / Finder che si apre, apri le seguenti cartelle: Lightroom e sviluppi predefiniti.
- Puoi creare nuove cartelle in cui puoi quindi copiare e incollare i preset scaricati, puoi copiare e incollare intere cartelle che hai scaricato o copiare singoli preset nella cartella User Presets. Se hai intenzione di scaricare molti preset, tenerli organizzati ti aiuterà a mantenere una parvenza di sanità mentale mentre sei in Lightroom.
Come creare i propri preset di Lightroom
Puoi anche facilmente crea i tuoi preset personalizzati:
- Apri l'immagine che desideri modificare e vai su Sviluppare scheda.
- Applica le modifiche che desideri apportare in Lightroom.
- Clicca il pulsante + nel Presets pannello.
- Puoi selezionare e deselezionare una qualsiasi delle modifiche che desideri includere nella preimpostazione.
- Tutti i preset che utilizzerai in Premiere non devono includere modifiche da Correzione obiettivo, Dettagli, Effetti o Chiarezza.

- Clic Crea preset.
Creazione di preset personalizzati da utilizzare in entrambi Premiere Come creare i tuoi predefiniti Adobe Premiere ProLe preimpostazioni di Adobe Premiere Pro sono un modo eccellente per automatizzare le attività ripetitive. Ed ecco tutto quello che devi sapere ... Leggi di più e Lightroom ti dà l'ulteriore vantaggio di poter creare il tuo look personale per il tuo lavoro.
Perché usare LUT in Adobe Premiere?
Ora che hai elaborato i tuoi preset fotografici preferiti, puoi applicare lo stesso stile ai tuoi video convertendoli in LUT.
LUT ("Cerca tabelle") ti consente di applicare la classificazione dei colori ai tuoi video.
Proprio come usi i preset di Lightroom per cambiare il colore e la sensazione della tua foto, puoi usare LUT per cambiare il colore e la sensazione del tuo video.
È possibile utilizzare LUT per la correzione del colore di base o per applicare un determinato aspetto o aspetto, ad esempio l'effetto del film, al tuo filmato.
Mentre i LUT possono essere utilizzati in varie app di editing video come Adobe Premiere e Final Cut Pro, in questo tutorial vedremo come utilizzare i LUT in Adobe Premiere. (Possono essere utilizzati anche in Photoshop.)
Come convertire i preset di Lightroom in LUT
Se desideri convertire i preset di Lightroom in Premiere LUT in Mac (10.8 o versioni successive) e Windows (7 o versioni successive), puoi farlo utilizzando l'app di utilità gratuita Generatore LUT.
Se ti senti generoso o prevedi di utilizzarlo per scopi commerciali, dovresti considerare di fare una donazione al creatore durante il download.
Download e installazione di LUT Generator
In entrambi i casi, per scaricare l'app, dovrai inserire il tuo indirizzo email e un link per il download verrà inviato alla tua casella di posta. Puoi ottenere un massimo di cinque download utilizzando quel link.
Il file zip scaricato include alcuni LUT gratuiti, insieme a tre versioni di LUT Generator: una versione Mac beta, una versione Mac e una versione Windows.
Ogni versione è un file eseguibile, quindi non dovrai installare nulla. Basta fare doppio clic sul file EXE o DMG per aprire l'app. Utenti Mac: non è necessario copiare l'app nella cartella Applicazioni affinché funzioni.
Conversione del file di preselezione in LUT Generator
Ora che hai aperto LUT Generator, vedrai un'app molto piccola con due pulsanti: Genera un Hald e Converti in cubo.
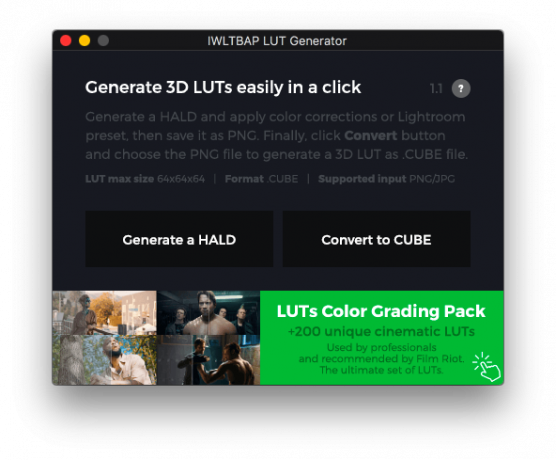
Innanzitutto, genererai un'immagine PNG usando l'app, quindi importerai quell'immagine PNG in Adobe Lightroom per applicare il predefinito ad essa.
Infine, riporterai quel file PNG modificato nel generatore LUT per convertirlo in un file CUBE.
Ecco l'esatto processo passo-passo:
- Clicca il Genera un Hald pulsante. Questo aprirà una finestra di esploratore o di ricerca, in cui puoi scegliere dove salvare il file PNG che stai per generare.
- Seleziona il percorso della cartella e fai clic Aperto. Sembrerà che non sia successo nulla e la finestra si chiuderà, ma assicurati che il tuo file è stato generato.
- Passare alla posizione in cui si è scelto di salvare il file. Ora dovresti vedere un file PNG chiamato Neutral-512.png.
- Importa il file in Lightroom La guida completa all'importazione di foto in LightroomLightroom è possibile archiviare, organizzare, gestire, modificare le foto in modo non distruttivo, ma prima è necessario importarle. Ecco come. Leggi di più .
- Fare doppio clic sull'immagine nella libreria per aprirla e fare clic su Sviluppare scheda.
- Nel pannello delle preimpostazioni, fare clic sulla preimpostazione che si desidera convertire in LUT per applicarla all'immagine.
- Clic File> Esporta o usa la scorciatoia da tastiera Maiusc + Ctrl + E (Cmd anziché Ctrl su Mac) per salvare il file sul computer come JPG. Sotto Impostazioni file impostare il Qualità a 100 e lo spazio colore per sRGB. In Impostazioni immagine impostare il Risoluzione al 72.
- Una volta esportato il file, tornare al generatore LUT e fare clic Converti in cubo.
- Nella finestra che si apre, vai alla posizione in cui è stato salvato il file esportato e fai doppio clic sul file.
- Si aprirà una finestra di dialogo che indica che il file è stato convertito.

- Ora dovresti vedere un file chiamato Neutral-512.cube nella stessa cartella del tuo PNG o JPG.
Per vedere il processo in azione, guarda il video qui sotto:
Alcune cose da tenere a mente:
- Quando si creano o si esportano i predefiniti per l'uso in Adobe Premiere, è necessario disabilitare le seguenti impostazioni in quanto non possono essere applicate ai LUT: Dettagli, Correzioni obiettivo ed Effetti.
- Se si desidera prima testare il predefinito sul filmato, è possibile acquisire uno screenshot dal video e importarlo in Lightroom. In questo modo è possibile applicare i predefiniti al filmato e vedere quale funziona meglio prima di convertire il predefinito in LUT.
Applicazione di LUT al metraggio in Adobe Premiere
Ora che hai il tuo file LUT, puoi importarlo in Adobe Premiere e applicarlo al tuo filmato. Esistono diversi modi per applicare il LUT al filmato, ma questo è il più semplice:
- Dopo aver aperto le riprese in Adobe Premiere, vai a Finestra> Lumetri Color per aprire il pannello LUT del programma.
- Sotto Correzione di base trovare il Ingresso LUT opzione.
- Fai clic sul menu a discesa e seleziona Navigare.
- Passare al file convertito e fare doppio clic su di esso per applicarlo al filmato.
- Se disponi di più filmati, dovrai applicare la LUT a ciascuno di essi.
Puoi vedere questo processo nel video qui sotto:
Se sai che utilizzerai un LUT su base regolare, puoi copiarlo in una sottocartella nella cartella Adobe Premiere.
- Gli utenti Mac possono accedere alla cartella aprendo la cartella Applicazioni e aprendo la cartella Adobe Premiere. Tieni premuto Controllo e fai clic con il pulsante destro del mouse sull'app Adobe Premiere e fai clic Mostra contenuto della confezione. Gli utenti Windows possono arrivarci accedendo al proprio C Drive / Programmi / Adobe / Adobe Premiere Pro cartella.
- Una volta lì, sia gli utenti Mac che Windows dovrebbero aprire le seguenti cartelle: Lumetri / LUTS / creativo.
- Copia e incolla i tuoi file LUT nella cartella Creativa.
- Se hai Premiere aperto, chiudilo e riaprilo, e ora i tuoi LUT dovrebbero apparire nell'elenco a discesa Colore Lumetri.
Perché i LUT contano
Se sei ancora sul recinto e non sei sicuro che i LUT valgano il tuo tempo, ecco alcuni altri motivi che dovresti considerare di usare LUT:
- Puoi ottenere un aspetto cinematografico nel tuo lavoro.
- Puoi imparare da altri fotografi e registi che ammiri mentre inizi a sviluppare il tuo stile personale.
- Puoi creare un livello di regolazione (vai a File> Nuovo> Livello di regolazione) e applica la tua LUT a quel livello. Estendi quel livello su più clip e otterrai lo stesso aspetto su tutti, risparmiando un po 'di tempo nel processo di modifica.
Dopo aver raggiunto con successo la fine di questa guida all'uso dei preset e dei LUT di Lightroom in Adobe Premiere, potresti voler dare un'occhiata questo elenco di preset gratuiti di Lightroom Oltre 1500 preset di Lightroom gratuiti per ogni occasioneQuali sono i preset di Adobe Lightroom? Ecco cosa sono, come usarli e dove ottenere i migliori preset gratuiti di Lightroom. Leggi di più per tutti i gusti o come ridurre la foschia in Lightroom. Abbiamo anche mostrato come utilizzare lo strumento di corrispondenza dei colori in Premiere Pro Come utilizzare lo strumento Adobe Match Pro Color MatchAdobe Premiere Pro ha uno strumento di corrispondenza automatica dei colori integrato e in questo articolo spieghiamo come usarlo correttamente. Leggi di più e come iniziare la correzione del colore Come iniziare a utilizzare la correzione del colore in Adobe Premiere ProLa correzione del colore può avere un impatto notevole sui tuoi video. Ecco tutto ciò che devi sapere sulla correzione del colore in Premiere Pro ... Leggi di più .
Nancy è una scrittrice ed editrice che vive a Washington DC. In precedenza era redattore per il Medio Oriente presso The Next Web e attualmente lavora presso un think tank con sede a Washington DC sulle comunicazioni e sulla diffusione dei social media.


