Il tuo browser genera questo strano errore, anche se il tuo PC non fa parte di un'organizzazione? Ecco come risolverlo su Windows.
Il messaggio "il tuo browser è gestito dalla tua organizzazione" in Chrome e Edge significa due cose. Innanzitutto, stai utilizzando un computer di lavoro; quindi il browser e i criteri associati sono gestiti dall'amministratore IT. In secondo luogo, un programma per computer legittimo ha impostato criteri aziendali per il browser oppure è stata installata un'applicazione potenzialmente indesiderata (PUA) che ha violato il browser.
Se non stai utilizzando un computer di lavoro, è probabile che sia un programma di terze parti come il tuo antivirus o un'applicazione dannosa che gestisce il tuo browser. Qui ti mostriamo come risolvere e correggere l'errore "il tuo browser è gestito dalla tua organizzazione" su Google Chrome e Microsoft Edge.
Cosa causa l'errore "Il tuo browser è gestito dalla tua organizzazione"?
Se utilizzi un computer di lavoro, questo messaggio indica che la tua organizzazione controlla alcune impostazioni e il comportamento del browser Edge o Chrome. È possibile ignorare il messaggio se si utilizza un computer di lavoro e contattare l'amministratore IT per verificare la causa.
Se non si utilizza un computer di lavoro o parte di un'organizzazione, è probabile che si tratti di un programma di terze parti o di un conflitto di criteri personalizzati. Alcuni programmi antivirus possono anche causare questo problema con le loro funzionalità di protezione web.
Detto questo, è noto che questo messaggio si attiva se un'applicazione potenzialmente indesiderata ha dirottato il browser. Questi sono spesso adware forniti in bundle con programmi crackati o gratuiti. Queste applicazioni possono modificare il tuo motore di ricerca predefinito, reindirizzarti a siti di phishing e persino registrare i tuoi dati di navigazione.
Un altro motivo sono i criteri del browser personalizzati nell'editor del Registro di sistema. Se hai apportato modifiche al registro di Windows per aggiungere o rimuovere una funzionalità di Chrome o Edge, a Il browser Chromium rifletterà le modifiche con "il tuo browser è gestito dalla tua organizzazione" Messaggio.
Per rimuovere il messaggio, innanzitutto verifica se il tuo antivirus è responsabile del messaggio. In caso contrario, cerca e rimuovi estensioni, programmi e criteri dannosi che dirottano il tuo browser Chrome o Edge.
1. Controlla le tue impostazioni antivirus
I programmi antivirus di terze parti sono dotati di alcune funzionalità di protezione Web. A volte, queste funzionalità possono essere invadenti e creare problemi con la rete e il browser. Ad esempio, la funzionalità AVG Antivirus Web Shield può attivare il messaggio "il tuo browser è gestito dalla tua organizzazione".
Per determinare la causa, disattivare la funzione Web Shielded. Per fare ciò, apri Impostazioni dell'antivirus AVG e seleziona Protezione di base. Seleziona il Scudo web scheda, attivare l'interruttore e selezionare 1 ora per disattivare temporaneamente la protezione.
Quindi, avvia Task Manager (vedi come avviare Task Manager) e terminare i servizi associati al browser Chrome o Edge. Se il messaggio scompare al riavvio, è lecito ritenere che la protezione Web antivirus sia responsabile del messaggio. Ora puoi attivare l'antivirus e la funzione di protezione web.
Se il problema persiste, è probabile che sia malware o adware che attivano il messaggio sul tuo browser. Per risolvere il problema, controlla i criteri dell'Editor del Registro di sistema per il browser e rimuovi eventuali criteri sospetti.
2. Rimuovere i criteri dell'editor del registro di Chrome o Edge
Un'applicazione potenzialmente indesiderata spesso modifica il registro di Windows per impostare criteri per il browser. È possibile rimuovere manualmente questi criteri dall'editor del Registro di sistema per rimuovere il messaggio.
Si noti che la modifica al registro di Windows comporta dei rischi. Assicurati che creare un punto di ripristino del sistema E eseguire il backup del registro di Windows prima di procedere con il passaggio seguente.
- Premere Vinci + R aprire Correre.
- Tipo regedit e clicca OK aprire Editore del registro.
- Nell'Editor del Registro di sistema, vai alla seguente posizione:
Computer\HKEY_CURRENT_USER\Software\Policies\ - Sotto il Politiche chiave, individuare e selezionare il Cromo O Bordo cartella. Se vedi criteri nel riquadro di destra che non hai creato tu stesso, fai clic con il pulsante destro del mouse sui criteri e seleziona Eliminare.
- Se non sono presenti criteri di Chrome o Edge nel file Politiche chiave, accedere alla seguente posizione:
Computer\HKEY_LOCAL_MACHINE\SOFTWARE\Policies\ - Quindi, se usi Cromo, navigare verso \Google Chrome ed eliminare tutti i valori dei criteri nel riquadro di destra.
- Per Bordo, navigare verso \Microsoft\MicrosoftEdge. Nel riquadro di destra, controlla eventuali policy sospette. Se esiste, fai clic con il pulsante destro del mouse sulla politica e seleziona Eliminare.
- Chiudi l'Editor del Registro di sistema e riavvia il computer per vedere se il messaggio è stato rimosso.
3. Rimuovi tutti i criteri di gruppo per gli utenti che utilizzano il prompt dei comandi
Se non riesci a trovare i criteri nell'Editor del Registro di sistema, puoi rimuovere tutti i criteri di gruppo per l'account dell'utente utilizzando il prompt dei comandi. Ciò rimuoverà tutti i criteri di gruppo, inclusa qualsiasi configurazione da parte di malware. Quindi, assicurati di riconfigurare tutti i criteri di gruppo personalizzati che avevi prima sul computer.
Per rimuovere tutti i criteri di gruppo utilizzando il prompt dei comandi:
- premi il Vincita chiave e tipo cmd.
- Fare clic con il tasto destro sul Prompt dei comandi e seleziona Esegui come amministratore.
- Nella finestra del prompt dei comandi, digita il seguente comando e premi Invio:
RD/S/Q "%WinDir%\System32\GroupPolicyUsers" - Successivamente, esegui il seguente comando per reimpostare i criteri di gruppo:
Desktop remoto /S /Q "%WinDir%\System32\GroupPolicy"
- Successivamente, digita il seguente comando per forzare l'aggiornamento dei Criteri di gruppo:
gpupdate/forza - Chiudi il prompt dei comandi e controlla se il messaggio è stato rimosso.
4. Ripristina Chrome e Edge
Un ripristino del browser rimuove le impostazioni e le scorciatoie, disabilita le estensioni ed elimina i cookie e altri dati temporanei del sito. Non rimuove i segnalibri o le password, quindi è completamente sicuro da eseguire.
Per reimpostare Google Chrome:
- Lancio Google Chrome e fai clic sul menu a tre punti nell'angolo in alto a destra.
- Selezionare Impostazioni dal menù.
- Apri il Ripristina le impostazioni scheda nel riquadro di sinistra.
- Successivamente, fai clic su Ripristina le impostazioni ai valori predefiniti originali.
- Clic Ripristina le impostazioni per confermare l'azione.
- Una volta ripristinato, riavvia il browser e controlla eventuali miglioramenti.
Per reimpostare Microsoft Edge:
- Clicca il menu a tre punti e seleziona Impostazioni.
- Apri il Ripristina le impostazioni scheda nel riquadro di sinistra e fare clic su Ripristina le impostazioni ai valori predefiniti.
- Clic Ripristina per confermare l'azione.
- Dovrai abilitare le tue estensioni dopo il completamento del ripristino.
5. Esegui MalwareBytes AdwCleaner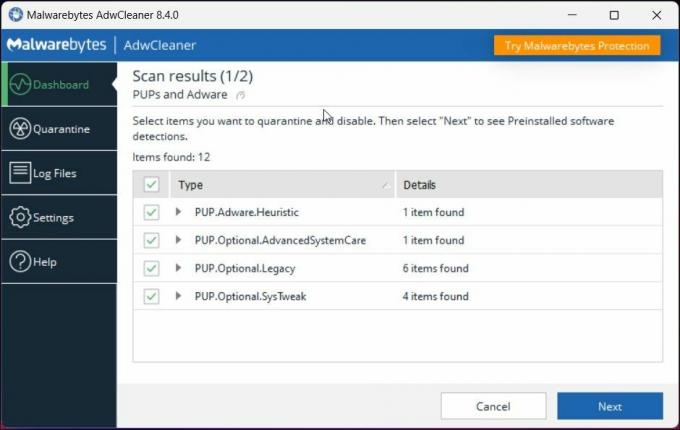
Malwarebytes AdwCleaner è un'utilità gratuita di scansione e pulizia di adware per Windows. Usa lo strumento per scansionare il tuo computer alla ricerca di PUP e altri malware e rimuovili con un clic.
Per rimuovere adware utilizzando MalwareBytes:
- Vai al Pagina Malwarebytes AdwCleaner e scarica il pulitore.
- Esegui l'app e fai clic Scannerizza adesso. Eseguirà la scansione del computer alla ricerca di programmi e adware potenzialmente indesiderati e popolerà lo schermo.
- Una volta completata la scansione, fare clic su Prossimo per mettere in quarantena gli elementi selezionati.
- Successivamente, mostrerà le app preinstallate. Puoi lasciarli deselezionati e fare clic Quarantena. Questo dovrebbe rimuovere tutti gli adware sul tuo computer.
- Chiudi l'app e riavvia il browser per verificare eventuali miglioramenti.
6. Esegui un ripristino di Windows
Se non riesci a trovare il criterio interessato o non riesci a rimuovere il malware, dovrai eseguire un ripristino per rimuovere il messaggio e il programma dannoso.
Puoi reimpostare il tuo computer Windows senza rimuovere i file e le cartelle personali. Questo rimuoverà qualsiasi software di terze parti sul tuo PC. Quindi, dovrai ricominciare da capo dopo il ripristino.
Per eseguire un ripristino del sistema Windows:
- Premere Vincere + I aprire Impostazioni.
- Nel Sistema scheda, scorrere verso il basso e fare clic Recupero.
- Clicca il Ripristina PC pulsante per Ripristina questo PC.
- Quindi, scegli Conserva i miei file per eseguire un ripristino senza rimuovere i file personali. Ciò, tuttavia, rimuoverà app e impostazioni.
- Quindi, seleziona Scarica nuvola. Questa opzione richiede una connessione Internet attiva per scaricare e reinstallare l'ultima versione del sistema operativo Windows. In caso contrario, seleziona LocaleReinstallare.
- Attendi il completamento del ripristino e il tuo PC si riavvierà. Dopo il riavvio, dovrai reinstallare il browser e le altre app per iniziare.
Rimuovi il messaggio "Il tuo browser è gestito dalla tua organizzazione" su Windows
Questo messaggio può verificarsi se il tuo programma antivirus controlla il tuo browser web con la sua funzione di protezione web. Se escludi che il tuo antivirus sia il problema, controlla se un programma potenzialmente indesiderato ha dirottato il browser. In caso affermativo, dovrai rimuovere manualmente i criteri del registro di Windows o eseguire un adware cleaner per rimuovere adware e PUP dal tuo computer.


