Annuncio pubblicitario
Normalmente, svuotare la cartella Cestino sul Mac è un processo semplice e veloce. Apri la cartella e fai clic su Vuoto pulsante nell'angolo in alto a destra. Questo è tutto ciò che serve prima di andare avanti con la tua vita.
Tuttavia, ci sono casi in cui Cestino non ti consente di eliminare definitivamente determinati file. Questo può accadere per una serie di motivi.
Questa guida illustra come affrontare tali casi. Mostra come verificare se i file sono in uso o bloccati. Esamineremo anche come eseguire le riparazioni del disco nei casi in cui un problema con il disco ti impedisce di svuotare il Cestino. E per un uso avanzato, vedremo come utilizzare Terminal per forzare lo svuotamento del Cestino.
Come svuotare il cestino su Mac quando i file sono in uso

Spesso, il Cestino del tuo Mac non si svuota perché alcuni file all'interno sono ancora in uso.
Un'altra app, o un qualche tipo di processo operativo in background, potrebbe usarli. Ad ogni modo, saprai che è così perché un popup ti dirà qualcosa di simile
L'operazione non può essere completata perché l'elemento è in uso.Ciò significa che dovrai chiudere il file prima di poterlo eliminare definitivamente. Ad esempio, se l'elemento è un documento di Word, dovrai chiuderlo in Word. Se si tratta di un'applicazione, dovrai uscire da quell'app. E così via.
A volte potresti non essere in grado di identificare esattamente dove è aperto il file. In questi casi, forse lo sta utilizzando un processo in background. Per verificare se è così, riavvia il Mac e prova a eliminare nuovamente il file. Se lo utilizzava un processo in background, questa volta sarai in grado di eliminare dal Cestino.
Risoluzione dei problemi di utilizzo file avanzato
In alternativa, un elemento di avvio o di accesso potrebbe utilizzare il file in questione. Puoi aggirare questo problema avviando il Mac in modalità provvisoria. Ciò impedisce l'avvio automatico di alcuni software.
Per avviare il Mac in modalità provvisoria e svuotare il cestino:
- Spegni il Mac.
- Accendi il Mac e tieni immediatamente premuto Cambio.
- Una volta avviato in Modalità provvisoria, apri il Spazzatura.
- Clicca il Vuoto pulsante (nell'angolo in alto a destra).
Questo eliminerà il file se un'app di avvio lo utilizzava. In caso contrario, un'altra opzione è utilizzare Terminal per verificare quale app ha il file bloccato. Ecco come lo fai:
- Aperto Spazzatura.
- stampa Cmd + Spazio per avviare Spotlight.
- genere terminale e premere Ritorno.
- genere lsof e premere Spazio. Questo comando significa elenca i file aperti e visualizza un elenco di file in uso con i processi che li hanno aperti.
- Torna al Cestino e trascina il file che desideri eliminare sul Terminale.
- stampa Ritorno per eseguire il comando.
Verrà visualizzato un elenco delle app che utilizzano il file.

Chiudili tutti, anche se tieni presente che Terminal potrebbe non fornire i nomi completi delle app. Ad esempio, nello screenshot sopra, elenca Microsoft Word come Microsoft 1839. Potrebbe quindi essere necessario provare a chiudere diverse app.
Se questo è stato il tuo primo assaggio del Terminale, dai un'occhiata la nostra guida per principianti del Terminal Una guida per principianti all'utilizzo del terminale MacL'app Terminal su Mac ti consente di eseguire tutti i tipi di attività utilizzando la riga di comando. Ecco una guida per i principianti del terminale. Leggi di più per ulteriori suggerimenti.
Come svuotare il cestino quando i file sono bloccati
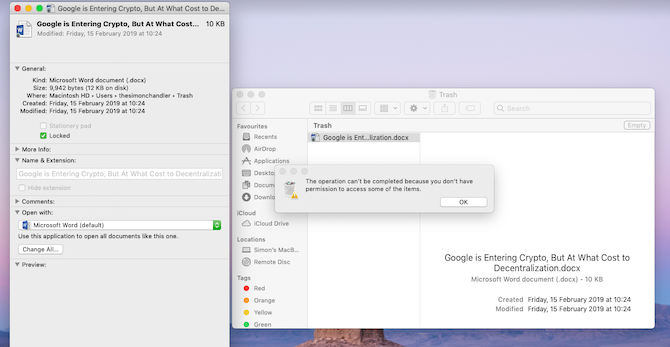
In un altro caso, i file che stai tentando di eliminare potrebbero essere bloccati. Puoi correggerlo facilmente andando nel Cestino e sbloccandolo. Ecco cosa devi fare:
- Apri il Spazzatura.
- Pulsante destro del mouse il file che si desidera eliminare.
- Clic Ottenere informazioni.
- Clicca il Bloccato casella di controllo.
Questo sbloccherà il file e ti consentirà di eliminarlo. Ancora una volta, puoi farlo facendo clic su Vuoto pulsante. In alternativa, è possibile fare clic con il pulsante destro del mouse sul file e fare clic Elimina immediatamente.
Come svuotare il cestino quando il disco deve essere riparato
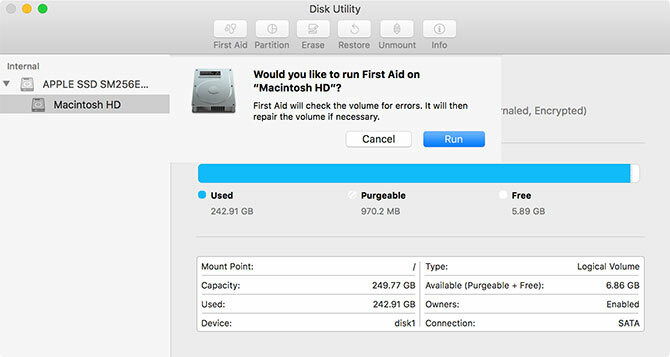
È possibile che un problema con il disco rigido impedisca lo svuotamento del Cestino. È possibile eseguire un test per questo avviando Utility Disco e utilizzando la funzione di Pronto Soccorso.
Seguire queste istruzioni per completare il processo:
- stampa Cmd + Spazio per avviare Spotlight.
- genere Utilità disco e premere Ritorno.
- Seleziona il nome del tuo disco rigido. Assicurati che sia quello contenente il file che desideri eliminare.
- Clic Primo soccorso, quindi scegliere Correre.
La funzione di pronto soccorso ti farà sapere se trova errori, ma non può risolvere i problemi sul tuo disco principale mentre è in esecuzione. Dovrai farlo riavviare il Mac in modalità di ripristino per risolvere i problemi del disco Come riparare il disco del tuo Mac usando la modalità provvisoria, fsck e altroSe il tuo Mac non si avvia, puoi utilizzare diversi metodi per provare a ripararlo. Ecco come riparare il tuo disco macOS con Modalità provvisoria, fsck e altro. Leggi di più sul disco di avvio.
Riparare il disco del tuo Mac è una buona opzione quando hai un problema e altri passaggi non hanno funzionato. Nella maggior parte dei casi, una riparazione del disco dovrebbe consentire di eliminare definitivamente gli elementi nel Cestino.
Tuttavia, se non si tratta di un problema del disco alla radice dei tuoi problemi, potresti dover forzare lo svuotamento del Cestino.
Come forzare lo svuotamento del cestino

Esistono diversi modi per svuotare forzatamente il Cestino. Se un file è bloccato e non puoi sbloccarlo, puoi provare a eliminarlo mentre tieni premuto Opzione chiave. Cercando di trattenere Opzione mentre fai clic su Vuoto pulsante.
Tenendo premuto Opzione, il tuo Mac ignorerà eventuali blocchi sui file. Questo è abbastanza utile se il tuo Mac non ti consente di sbloccare alcun file.
Un'ultima opzione è utilizzare un comando Terminale per forzare lo svuotamento del Cestino. Ciò sovrascrive tutti i blocchi sui file ed elimina i file ancora in uso. Evita anche qualsiasi altro errore che impedisce lo svuotamento del Cestino.
In quanto tale, è un modo efficace per eliminare definitivamente i file. Tuttavia, potrebbe essere che macOS ti impedisca di eliminare i file per una buona ragione. Potresti aver inviato accidentalmente qualcosa nel Cestino che è importante per il funzionamento di una determinata app.
Pertanto, è necessario procedere con cautela quando si utilizza il metodo nucleare descritto di seguito:
- stampa Cmd + Spazio per aprire Spotlight.
- genere terminale e premere Ritorno per avviarlo.
- genere sudo rm -R e premere il tasto Spazio. Questo è il comando per forzare l'eliminazione dei file.
- Torna nel Cestino e trascina i file che desideri eliminare nella finestra Terminale.
- stampa Ritorno.
- Inserisci la password dell'amministratore del tuo Mac per autorizzare il comando. Questo non verrà visualizzato durante la digitazione, che è una funzione di sicurezza.
- stampa Ritorno per confermare ed eseguire il comando.
Ciò eliminerà immediatamente i file trascinati nella finestra Terminale. Puoi finalmente essere certo che il tuo Mac è un po 'più pulito.
Torna a un Mac pulito e ordinato
Svuotare il cestino è un buon modo per mantenere pulito e ordinato il tuo Mac. Risparmia spazio su disco, aiutando il tuo Mac a funzionare in modo più fluido.
E ci sono altri modi per pulire a molla il tuo Mac. Abbiamo guardato come pulire il desktop del tuo Mac Come pulire il desktop del Mac e aumentare la produttivitàUn desktop disordinato può non solo ridurre la produttività, ma può anche causare stress cognitivo. Ecco come ripulire il desktop del Mac per un ambiente di lavoro migliore. Leggi di più , come far sembrare il tuo vecchio Mac come nuovo se hai una macchina più vecchia, e come riparare i permessi del disco Spiegazioni delle autorizzazioni del disco Mac: come riparare le autorizzazioni macOSHai problemi di autorizzazione del disco sul tuo Mac? Ecco come funzionano le autorizzazioni del disco e come riparare le autorizzazioni in macOS. Leggi di più . Quindi, se vuoi dare una spinta al tuo computer, dai un'occhiata.
Simon Chandler è un giornalista di tecnologia freelance. Ha scritto per pubblicazioni come Wired, TechCrunch, The Verge e Daily Dot, e le sue aree di specializzazione includono AI, realtà virtuale, social media e criptovalute, tra gli altri. Per MakeUseOf, copre Mac e macOS, nonché iPhone, iPad e iOS.

