Annuncio pubblicitario
La creazione di un elenco puntato in Excel non è così semplice come in Word. Non è presente il pulsante Punti elenco sulla barra multifunzione in Excel. Cosa succede se si desidera aggiungere un elenco puntato a un foglio di lavoro?
Oggi mostreremo sette modi per creare un elenco puntato in Excel.
1. Crea un elenco puntato usando le scorciatoie da tastiera
Il modo più semplice per creare un elenco puntato è usa una scorciatoia da tastiera 35 Scorciatoie da tastiera di Microsoft Excel quotidiane per Windows e MacLe scorciatoie da tastiera possono farti risparmiare un sacco di tempo! Usa queste scorciatoie di Microsoft Excel per velocizzare il lavoro con i fogli di calcolo su Windows e Mac. Leggi di più per inserire un carattere proiettile in una cella.
Seleziona la cella in cui desideri digitare un punto elenco e premi uno dei due Alt + 7 o Alt + 0149 per un proiettile solido o Alt + 9 per un proiettile vuoto. Quando si digitano i numeri in queste scorciatoie, è necessario utilizzare il tastierino numerico sulla tastiera.
Se stai utilizzando un laptop senza tastierino numerico, potresti essere in grado di accenderlo Bloc Num per emulare un tastierino numerico. Non tutti i laptop hanno il Bloc Num chiave. Se il tuo ne ha uno, probabilmente sarebbe su uno dei tasti funzione. Puoi premere MAIUSC + BLOC NUM o Fn + Bloc Num. Quindi, i numeri per il “tastierino numerico” saranno su alcuni dei tasti lettera e numerici sul lato destro della tastiera.
Se non hai affatto accesso a un tastierino numerico, non preoccuparti. La sezione successiva mostra come inserire i punti elenco nelle celle senza utilizzare il tastierino numerico.
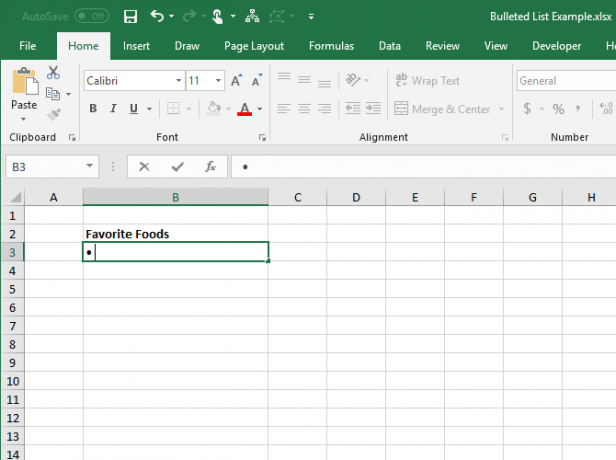
2. Creare un elenco puntato utilizzando la finestra di dialogo Simbolo
Se non hai un tastierino numerico fisico o emulato sulla tastiera o se dimentichi le scorciatoie da tastiera per i proiettili, puoi utilizzare la finestra di dialogo Simbolo.
Sul Inserire scheda, vai a Simboli> Simbolo nel simboli sezione. Se la tua finestra di Excel è abbastanza grande, puoi fare clic su Simbolo nel pulsante simboli sezione direttamente, senza fare clic su simboli prima il pulsante.
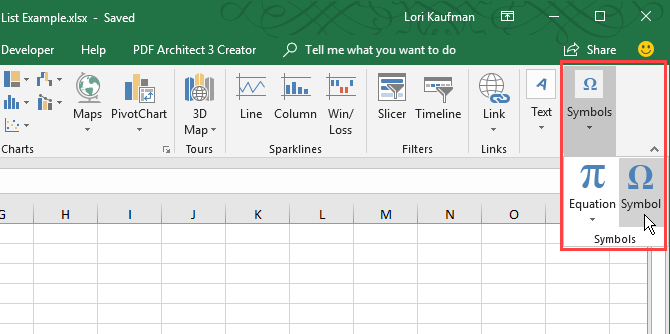
Il carattere predefinito Calibri viene automaticamente selezionato in Font elenco a discesa, ma è possibile selezionare un carattere diverso.
Seleziona il simbolo che desideri utilizzare per i tuoi proiettili e fai clic Inserire. Quindi fare clic Vicino.
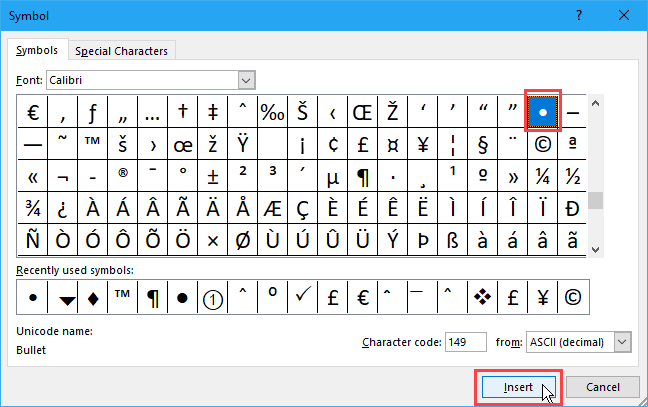
Se hai difficoltà a trovare l'icona di un proiettile tra gli altri simboli, abbiamo fornito alcuni simboli di proiettile che potresti voler utilizzare nell'immagine qui sotto. Sul Simbolo finestra di dialogo, selezionare prima Unicode (esadecimale) dal a partire dal menu `A tendina. Quindi, digita uno dei codici mostrati nell'immagine seguente in Codice carattere scatola.
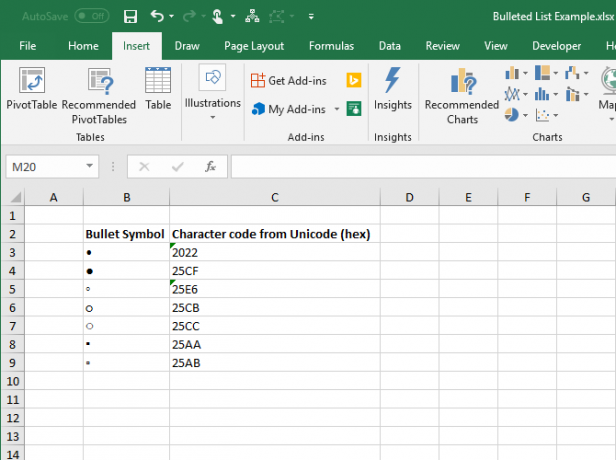
Digitare uno o due (o più) spazi dopo il punto elenco nella cella.
Quindi, copia e incolla i punti elenco nelle altre celle e aggiungi il testo.
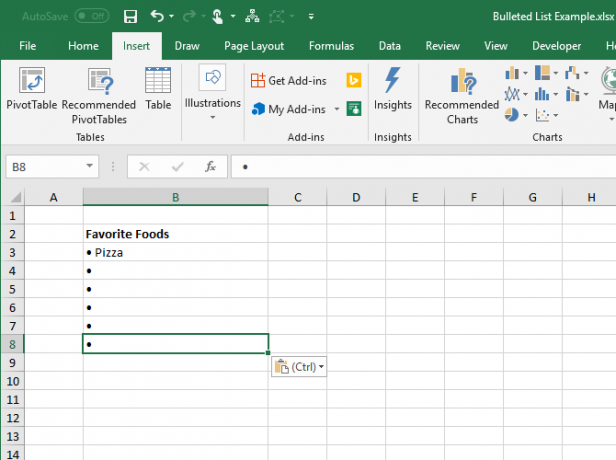
Per popolare rapidamente altre celle nella stessa colonna con punti elenco, inserisci un punto elenco nella prima cella e quindi utilizza la maniglia di riempimento per copiare e incollare automaticamente il punto elenco nelle altre celle.
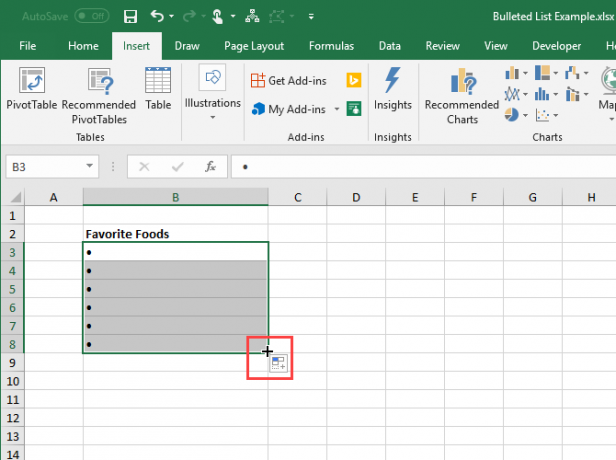
3. Crea un elenco puntato utilizzando un formato personalizzato
Se è necessario creare un elenco puntato lungo, è possibile utilizzare un formato numerico personalizzato per rendere più veloce l'aggiunta di elenchi puntati agli elementi dell'elenco.
Se non disponi di un tastierino numerico, prima inserisci un proiettile in una cella che non stai utilizzando, quindi copialo.
Seleziona le celle a cui desideri aggiungere i punti elenco. Possono essere vuoti o avere già del testo. Quindi, fai clic con il pulsante destro del mouse sulle celle selezionate e seleziona Formatta celleo premere Ctrl + 1.
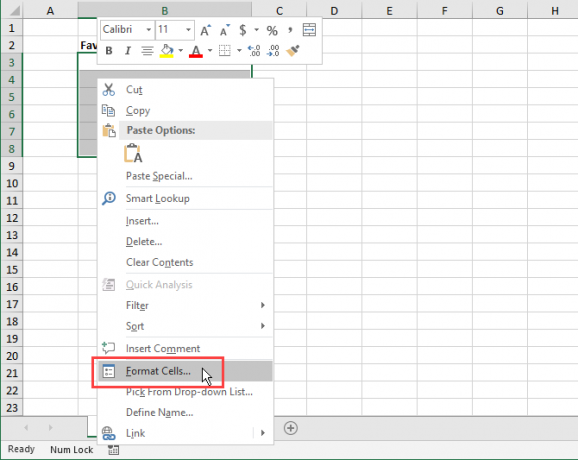
Sul Numero scheda, selezionare costume sotto Categoria.
Nel genere casella, incolla il proiettile che hai copiato o utilizza una delle scorciatoie da tastiera che ti abbiamo mostrato per digitare un proiettile. Quindi, digita uno o due spazi (o più) e il @ personaggio.
Clic ok. Il nuovo tipo viene applicato automaticamente alle celle selezionate.
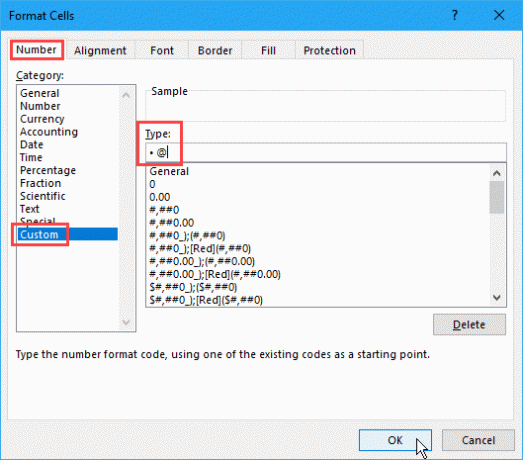
Ora, quando si desidera aggiungere punti elenco alle celle, selezionare le celle a cui si desidera aggiungere punti elenco. Quindi premere Ctrl + 1 per aprire il file Formatta celle finestra di dialogo, selezionare costume sotto Categoria sul Numero scheda e selezionare il nuovo genere hai creato.
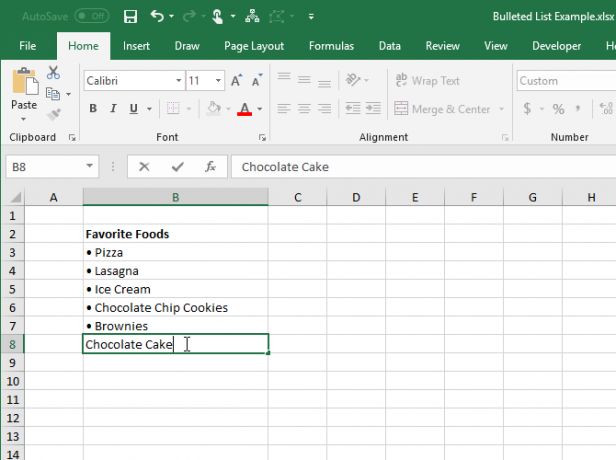
4. Crea un elenco puntato in una singola cella
Per inserire un elenco puntato in una singola cella, fai doppio clic sulla cella e utilizza una scorciatoia da tastiera o il tasto Simbolo finestra di dialogo per inserire un proiettile. Digitare il numero di spazi desiderato e quindi il testo desiderato per il primo punto elenco.
stampa Alt + Invio per passare alla riga successiva nella cella. Quindi, inserisci un altro punto, uno o più spazi e il testo per il tuo secondo punto.
Ripetere l'operazione per ciascun punto elenco, premendo Alt + Invio alla fine di ogni riga. Quindi premere accedere quando hai finito di creare l'elenco.
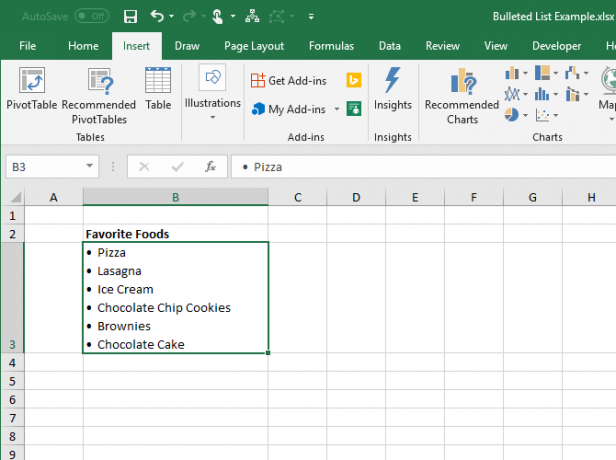
5. Crea un elenco puntato copiandolo da Word
Se tu creato un elenco puntato in Microsoft Word Come formattare e gestire elenchi in Microsoft WordIndipendentemente dal numero di elenchi puntati o numerati che hai creato con Microsoft Word finora nella tua vita, scommetto che imparerai qualcosa di nuovo da questa guida! O ci siamo persi qualcosa? Leggi di più o un altro elaboratore di testi come LibreOffice Writer 9 consigli efficaci su LibreOffice Writer per aumentare la tua produttivitàL'unica alternativa gratuita a Microsoft Office che brilla sopra il resto è LibreOffice. Ti aiuteremo ad acquisire (più) familiarità e produttività con questa versatile suite per ufficio. Leggi di più , che desideri aggiungere al foglio di lavoro, seleziona l'elenco in quel programma e premi Ctrl + C per copiarlo.
Per inserire l'intero elenco in una singola cella, fare doppio clic sulla cella e premere Ctrl + V. Non ci possono essere spazi tra i punti elenco e il testo su ciascuna riga, ma puoi sistemarlo posizionando il cursore dove vuoi e aggiungendo spazi.
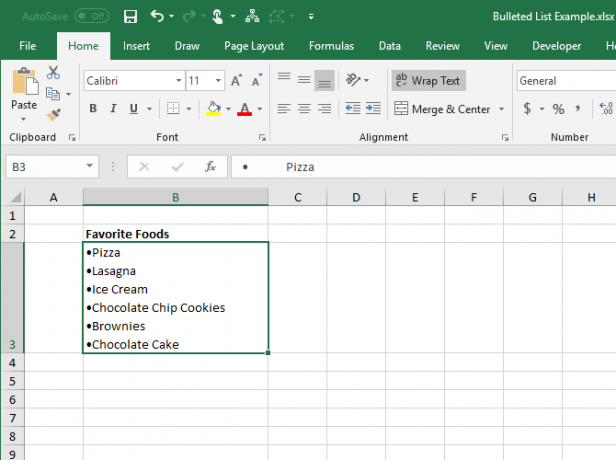
Per inserire ciascun elemento nell'elenco in celle separate, selezionare la cella in cui si desidera inserire il primo elemento e premere Ctrl + V.
Potrebbe essere necessario regolare la spaziatura in ciascuna cella.
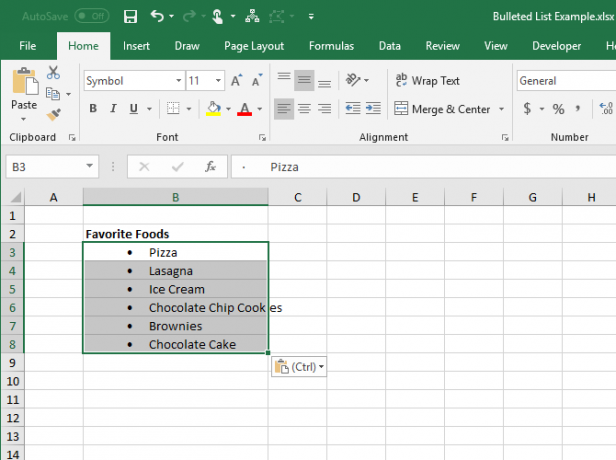
6. Crea un elenco puntato usando una funzione
Per aggiungere proiettili a più celle contemporaneamente, puoi anche usa una funzione Suggerimenti per l'utilizzo delle funzioni di testo e testo in ExcelDiamo un'occhiata a vari modi di lavorare con il testo nei fogli di calcolo di Excel. Scopri diverse funzioni di testo Excel e scopri come possono farti risparmiare tempo. Leggi di più . La funzione CHAR accetta un codice carattere e visualizza il carattere corrispondente a quel codice nella cella. Lavoreremo con i codici in Windows. (I codici dei caratteri su un Mac differiranno, ma l'uso della funzione CHAR è lo stesso.)
Per inserire un carattere di punto elenco solido in più celle in Excel per Windows, selezionare le celle e fare clic su Formula bar. Digitare la seguente funzione e premere Ctrl + Invio:
= CHAR (149)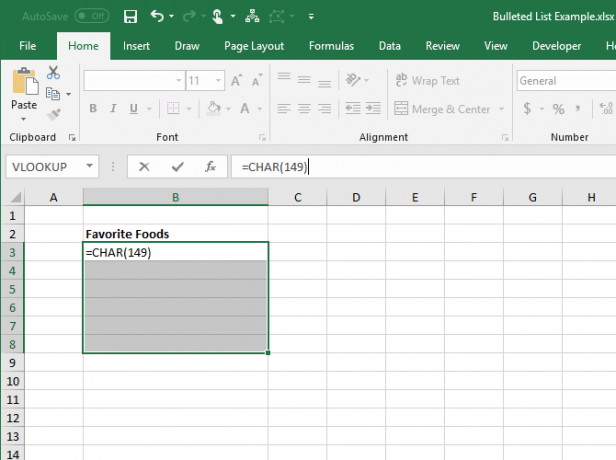
Tutte le celle selezionate sono popolate con il carattere di punto elenco solido.
Quando utilizzi questo metodo, dovrai inserire il testo per ogni elemento puntato nella colonna a destra dei punti elenco, come abbiamo fatto nell'immagine seguente.
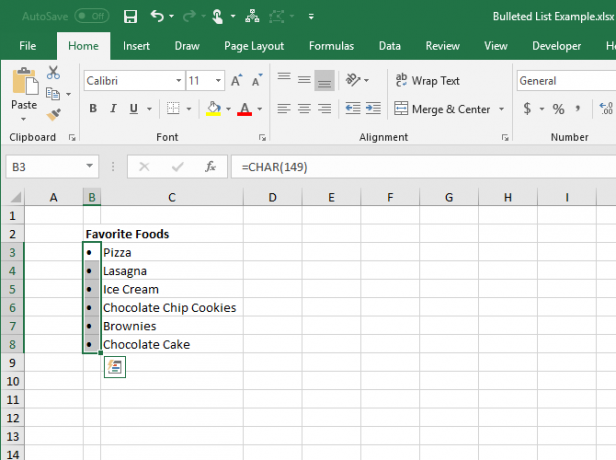
È possibile creare un elenco puntato in una colonna utilizzando la funzione CHAR in una formula. Questo metodo è utile se hai già un elenco di elementi in un'altra colonna senza punti elenco.
Seleziona la cella per contenere il primo oggetto con il carattere punto elenco. Quindi, inserisci la seguente formula, sostituendo "C3"Con il riferimento di cella per il primo elemento nell'altra colonna.
= CHAR (149) & "" & C3Questa formula concatena un carattere di punto elenco solido, uno spazio e il valore della cella di riferimento (C3 nel nostro caso). Se lo desideri, puoi inserire più di uno spazio tra le virgolette.
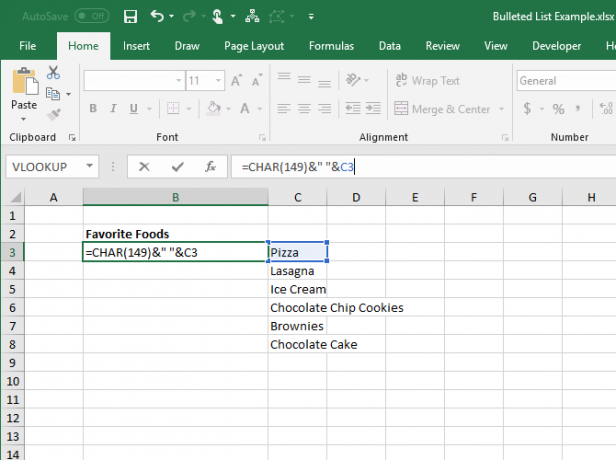
Per copiare la formula nel resto delle celle in cui desideri l'elenco, seleziona la cella in cui hai appena inserito la formula. Quindi, trascina la casella Riempimento automatico nell'angolo in basso a destra della cella verso il basso sopra le celle che desideri riempire.
Quando rilasci il pulsante del mouse, la formula viene copiata in quelle celle con i riferimenti di cella appropriati per ogni riga.
Con le formule, non è possibile eliminare gli elementi dall'altra colonna, perché sono ancora citati nelle formule. Ma lo risolveremo convertendo le formule in valori.
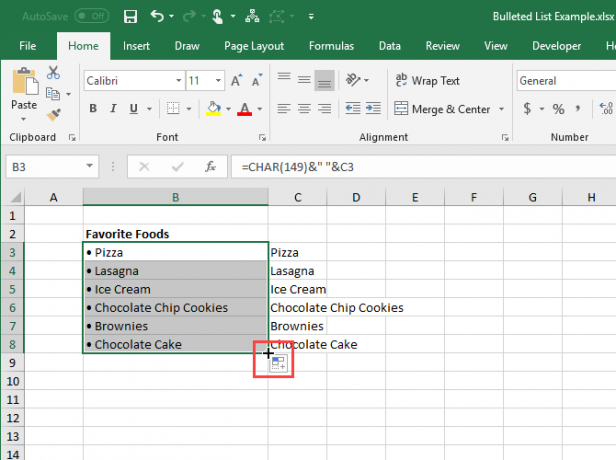
Per convertire le formule in valori, selezionare le celle contenenti le formule e premere Ctrl + C per copiarli.
Fai clic sulla metà inferiore del Incolla nel pulsante appunti sezione del Casa scheda. Quindi, fai clic sul primo pulsante in Incolla valori.
Excel sostituisce le formule nelle celle con i valori concatenati.
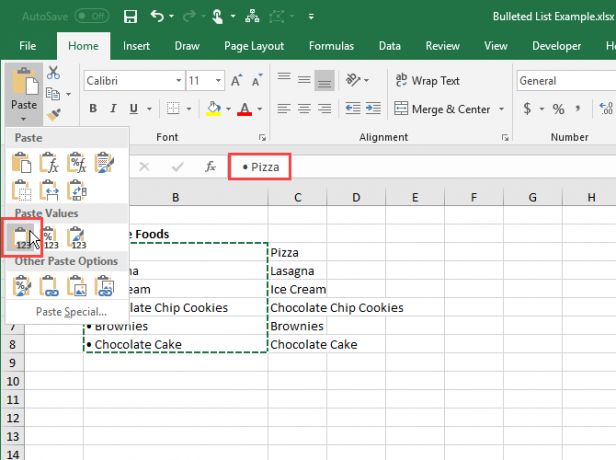
7. Crea un elenco puntato utilizzando caratteri speciali
Windows viene fornito con alcuni caratteri speciali che sono solo simboli, come Wingdings e Webdings. Wingdings ha alcuni simboli che creano dei bei proiettili.
Per inserire un carattere punto elenco nelle celle utilizzando un carattere simboli, selezionare prima le celle. Quindi, nel Font sezione sul Casa scheda, cambia il carattere in Wingdings.
Seleziona la prima cella in cui vuoi inserire un punto elenco e digita una "L" (l) minuscola per inserire un punto elenco solido di grandi dimensioni, una "w" per inserire un piccolo proiettile solido o una delle altre lettere mostrate nell'immagine seguente per inserire altri stili di proiettili. Fai lo stesso per le altre celle che hai modificato nel carattere Wingdings.
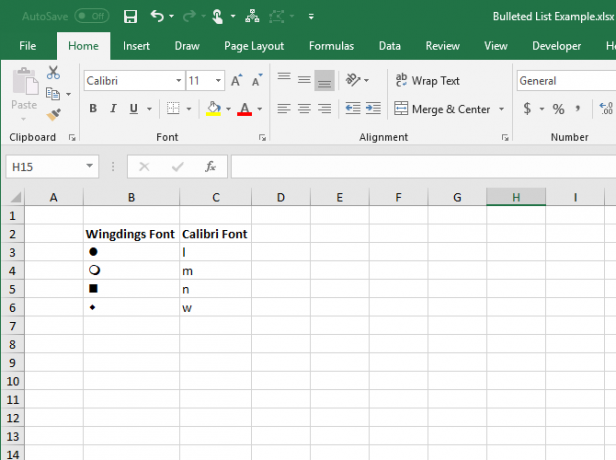
Per utilizzare questo metodo, devi inserire i caratteri bullet nelle rispettive celle nella colonna a sinistra degli elementi dell'elenco a causa del carattere simbolo che stai utilizzando sulle celle con i punti elenco. Quindi, modifica la larghezza della colonna contenente i proiettili alla larghezza dei proiettili.
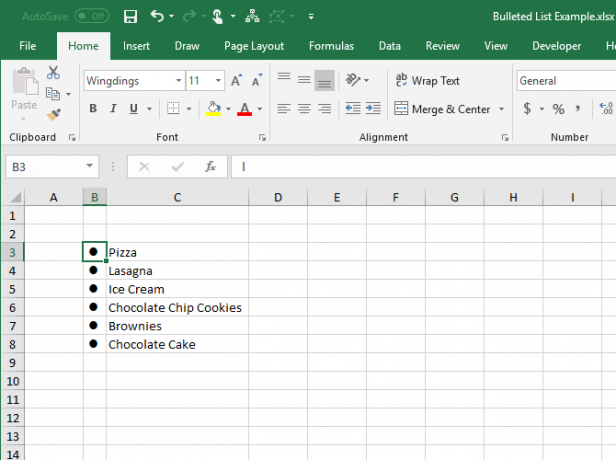
Puoi scegliere tra più simboli di proiettile usando la funzione CHAR con il carattere Wingdings. L'immagine seguente mostra i valori della funzione CHAR per vari tipi di caratteri bullet.
Quando si utilizza la funzione CHAR con il carattere Wingdings, è necessario immettere prima la funzione CHAR in un carattere non simbolo e quindi modificare il carattere della cella (e) in Wingdings.
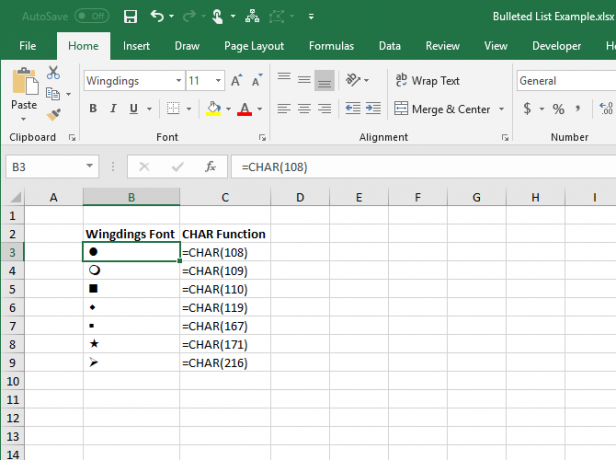
È tutto! Per ulteriori suggerimenti, vedere come creare un elenco a discesa in Excel Come creare un elenco a discesa in Microsoft ExcelScopri come creare un elenco a discesa in Microsoft Excel, nonché personalizzarlo e aggiungere un elenco a discesa dipendente. Leggi di più .
Lori Kaufman è uno scrittore tecnico freelance che vive nella zona di Sacramento, in California. È un appassionato di gadget e tecnologia che ama scrivere articoli pratici su una vasta gamma di argomenti. Lori ama anche leggere misteri, punti croce, teatro musicale e Doctor Who. Connettiti con Lori su LinkedIn.