Windows 11 è ricco di funzionalità che molti utenti potrebbero non sapere nemmeno esistere. Sebbene le funzionalità più importanti di Windows 11 siano le più utilizzate come il desktop, la barra delle applicazioni o il menu Start, altre sono nascoste all'interno di quella piattaforma.
Solo esplorando più a fondo Windows 11 puoi scoprire le sue funzionalità nascoste. Ecco alcune delle funzionalità ben nascoste più interessanti di Windows 11 che puoi scoprire.
1. Visualizzatore XPS
XPS (XML Paper Specification) è un formato di file per documenti digitali simile al PDF. Windows 11 include una funzione opzionale XPS Viewer con la quale è possibile aprire e visualizzare file XPS. Tuttavia, la funzione non è abilitata per impostazione predefinita. Ecco come abilitare e aprire XPS Viewer in Windows 11:
- Premi il pulsante che apre il menu Start di Windows 11.
- Fai clic all'interno della casella Digita qui per cercare nel menu Start e inserisci la parola chiave caratteristiche opzionali là.
- Seleziona il risultato della ricerca Funzionalità opzionali.
- Quindi premere il blu Visualizza le funzionalità pulsante per visualizzare una casella di ricerca.
- Immettere XPS Viewer nella casella di ricerca per trovare quella funzione.
- Seleziona la casella di controllo Visualizzatore XPS e fai clic Prossimo far emergere un Installare opzione.
- Fare clic su Visualizzatore XPS Installare opzione.
- Attendi il completamento del processo di installazione dell'app.
Ora puoi utilizzare la funzione XPS Viewer in Windows 11. Tocca Visualizzatore XPS all'interno dello strumento di ricerca di Windows 11 per trovarlo. Quindi seleziona l'app nei risultati della ricerca per aprirla.
2. Gestore appunti
Windows 11 ha una funzione di gestione degli appunti molto utile che mostra la cronologia degli elementi copiati. Incorpora opzioni per aggiungere emoji, simboli e kaomoji ai documenti.
Tuttavia, proprio come il visualizzatore XPS, la funzione di cronologia degli appunti deve essere abilitata come descritto nella nostra guida su come usare il gestore degli appunti. Una volta abilitato, premendo il tasto Vincita + v il tasto di scelta rapida è l'unico modo per aprire il gestore degli appunti.
3. Cronologia dei file
La cronologia dei file è una funzionalità di Windows che esegue automaticamente il backup dei file su dispositivi di archiviazione esterni quando abilitata. Sebbene quella funzione non sia un segreto particolarmente grande, è scomparsa dall'app Impostazioni di Windows 11. Pertanto, Cronologia file ora è accessibile solo all'interno del Pannello di controllo, che Microsoft apparentemente fa del suo meglio per nascondere agli utenti.
Puoi attivare Cronologia file dal Pannello di controllo come segue:
- Fai clic sulla lente d'ingrandimento di Windows 11 Inizio pulsante.
- Tipo Pannello di controllo all'interno della casella di testo e seleziona il risultato della ricerca.
- Fare clic su Pannello di controllo Visto da menu e selezionare il Icone grandi opzione lì.
- Selezionare Cronologia dei file per aprire quell'applet.
- Quindi puoi fare clic Accendere per attivare la funzione.
4. Registratore di passi
Steps Recorder è un'app Windows piccola, preinstallata e relativamente sconosciuta che registra le azioni degli utenti con presentazioni di immagini. Ogni passaggio registrato viene acquisito automaticamente con uno screenshot visualizzato in una presentazione. Gli utenti possono mostrare le presentazioni di Step Recorder registrate ai servizi di supporto software.
Steps Recorder è nascosto nella cartella Strumenti di Windows. Non esiste alcun collegamento diretto al menu Start per accedervi (ma puoi aprire la sua cartella da lì). Il modo migliore per aprire Steps Recorder è inserire il nome dell'app nella casella di ricerca di Windows 11 (Vittoria + S).
5. Digitazione vocale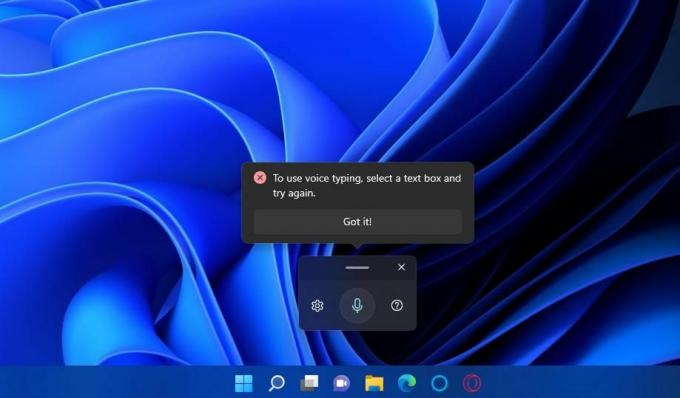
La funzione di digitazione vocale di Windows 11 consente agli utenti di inserire il testo parlando nei loro microfoni. Avrai bisogno di avere il microfono del tuo PC abilitato per usarlo. Premendo il Vincita + H il tasto di scelta rapida è l'unico modo per attivare la funzione di digitazione vocale. La nostra guida su come avviare la digitazione vocale su Windows 11 fornisce tutti i dettagli su come utilizzare quella funzione nascosta.
6. Lo strumento per la risoluzione dei problemi di hardware e dispositivi
È sorprendente che lo strumento di risoluzione dei problemi hardware e dispositivi per la risoluzione di problemi generali relativi all'hardware non sia più disponibile nell'app Impostazioni di Windows 11. Tuttavia, ciò non significa che lo strumento di risoluzione dei problemi di hardware e dispositivi non esista più.
Puoi comunque accedere allo strumento di risoluzione dei problemi nascosto eseguendo un comando in questo modo:
- Trova il prompt dei comandi inserendo a CMD frase di ricerca nella casella Digita qui del menu Start.
- Fare clic su Prompt dei comandi all'interno dello strumento di ricerca per aprire la relativa finestra.
- Immettere questo comando per aprire lo strumento di risoluzione dei problemi hardware e dispositivi:
msdt.exe-idDeviceDiagnostic - Premere accedere per visualizzare la funzione di risoluzione dei problemi hardware e dispositivi nascosta di Windows 11.
MSConfig (Configurazione di sistema) è un'utilità utile per configurare le impostazioni di avvio di Windows. È particolarmente utile per disabilitare tutti i programmi e i servizi di avvio di terze parti. Puoi anche aprire altre utilità dal suo Strumenti scheda.
Tuttavia, Windows 11 non include scorciatoie per MSConfig nel menu Start, nel menu Power User, nel desktop o nella barra delle applicazioni. Né c'è un tasto di scelta rapida che puoi premere per aprire Configurazione di sistema. È un'altra di quelle utilità sepolte nella cartella Strumenti di Windows.
Puoi trovare e aprire la finestra di configurazione del sistema entrando MSConfig all'interno di Ricerca di Windows.
8. Gestione pacchetti di Windows (Winget)
Windows Package Manager (altrimenti noto come "winget") è uno strumento del prompt dei comandi con il quale è possibile installare e disinstallare il software in batch. Poiché è uno strumento di comando, non è visibile nell'interfaccia utente di Windows 11. Tuttavia, puoi usarlo inserendo il ala comando nel prompt dei comandi e premendo accedere. Il nostro articolo su Windows Package Manager include linee guida dettagliate per come utilizzare Winget.
Windows 11 N e KN sono edizioni speciali del sistema operativo desktop Microsoft distribuito in alcuni paesi europei e in Corea. Queste edizioni mancano di alcune funzionalità multimediali incluse nelle edizioni standard di Windows. L'app Windows Media Player per la riproduzione di musica e video è una funzionalità opzionale nascosta in Windows 11 N e KN.
Pertanto, gli utenti di Windows 11 N e KN devono abilitare Windows Media Player come XPS Viewer. A tale scopo, apri la finestra per l'aggiunta di funzioni opzionali come descritto per i primi quattro passaggi dell'installazione di XPS Viewer sopra. Quindi dovrai cercare e selezionare Windows Media Player all'interno della casella Aggiungi una funzione facoltativa.
Anche nelle edizioni standard di Windows 11, Windows Media Player è abbastanza ben nascosto; anche il menu Start non lo include. Il modo migliore per trovarlo è entrare Windows Media Player nella casella di ricerca di Windows.
10. Tasti di scelta rapida della barra delle applicazioni per collegamenti aggiunti e finestre ridotte a icona
La barra delle applicazioni ha una funzione di tasti di scelta rapida invisibile per l'apertura di collegamenti bloccati e finestre ridotte a icona. Puoi premere Vincita combinato con il numero corrispondente sulla barra delle applicazioni per aprire scorciatoie bloccate o software ridotto a icona. Ad esempio, premendo Vincita + 1 aprirà il collegamento bloccato più a sinistra sulla barra delle applicazioni (probabilmente Esplora file). Premendo Vincita + 2 si aprirà quello successivo lungo la barra e così via.
11. Il vecchio mixer del volume
L'app Impostazioni di Windows 11 include le impostazioni del mixer del volume con le quali puoi configurare i livelli audio per app specifiche. Tuttavia, il vecchio Mixer volume di Windows 10 è ancora una funzionalità accessibile, sebbene nascosta, nell'ultima piattaforma desktop di Microsoft.
Puoi aprire la vecchia funzione Mixer volume con Esegui come segue:
- Premere Vincita + X per aprire il menu di WinX.
- Clicca il Correre opzione per accedere alla finestra di dialogo dei comandi di quell'accessorio.
- Immettere il sndvol.exe Esegui comando.
- Clic OK per visualizzare la vecchia funzione Mixer volume.
Queste sono alcune delle funzionalità nascoste in Windows 11 che vale la pena notare. Ci sono più funzionalità nascoste e per scoprirle è necessario scavare più a fondo in Windows 11. Dai un'occhiata al Pannello di controllo, alla cartella Strumenti di Windows e alle app Impostazioni per vedere cosa riesci a trovare.


