Stai ancora utilizzando il menu Start per disconnettersi? Esistono modi molto più rapidi per creare account utente su Windows 11.
Hai più account utente sul tuo PC Windows 11? In tal caso, a volte potrebbe essere necessario accedere a un account utente diverso per accedere ai file in esso contenuti.
Tuttavia, non è necessario spegnere o riavviare Windows per accedere a un altro account utente. Puoi invece passare rapidamente a un account utente diverso mantenendo quello corrente in background. Ecco sei modi alternativi per cambiare account utente in Windows 11.
1. Come cambiare account utente dal menu Start
Il menu Start include un'icona del profilo dell'account. Il menu di quell'icona include alcune opzioni dell'account utente. Puoi scegliere di cambiare account tramite l'icona del profilo dell'account in questo modo:
- Premere Inizio per visualizzare il menu di quel pulsante.
- Fai clic sull'icona del profilo dell'account nella parte inferiore del menu Start.
- Seleziona un account utente a cui passare da quel menu.
- Immettere la password per l'account selezionato per accedere ad esso.
- Quindi puoi passare rapidamente da un account all'altro a cui hai effettuato l'accesso dal menu Start senza inserire nuovamente i dettagli di accesso.
2. Cambia account utente con un tasto di scelta rapida
Windows 11 ha un piuttosto utile CTRL+ALT+CANC tasto di scelta rapida che apre un menu con cinque diverse opzioni. Molti utenti premono quella scorciatoia da tastiera per accedere a Task Manager e terminare i programmi che non rispondono. Tuttavia, puoi anche selezionare a Cambia utente opzione su quel menu per fare proprio questo. Quindi puoi selezionare un account utente diverso dalla schermata di accesso per accedere ad esso.
Il Windows + L hotkey è un'altra scorciatoia da tastiera per cambiare utente. Premendo quel tasto di scelta rapida si accede alla schermata di blocco. Quindi puoi fare clic una volta raggiunto per raggiungere la schermata di accesso, selezionare un account diverso e accedere ad esso.
3. Cambia account utente tramite la finestra di spegnimento di Windows
La finestra di dialogo Spegni Windows è una finestra che include cinque opzioni di spegnimento alternative. Tra questi c'è un Cambia utente opzione che puoi selezionare, sì, hai indovinato, passa a un altro account. Ecco come cambiare utente tramite la finestra di dialogo "Chiudi Windows":
- premi il Alt + F4 chiavi contemporaneamente.
- Fare clic sul menu a discesa su Spegni Windows finestra di dialogo per selezionare Cambia utente.
- Selezionare OK per tornare alla schermata di accesso.
- Quindi accedi a un account diverso da lì.
4. Cambia account utente tramite Task Manager
Task Manager include un Utenti scheda che mostra gli account a cui hai effettuato l'accesso. Quando hai già effettuato l'accesso a più account, puoi scegliere di cambiare utente da quella scheda. Questi sono i passaggi per cambiare utente con Task Manager:
- Fare clic con il pulsante destro del mouse da qualche parte sulla barra delle applicazioni per selezionare il file Gestore delle attività opzione del menu contestuale.
- Clicca il Utenti scheda mostrata direttamente sotto.
- Fare clic con il pulsante destro del mouse su un account per accedere e selezionare Cambia account utente.
- Digita i dettagli di accesso per l'account utente a cui stai passando.
5. Cambia account utente tramite Windows Terminal (solo Windows 11 Pro ed Enterprise)
Le edizioni di Windows 11 Pro ed Enterprise hanno un'utilità della riga di comando "tsdiscon" per la disconnessione dalle sessioni di desktop remoto. Puoi passare da un account utente all'altro in Windows Terminal con tsdiscon nelle edizioni Pro ed Enterprise di Windows 11. Ecco come cambiare account con tsidscon:
- Tenere premuto il finestre chiave e X contemporaneamente per visualizzare un menu Power User.
- Seleziona il Terminale di Windows (amministratore) scorciatoia da quel menu.
- Ingresso tsdiscon in una scheda PowerShell o Prompt dei comandi all'interno di Terminale di Windows.
- Premere accedere per eseguire il comando tsdiscon, che blocca il PC.
- Fare clic per sbloccare lo schermo e selezionare un account utente da cambiare.
- Inserisci la password o il codice richiesto per accedere.
Windows 11 Home non può cambiare utente con il comando tsdiscon. Tuttavia, puoi uscire dagli account in tutte le edizioni di Windows immettendo a spegnimento /l comando invece. L'esecuzione di quel comando chiude tutto il software aperto e ti disconnette dal tuo account corrente. Quindi puoi selezionare di accedere a un account diverso.
6. Cambia account utente con un collegamento sul desktop (solo Windows 11 Pro ed Enterprise)
Puoi impostare un collegamento sul desktop per cambiare utente in base a tsidiscon. Ancora una volta, tuttavia, questo metodo è applicabile solo alle edizioni Windows 11/10 Pro ed Enterprise. Questi sono i passaggi per aggiungere un collegamento per il cambio utente sul desktop:
- Fare clic su un'area del desktop con il tasto destro del mouse e selezionare Nuovo.
- Selezionare Scorciatoia nel sottomenu del menu contestuale.
- Ingresso %windir%\System32\tsdiscon.exe nella casella di testo della posizione e selezionare il Prossimo opzione.
- accedere Cambia account utente essere il titolo della scorciatoia.
- Clic Fine per aggiungere il collegamento Cambia account utente.
- Ora puoi fare doppio clic sul tuo nuovo collegamento Cambia account utente sul desktop per tornare alla schermata di accesso. Da lì, puoi accedere a un altro account.
Se lo desideri, puoi selezionare un'icona più appropriata per il collegamento Cambia account utente. imageres.dll ha alcune icone a tema utente tra cui scegliere. Ecco come selezionare un'icona imageres.dll per il collegamento:
- Fare clic sul collegamento Cambia account utente con il pulsante destro del mouse per selezionare Proprietà.
- Selezionare Cambia icone sul Scorciatoia scheda.
- Clicca il Navigare pulsante.
- Quindi seleziona il file imageres.dll in C:\Windows\System32\imageres.dll percorso della cartella.
- Clicca il Aprire pulsante.
- Scegli l'icona di un account utente appropriato e fai clic su OK opzione.
- Clicca il Applicare opzione per cambiare l'icona del collegamento.
- Selezionare OK per uscire dalla finestra delle proprietà del collegamento.
Quel collegamento sul desktop può essere una barra delle applicazioni o un menu Start, se preferisci. Fare clic con il pulsante destro del mouse sul collegamento Cambia account utente per selezionare Mostra più opzioni. Seleziona il Aggiungi alla barra delle applicazioni o Aggiungi al menu Start opzione nel menu contestuale classico. Quindi puoi rimuovere il collegamento Cambia account utente dal desktop facendo clic con il pulsante destro del mouse per selezionarlo Eliminare.
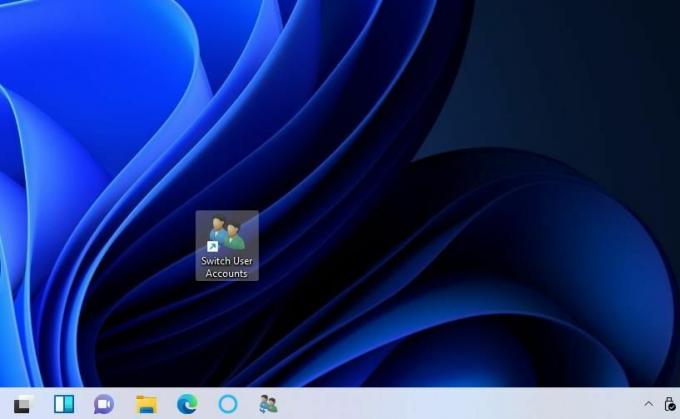 Quale metodo preferisci per cambiare account utente?
Quale metodo preferisci per cambiare account utente?
Cambiare account utente con i metodi sopra ti consentirà di inserire account diversi senza uscire e chiudere tutto il software aperto in un altro. Quindi, è più conveniente cambiare account utente piuttosto che uscire completamente da uno per accedere a un altro. Scegli il metodo che preferisci per cambiare account utente.
Come creare un account utente locale in Windows 11
Leggi Avanti
Argomenti correlati
- finestre
- Windows 11
- Suggerimenti di Windows
- Tasti rapidi
Circa l'autore

Jack è un giornalista tecnologico freelance da più di un decennio. Ha trattato argomenti di Windows Vista, 7, 10 e 11 all'interno di una moltitudine di guide per Make Use Of e numerosi altri siti Web.
Iscriviti alla nostra Newsletter
Iscriviti alla nostra newsletter per suggerimenti tecnici, recensioni, ebook gratuiti e offerte esclusive!
Clicca qui per iscriverti