Molti utenti utilizzano unità flash USB (stick) per archiviare file e trasferirli tra PC. Naturalmente, puoi sempre rimuovere tali unità dalle porte USB senza prima espellerle. Tuttavia, potresti danneggiare i dati sulla tua chiavetta USB se non la rimuovi in modo sicuro.
Per prevenire un potenziale danneggiamento dei file, dovresti espellere le chiavette USB e i dischi rigidi esterni. Esistono numerosi modi in cui puoi scegliere di espellere un'unità flash USB prima di rimuoverla. Ecco diversi metodi alternativi per rimuovere in sicurezza le unità USB su PC Windows 11.
1. Come espellere un'unità USB esterna tramite la barra delle applicazioni
La barra delle applicazioni di Windows 11 mostra un'icona Rimozione sicura dell'hardware ed espulsione del supporto ogni volta che hai inserito una chiavetta USB o un altro disco rigido esterno. Fare clic con il pulsante destro del mouse sull'icona per aprire un menu di scelta rapida, che include un Espellere opzione. Seleziona il Espellere opzione lì e procedere alla rimozione dell'unità quando l'icona Rimozione sicura dell'hardware è scomparsa.
Se non vedi l'icona della barra delle applicazioni quando hai inserito un'unità USB, probabilmente è disabilitata nelle impostazioni di overflow dell'angolo della barra delle applicazioni. È possibile abilitare la visualizzazione dell'icona nella barra delle applicazioni come segue:
- premi il finestre e io pulsanti sulla tastiera contemporaneamente.
- Selezionare Personalizzazione lungo la sinistra di Impostazioni.
- Clic Barra delle applicazioni e Overflow dell'angolo della barra delle applicazioni per visualizzare le opzioni mostrate direttamente sotto.
- Accendi il Windows Explorer impostazione dell'icona lì.
2. Come espellere un'unità USB esterna in Esplora file
Esplora file mostra tutte le unità USB collegate sul tuo PC. Puoi scegliere di espellere le unità USB in due modi diversi all'interno di quel file manager. Ecco come rimuovere un'unità USB tramite Esplora file:
- A apri Esplora file, fare clic sul pulsante della barra delle applicazioni della cartella.
- Fare clic con il pulsante destro del mouse sull'unità USB nel riquadro di navigazione a sinistra per selezionarla Espellere.
- Oppure puoi selezionare l'unità USB e premere Espellere sulla barra dei comandi di Explorer.
- Rimuovere l'unità USB dopo l'espulsione.
3. Come espellere un'unità USB esterna in Impostazioni
L'app Impostazioni elenca le unità USB collegate. È possibile selezionare un Rimuovi dispositivo opzione all'interno delle Impostazioni per l'unità USB collegata. Ecco come selezionare quell'opzione:
- Avvia Impostazioni e selezionalo Bluetooth e dispositivi scheda.
- Clicca il Dispositivi opzione di navigazione.
- Quindi fare clic su Più opzioni pulsante per l'unità USB elencata lì.
- Seleziona il Rimuovi dispositivo opzione.
- Verrà visualizzato un messaggio che ti chiede se sei sicuro di rimuovere l'unità USB. Vai avanti e fai clic sì per confermare.
- Quindi puoi scollegare l'unità USB.
4. Come espellere un'unità USB esterna in Gestione disco
Gestione disco è un'utilità di Windows 11 che visualizza le partizioni HDD e le unità USB collegate sul PC. Con quello strumento, puoi formattare, modificare le lettere ed eliminare i volumi per le unità. Puoi scegliere di espellere l'unità USB da Gestione disco in questo modo:
- premi il finestre + X combinazione di tasti per visualizzare il menu Power User.
- Selezionare Gestione del disco per aprire quell'utilità.
- Fare clic con il pulsante destro del mouse sull'unità USB rimovibile in Gestione disco e selezionare Espellere.
- Attendi qualche secondo e rimuovi la chiavetta USB quando Gestione disco non visualizza più i dettagli dell'unità.
5. Come espellere un'unità USB esterna con PowerShell
La shell della riga di comando di PowerShell predefinita di Windows 11 offre un altro modo per rimuovere in modo sicuro le unità USB. È possibile espellere una chiavetta USB con l'utilità DiskPart di PowerShell per il partizionamento dell'unità. Questi sono i passaggi per espellere un'unità USB all'interno di PowerShell:
- premi il Vincita chiave e digitare PowerShell nella casella di ricerca del menu Start.
- Seleziona Windows PowerShell per aprire l'app della riga di comando.
- Tipo diskpart all'interno di PowerShell e premere il tasto accedere chiave.
- Si aprirà quindi una nuova finestra. Tipo volume dell'elenco nella nuova finestra e premere Ritorno eseguire.
- Immettere il seguente comando di selezione del volume e premere Ritorno:
seleziona il volume <numero> - Quindi espelli l'unità inserendo questo comando e premendo accedere:
rimuovere tutto smontare - Ora puoi rimuovere l'unità dalla sua porta USB.
Dovrai sostituire nel comando select volume con un numero di unità effettivo elencato. Ad esempio, immettere questo comando per rimuovere un'unità USB del volume 4:
Selezionare volume 4
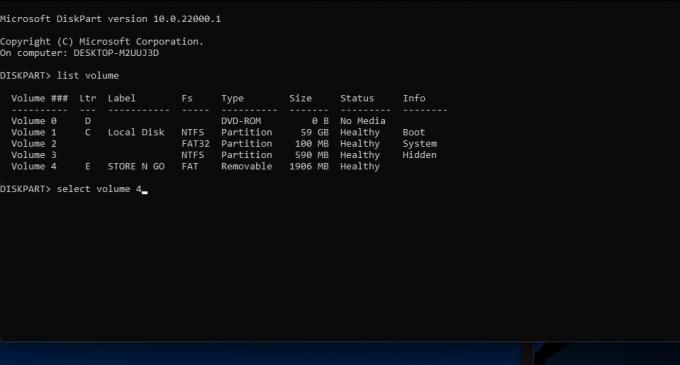 6. Come espellere un'unità USB esterna con l'espulsore del disco USB
6. Come espellere un'unità USB esterna con l'espulsore del disco USB
Se desideri più opzioni di espulsione dell'unità USB, controlla USB Disk Ejector. USB Disk Ejector è un'app portatile disponibile gratuitamente con la quale puoi rimuovere in sicurezza le chiavette USB. Quel software include anche alcune impostazioni di espulsione extra. Puoi scaricare, estrarre e rimuovere le tue unità esterne con USB Disk Ejector come segue:
- Apri il Pagina di download dell'espulsore disco USB in Softpedia.
- Seleziona il Scarica ora e Softpedia Mirror (Stati Uniti) opzioni.
- Visualizza la cartella che include l'archivio USBDiskEjector1.3.0.6.zip in Esplora file.
- Fare clic con il pulsante destro del mouse sul file USBDiskEjector1.3.0.6.zip e selezionare Estrai tutto per aprire uno strumento per decomprimere l'archivio.
- Selezionare Mostra i file estratti una volta completati per aprire automaticamente la cartella decompressa dopo l'estrazione.
- Clic Estratto per aprire una cartella di espulsione disco USB estratta.
- Fare doppio clic su USB_Disk_Eject.exe per aprire la finestra nell'istantanea direttamente sotto.
- Quindi fare doppio clic sull'unità USB nella finestra USB Disk Ejector per espellerla.
- Ora rimuovi la chiavetta USB.
Per visualizzare opzioni aggiuntive, fare clic su Di più > Opzioni in Espulsore disco USB. Seleziona il Espulsione scheda mostrata direttamente sotto. Lì puoi selezionare alcune impostazioni di configurazione del programma e dell'espulsione delle notifiche.
È inoltre possibile impostare un tasto di scelta rapida dell'unità USB speciale. In questo modo, puoi premere una scorciatoia da tastiera per espellere la tua chiavetta USB quando necessario. Ecco come puoi impostare un tale tasto di scelta rapida:
- Apri USB Disk Espulsore Tasti di scelta rapida scheda nello screenshot direttamente sotto.
- Seleziona il Espellere un'unità in base al nome dell'unità opzione del menu a discesa.
- Quindi seleziona il nome dell'unità USB nell'altro menu a discesa.
- Fare clic nella casella dei tasti di scelta rapida e premere una combinazione di tasti per la scorciatoia da tastiera.
- Seleziona il Aggiungere opzione al termine.
- Clic OK per salvare il tuo nuovo tasto di scelta rapida.
- Ora premi il tuo nuovo tasto di scelta rapida di espulsione per provarlo.
7. Come rimuovere in sicurezza un'unità USB senza espellerla
Se non riesci a convincerti espellere una chiavetta USB con uno qualsiasi dei metodi sopra, c'è un modo per rimuoverlo in sicurezza senza farlo. Tuttavia, dovrai prima impostare un'impostazione dei criteri di "rimozione rapida" per quell'unità. È possibile selezionare tale opzione di criterio nei seguenti passaggi:
- Fare clic con il pulsante destro del mouse per selezionare il menu Start Gestore dispositivi.
- Estendere la Unità disco categoria facendo doppio clic su di essa.
- Fare clic con il pulsante destro del mouse sull'unità USB elencata e selezionare Proprietà.
- Clicca il Politiche scheda mostrata direttamente sotto.
- Seleziona il Rimozione rapida pulsante di opzione.
- Clic OK per salvare l'impostazione.
- Selezionare sì nella finestra di dialogo che chiede di riavviare Windows.
- Puoi rimuovere in sicurezza l'unità USB senza scegliere di espellerla mai più.
Rimuovi in modo sicuro le tue unità USB per evitare il danneggiamento dei dati
La rimozione sicura dell'unità USB con qualsiasi metodo sopra assicurerà che non sia ancora in uso una volta rimossa. Non fa molta differenza il modo in cui lo rimuovi in sicurezza, ma assicurati di farlo. Scegli il modo che preferisci per rimuovere in sicurezza le tue chiavette USB e altri tipi di unità di archiviazione esterne.
È possibile recuperare i dati da un'unità flash USB? Cosa hai bisogno di sapere
Leggi Avanti
Argomenti correlati
- finestre
- Windows 11
- Suggerimenti di Windows
Circa l'autore

Jack è un giornalista tecnologico freelance da più di un decennio. Ha trattato argomenti di Windows Vista, 7, 10 e 11 all'interno di una moltitudine di guide per Make Use Of e numerosi altri siti Web.
Iscriviti alla nostra Newsletter
Iscriviti alla nostra newsletter per suggerimenti tecnici, recensioni, ebook gratuiti e offerte esclusive!
Clicca qui per iscriverti

