Se è la prima volta che usi un Mac, benvenuto. Il Mac è un ottimo computer, ma all'inizio potrebbe essere difficile impararlo. Non preoccuparti, ecco alcuni suggerimenti per iniziare.
1. Ottieni il massimo dalla ricerca Spotlight
L'utilizzo di Spotlight su Mac o della funzione di ricerca su qualsiasi altro dispositivo Apple consente di risparmiare molto tempo. Spotlight ti consentirà di cercare qualsiasi file, foto o app che possiedi e può anche aiutarti a fare alcuni calcoli di base e convertire le valute. E con il diritto Suggerimenti per la ricerca in evidenza, puoi cercare qualsiasi cosa all'istante.
Il modo più semplice per accedere a Spotlight è premere Cmd + Spazio sulla tua tastiera. La ricerca Spotlight apparirà al centro dello schermo. Successivamente, tutto ciò che devi fare è digitare quello che vuoi cercare. Spotlight ti darà i migliori risultati che può trovare sul tuo computer o ti suggerirà di cercare sul Web per ulteriori opzioni.
2. Usa le app in modalità a schermo intero
Quando utilizzi un'app in modalità a schermo intero, coprirà l'intero schermo del Mac, il che è perfetto per evitare distrazioni. Non sarai in grado di vedere la barra dei menu in alto o il Dock in basso. Ma puoi comunque accedervi spostando il puntatore sulla barra dei menu o sulla posizione del Dock.
Ecco come mettere un'app in modalità a schermo intero:
- Apri l'app che desideri utilizzare in modalità a schermo intero.
- Clicca il pulsante a schermo intero (il pulsante verde) che si trova nell'angolo in alto a sinistra della finestra. In alternativa, premere Control + Cmd + F.
- L'app entrerà immediatamente in modalità a schermo intero.
Questo è praticamente tutto. Se desideri uscire dalla modalità a schermo intero, puoi spostare il puntatore nella parte superiore dello schermo e fare nuovamente clic sul pulsante verde a schermo intero.
3. Inizia il multitasking con la vista divisa
Puoi usare due app fianco a fianco con Split View su un Mac, passando da uno all'altro a tuo piacimento. Questo è perfetto per la produttività e il multitasking. Ecco come usarlo:
- Apri le due app che desideri utilizzare in Split View.
- Su un'app, passa il puntatore del mouse sopra il Pulsante a schermo intero senza cliccarci sopra. Puoi anche fare clic e tenere premuto il pulsante per un momento.
- Selezionare Finestra affiancata a sinistradi schermo o Affianca la finestra a destra dello schermo.
- Ora fai clic sulla finestra dell'altra app che desideri utilizzare in Split View.
E questo è tutto. Entrambe le finestre appariranno contemporaneamente sullo schermo del tuo Mac. Se vuoi cambiare app, puoi andare su Pulsante a schermo intero nell'angolo in alto a sinistra e fare clic Sostituisci finestra affiancata. Puoi anche cambiare il lato di entrambe le app facendo clic e tenendo premuta l'app in alto e trascinandola con il mouse o il trackpad a sinistra oa destra. Oppure puoi modificare la dimensione di ciascuna app facendo clic e trascinando la barra nera al centro dello schermo.
4. Usa i gesti multitouch con il trackpad
Se stai utilizzando un Magic Trackpad o un MacBook, dovresti provare i gesti del trackpad. Questi gesti sono facili da usare e ti faranno risparmiare molto tempo. Ci sono molti trackpad Gesti che puoi imparare su un Mac, ma qui ci sono alcuni dei più comuni:
- Tocca due volte il trackpad con due dita per ingrandire e rimpicciolire una pagina Web o un file PDF.
- Far scorrere due dita verso l'alto o verso il basso per scorrere.
- Avvicina o rimpicciolisci con due dita per ingrandire o rimpicciolire.
- Scorri verso sinistra o verso destra con due dita per spostarti tra la pagina precedente o quella successiva.
- Apri il Launchpad del tuo Mac e accedi a tutte le app installate pizzicandole con quattro dita contemporaneamente (o tre dita e un pollice).
5. Usa il Centro Notifiche
Il Centro notifiche del tuo Mac archivia tutte le tue notifiche in un unico posto. Ovviamente, devi prima sapere come aprirlo per vedere quelle notifiche.
Per aprire il Centro notifiche del tuo Mac, tutto ciò che devi fare è fare clic su data e ora nell'angolo in alto a destra dello schermo. Vedrai tutte le notifiche nella parte superiore del Centro notifiche e sotto le notifiche troverai un elenco di widget. Puoi utilizzare e personalizzare i widget nel Centro Notifiche facendo clic sul pulsante di modifica proprio sotto la sezione dei widget.
Per chiudere il Centro notifiche, puoi fare clic in un punto qualsiasi dello schermo o fare clic su data e ora ancora.
6. Usa il Centro di controllo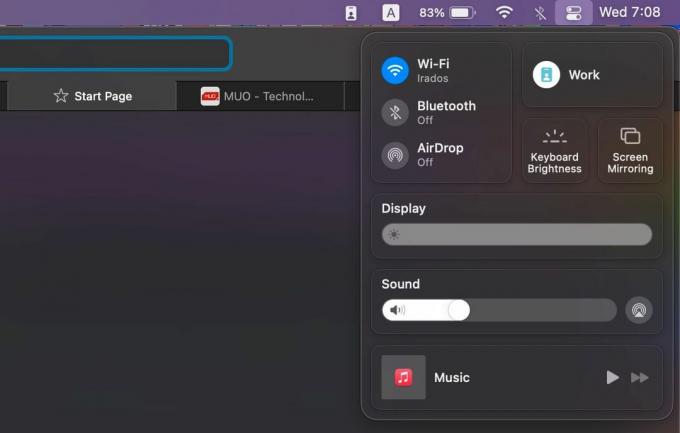
Il tuo Mac ha anche un Centro di controllo. Se hai familiarità con come funziona il Centro di controllo del tuo iPhone, sai già quanto sia utile questa funzione. Control Center ha molti strumenti utili, come Bluetooth e Wi-Fi, per aiutarti a controllare il tuo Mac da un'unica posizione.
Per aprire il Centro di controllo del tuo Mac, devi fare clic su Centro di controllo icona nell'angolo in alto a destra dello schermo. È quindi possibile utilizzare uno qualsiasi dei controlli disponibili. La cosa fantastica è che puoi personalizzare il Centro di controllo su Mac, per avere a tua disposizione i comandi più utili.
Per uscire dal Centro di controllo, fai clic in un punto qualsiasi dello schermo del tuo Mac o fai clic su Centro di controllo icona ancora una volta.
7. Dove trovare le app che non sono nel Dock
Se le app che stai cercando non sono nel Dock, potrebbe essere difficile capire dove si trovano. Non preoccuparti. sono tutti archiviati in un luogo chiamato Launchpad. Utilizzo di Launchpad su un Mac è abbastanza semplice e troverai tutte le app che hai installato dall'App Store lì.
Se ci sono simboli sulla tastiera del tuo Mac, puoi premere il F4 tasto per aprire Launchpad. Come ti abbiamo mostrato in precedenza, puoi anche usare Spotlight e digitare Trampolino di lancio. L'icona del Launchpad dovrebbe trovarsi anche nel Dock del tuo Mac. Questa è un'icona con nove quadrati di diversi colori. Una volta aperto Launchpad, sarai in grado di vedere tutte le app sul tuo Mac.
8. Impara a chiudere le app su un Mac
All'inizio potrebbe non sembrare ovvio, ma chiudere le app sul tuo Mac è piuttosto semplice e ci sono un paio di modi per farlo. Innanzitutto, puoi fare clic su Pulsante Chiudi (il pulsante rosso con una X) situato nell'angolo in alto a sinistra della finestra dell'app. Tuttavia, questo chiude solo la finestra e potrebbe lasciare alcune app in esecuzione in background, come l'app Mail.
Per chiudere completamente un'app sul Mac, fai clic sul nome dell'app nella barra dei menu e scegli Esci da [App]. Se vuoi imparare le scorciatoie da tastiera sul tuo Mac, puoi semplicemente premere Cmd + Q invece.
9. Uscita forzata da un'app che ti dà problemi
Cosa succede quando un'app che stai utilizzando si blocca e puoi chiuderla normalmente? Dovrai invece costringere il tuo Mac a chiudere l'app. Ci sono anche due modi per farlo.
Per prima cosa, puoi aprire il Mela menu (l'icona Apple) nell'angolo in alto a sinistra dello schermo e seleziona Uscita forzata. Tuttavia, un modo più rapido per farlo è premere Opzione + Cmd + Esc. Entrambe le opzioni apriranno una finestra Uscita forzata con un elenco di tutte le app attualmente in esecuzione sul tuo Mac. Puoi selezionare qualsiasi app che desideri e fare clic Uscita forzata per spegnerlo.
10. Scambia rapidamente tra le app
Puoi passare rapidamente tra diverse app sul tuo Mac con una semplice scorciatoia da tastiera. Ciò è particolarmente utile quando hai molte app in esecuzione contemporaneamente. Tenere premuto il cmd tasto, quindi premere il tasto Tab chiave per scorrere le app. Puoi premere il tasto Tab per cambiare app finché non raggiungi l'app a cui vuoi andare. Rilascia entrambi i tasti per passare all'app evidenziata.
Padroneggia il tuo Mac in pochi minuti
Ci sono molti più trucchi che puoi provare sul tuo Mac, ma usare questi suggerimenti è più che sufficiente per iniziare. Dopo aver appreso questi suggerimenti per macOS per principianti, è ora di iniziare ad approfondire alcune delle app fornite con il tuo Mac, come Safari.
17 Suggerimenti e trucchi essenziali per Safari per utenti Mac
Leggi Avanti
Argomenti correlati
- Mac
- Suggerimenti per Mac
- Trucchi Mac
- Mac OS
Circa l'autore

Sergio è uno scrittore, un giocatore goffo e un appassionato di tecnologia in generale. Scrive tecnologia, videogiochi e sviluppo personale da quasi un decennio e non si fermerà presto. Quando non scrive, lo troverai stressato perché sa che dovrebbe scrivere.
Iscriviti alla nostra Newsletter
Iscriviti alla nostra newsletter per suggerimenti tecnici, recensioni, ebook gratuiti e offerte esclusive!
Clicca qui per iscriverti


