Grazie al suo gestore di password integrato, Google Chrome ti consente di accedere facilmente a diversi siti Web su tutti i dispositivi.
Ma se Chrome non salva le tue password, può diventare davvero fastidioso. Esistono diversi motivi che possono causare il malfunzionamento del gestore di password.
I metodi discussi qui dovrebbero aiutarti a risolvere i problemi relativi alla password di Google Chrome, qualunque sia la causa. Quindi, ecco 11 soluzioni rapide che puoi provare.
1. Aggiorna Google Chrome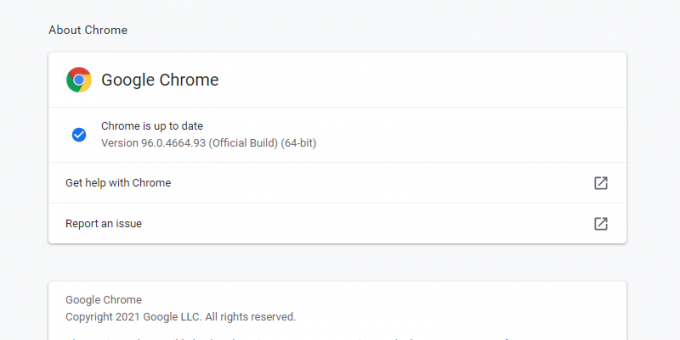
Uno dei primi metodi di risoluzione dei problemi, ogni volta che si esegue un problema con il browser, è verificare se è aggiornato. Sebbene la maggior parte dei browser, incluso Chrome, venga aggiornata automaticamente, vale comunque la pena controllare prima di passare il tempo a provare altre soluzioni.
Per aggiornare manualmente il tuo browser, fai clic su Icona del menu e passa il cursore sopra Aiuto. Scegliere Informazioni su Google Chrome.
Quando apri questa pagina, Chrome eseguirà un controllo automatico per vedere se il tuo browser è aggiornato. Se lo è, vedrai un messaggio che dice "
Chrome è aggiornato", insieme alla versione corrente. Se è obsoleto, vedrai un Aggiorna Google Chrome pulsante. Fare clic su di esso e quindi fare clic su Rilancio. 2. Assicurati che il salvataggio della password sia abilitato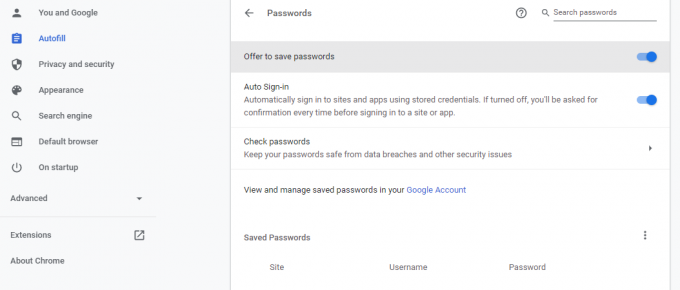
Se Chrome non offre di salvare la password, assicurati che la funzione di salvataggio della password sia effettivamente abilitata. Per verificarlo, vai su Impostazioni > Compilazione automatica > Password. Se la Offerta per salvare le password l'opzione è disattivata, attivala.
Imparentato: Come visualizzare le password salvate di Google Chrome (e impedire ad altri di sbirciare)
Ora Chrome ti offrirà di salvare le password quando accedi a qualsiasi sito web.
3. Controlla le impostazioni della password per siti Web specifici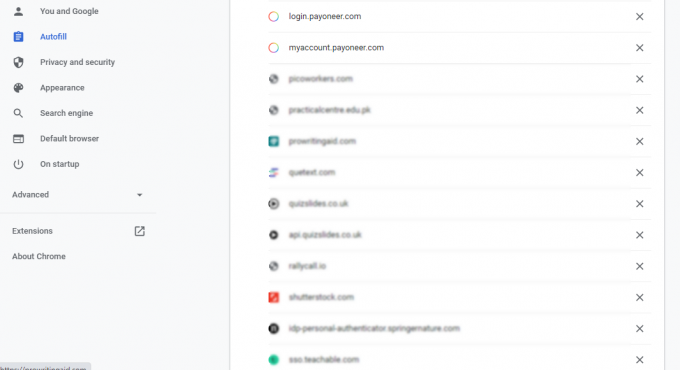
Anche dopo l'abilitazione Offerta per salvare le password, potresti non visualizzare la richiesta di salvataggio delle password su siti Web specifici. In questo caso, potresti aver disabilitato la funzione per qualsiasi sito Web in precedenza, quindi non ti viene chiesto di salvare la password su quel particolare sito.
Per annullare questa operazione, vai a Impostazioni > Compilazione automatica > Password e scorri verso il basso fino a Mai salvato. Qui puoi vedere l'elenco dei siti Web in cui la richiesta di salvataggio della password è stata disabilitata.
Vale la pena controllare se il sito Web per il quale si desidera salvare la password è qui. In tal caso, fare clic su segno di croce accanto ad esso per rimuoverlo dall'elenco.
4. Controlla le tue impostazioni sui cookie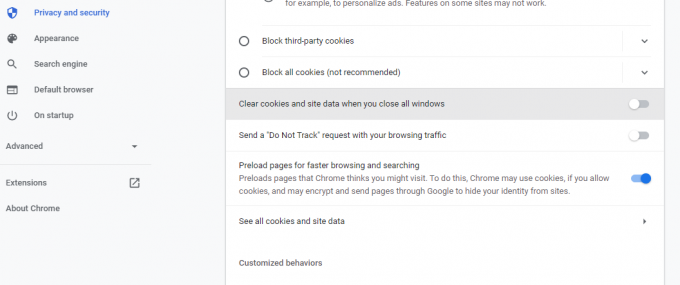
Se non hai consentito a Chrome di memorizzare localmente cookie e dati dei siti, non conserverà le password salvate dopo la chiusura di tutte le finestre di Chrome. Quindi, devi assicurarti che questa funzione sia disabilitata.
Per verificarlo, vai su Impostazioni > Privacy e sicurezza > Cookie e altri dati del sito. Scorri verso il basso fino a Cancella i cookie e i dati dei siti quando chiudi tutte le finestre. Se questa opzione è attiva, disattivala.
5. Cancella dati di navigazione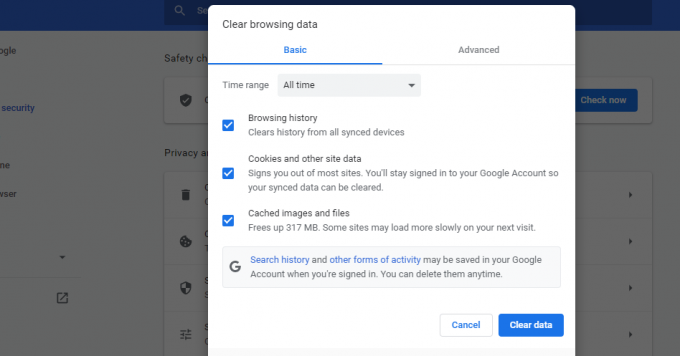
Avere una cache danneggiata può disturbare il normale funzionamento del browser. Quindi, se riscontri problemi relativi alla password su Chrome, è una buona idea cancellare la cache e i cookie.
Per cancellare i dati di navigazione, vai su Impostazioni > Privacy e sicurezza > Cancella dati di navigazione.
Scegliere Sempre dal Menu a discesa Intervallo di tempo e controlla Cronologia di navigazione, Cookie e altri dati del sito, e Immagini e file memorizzati nella cache. Clicca su Cancella i dati per svuotare la cache e cancellare i cookie.
6. Accedi di nuovo o prova un altro profilo Chrome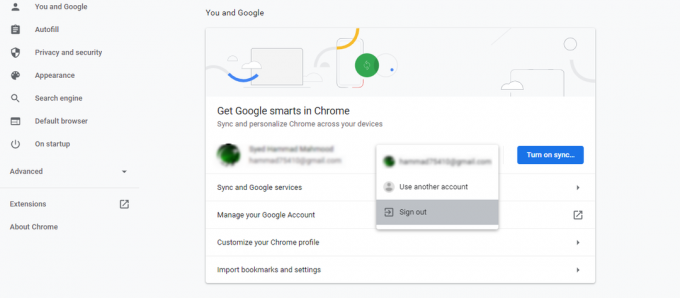
Un altro modo per risolvere il problema della password di Chrome è disconnettersi dal proprio account e accedere nuovamente. Per uscire dal tuo account Google, vai su Impostazioni e scegli Disconnessione dal menu a discesa accanto al tuo nome. Se la sincronizzazione è attiva, puoi disconnetterti disattivandola.
Se il problema persiste, puoi provare a salvare la password su un altro profilo Chrome. A volte, un particolare profilo Chrome viene danneggiato e si verificano errori.
Imparentato: Profili Google Chrome personalizzati che dovresti iniziare a utilizzare
In questo caso, puoi semplicemente provare ad accedere con un profilo Chrome diverso o a crearne uno nuovo. Per farlo, clicca su Profilo nell'angolo in alto a destra e fare clic su Aggiungere. Quindi, scegli registrazione. Da qui, puoi creare un nuovo account o accedere a uno esistente.
7. Prova a disabilitare le estensioni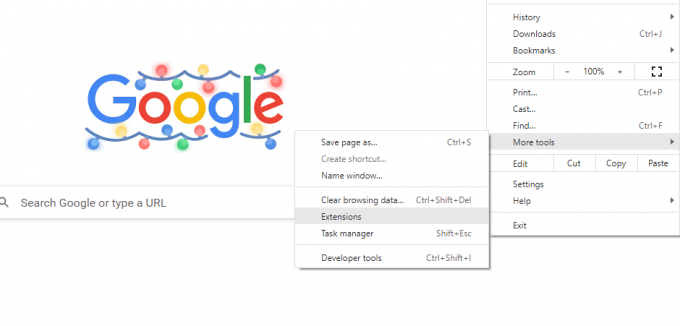
Diversi problemi del browser sono semplicemente dovuti a estensioni difettose. Quindi, se riscontri problemi con il salvataggio della password in Chrome, dovresti controllare le estensioni installate.
Innanzitutto, disabilita tutte le estensioni e riavvia il browser. Quindi, controlla se il problema è stato risolto.
Se è stato risolto, puoi iniziare a girare le estensioni una per una e verificare quale stava causando il problema. Disinstalla l'estensione problematica e Chrome sarà ora in grado di salvare le password.
8. Disabilita i gestori di password di terze parti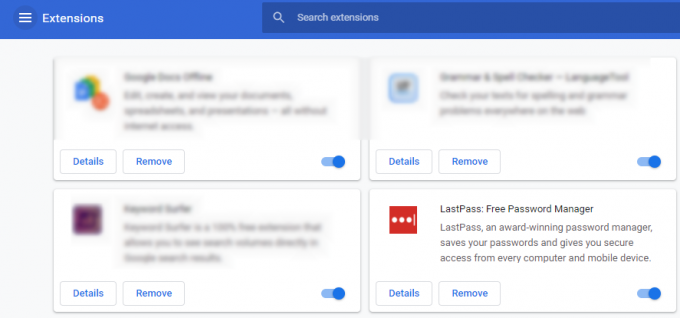
Allo stesso modo, se hai installato gestori di password di terze parti, potrebbero interferire con le funzionalità di Chrome. Quindi disabilitarli può anche risolvere il problema.
Per disabilitare l'estensione del browser del gestore di password, vai su Menu > Altri strumenti > Estensioni. Da qui, puoi disattivare l'estensione.
9. Salva manualmente le password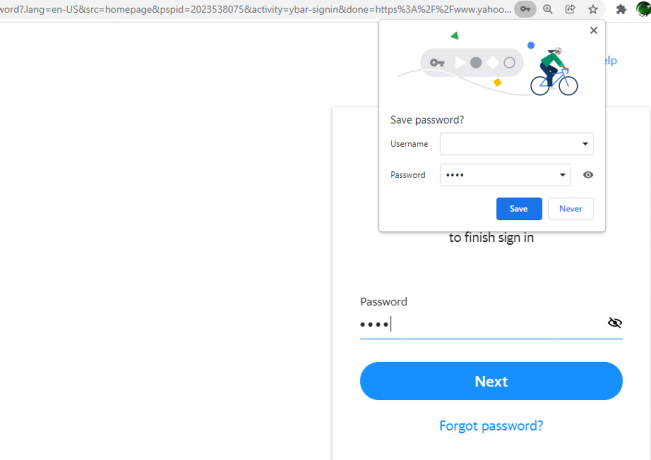
Anche se Chrome non ti chiede di salvare automaticamente le password dopo aver provato tutte queste correzioni, c'è un modo per salvarle manualmente.
Ogni volta che digiti la password su qualsiasi sito web, vedrai un Chiave icona sul lato destro del barra degli indirizzi. Dopo aver digitato la password, cliccaci sopra Icona chiave e scegli Salva. Puoi anche mostrare e confermare la password prima di salvarla facendo clic su Occhio icona.
Ma ricorda, se non hai abilitato il Offerta per salvare le password opzione, Chrome non mostrerà questa icona.
10. Ripristina le impostazioni predefinite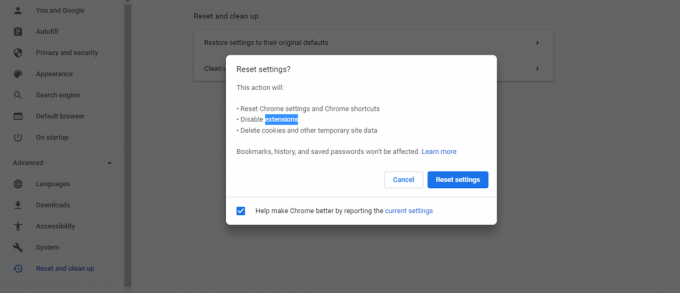
Anche la modifica delle impostazioni del browser può causare errori. Quindi, se hai modificato le impostazioni di Chrome in qualsiasi momento in passato, potrebbero impedire il salvataggio delle password. Il ripristino delle impostazioni predefinite di Chrome può risolvere questo problema.
Per ripristinare le impostazioni predefinite, vai su Impostazioni > Avanzate > Ripristina e pulisci. Clicca su Ripristina le impostazioni ai valori predefiniti originali. Apparirà una finestra di dialogo che ti chiederà di confermare l'azione, quindi fai clic su Ripristina le impostazioni.
Ripristinando le impostazioni, tutte le scorciatoie, le schede bloccate, le autorizzazioni del sito e i cookie verranno ripristinati alle impostazioni originali. Inoltre, le estensioni verranno disabilitate, ma non perderai segnalibri, password e cronologia.
11. Prova un gestore di password di terze parti
Se Chrome non salva la tua password anche dopo aver provato tutte queste correzioni, l'ultima risorsa è utilizzare un gestore di password di terze parti. Un gestore di password esterno offre diverse funzionalità che mancano al gestore integrato di Chrome, inclusa una maggiore sicurezza.
In effetti, anche se non hai problemi con la password in Chrome, è non è ancora una buona idea usare il gestore di password integrato nel browser.
Imparentato: Qual è il miglior gestore di password per il tuo dispositivo?
Passando a un gestore di terze parti, non solo puoi risolvere gli errori di salvataggio della password di Chrome, ma anche ottenere un'opzione di condivisione sicura e archiviazione per documenti e file importanti.
Mantieni le tue password al sicuro con il Password Manager di Chrome
Sebbene il gestore di password integrato di Chrome funzioni abbastanza bene, puoi riscontrare problemi occasionalmente. Per lo più, questi si verificano a causa delle impostazioni o delle estensioni del browser e sono abbastanza semplici da risolvere.
Tuttavia, è davvero frustrante quando il gestore di password non riesce ad accedere a un sito web. Con le correzioni discusse sopra, dovresti essere in grado di risolvere gli errori di salvataggio della password in Chrome.
Cerchi un gestore di password? Ecco perché dovresti mantenerlo semplice e affidarti al Password Manager di Google Chrome.
Leggi Avanti
- Internet
- Google Chrome
- Gestore di password
- Suggerimenti per la navigazione

Nato e residente in Pakistan, Syed Hammad Mahmood è uno scrittore di MakeUseOf. Fin dalla sua infanzia, ha navigato sul web, alla ricerca di strumenti e trucchi per sfruttare al meglio le ultime tecnologie. Oltre alla tecnologia, ama il calcio ed è un orgoglioso Culer.
Iscriviti alla nostra Newsletter
Iscriviti alla nostra newsletter per suggerimenti tecnici, recensioni, ebook gratuiti e offerte esclusive!
Clicca qui per iscriverti