Annuncio
 L'ultimo Mac OS X - versione 10.6 - è stato rilasciato al pubblico il 28 agosto. Gli utenti Mac che hanno preordinato Snow Leopard dovrebbero già ricevere la loro copia e sicuramente hanno già aggiornato il loro Mac a Leopard. Le discussioni delle comunità Mac sono piene di esperienze post installazione, pensieri e commenti sull'ultimo felino di Apple.
L'ultimo Mac OS X - versione 10.6 - è stato rilasciato al pubblico il 28 agosto. Gli utenti Mac che hanno preordinato Snow Leopard dovrebbero già ricevere la loro copia e sicuramente hanno già aggiornato il loro Mac a Leopard. Le discussioni delle comunità Mac sono piene di esperienze post installazione, pensieri e commenti sull'ultimo felino di Apple.
Uno dei ripensamenti che ho avuto con un altro amico utente Mac riguarda il processo di installazione per Macbook Air che non ha un'unità ottica. È stata una breve discussione chiusa da un “usando il disco remoto ovviamente” dichiarazione e qualche risata. Ma poi mi sono chiesto se sia possibile installare Snow Leopard (o qualsiasi altra versione di Mac OS X) utilizzando una chiavetta USB (qualcosa come creazione di un'installazione USB portatile di Ubuntu Come creare un'installazione portatile di Ubuntu USB sul Mac Per saperne di più di cui abbiamo discusso qui prima). Questo sarebbe utile per gli utenti Mac che non hanno accesso a un'unità ottica fisica.
Per curiosità, ho cercato su Google seguito da un piccolo esperimento. Meno di un'ora e mezza dopo, conoscevo la risposta.
Utilizzo di Utility Disco
Alcuni lettori hanno sottolineato nell'articolo di Ubuntu che l'intero processo di creazione di un disco di installazione USB può essere eseguito in "GUI-way" utilizzando il Utility Disco (Applicazioni/Utility/Utility Disco.app), quindi proveremo quel percorso nella creazione della nostra unità di installazione USB per aggiornare il tuo Mac a Leopardo.
Poiché il DVD di installazione ha una dimensione di quasi 7 GB, avremo bisogno di una chiavetta USB con almeno quella quantità di spazio. Ho usato una chiavetta USB da 8 GB, ma è possibile utilizzare anche tipi più grandi o anche un'unità USB esterna con una partizione vuota superiore a 7 GB.
La prima cosa da fare è formattare l'unità. Seleziona l'unità dal riquadro sinistro di Utility Disco, quindi fai clic su "Cancellarescheda ". Scegliere "Mac OS esteso (con journaling)" dal "Formato", quindi dai un nome al disco e fai clic su "Cancellarepulsante ".
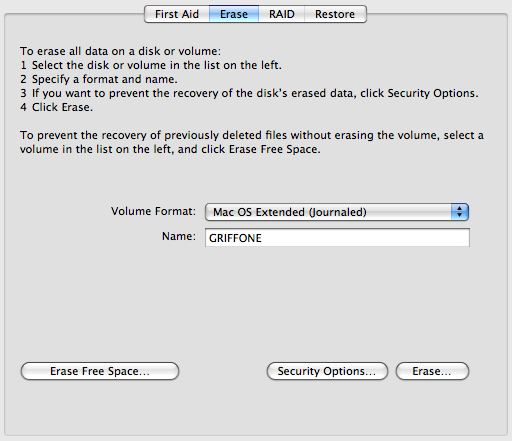
Al termine del processo di formattazione, vai su "Ristabilire" per "ripristinare" il contenuto del disco di installazione nell'unità USB. Seleziona quindi trascina e rilascia l'immagine di origine (Snow Leopard) e la destinazione (l'unità USB) dal riquadro di sinistra alla posizione corrispondente. Nota: puoi scegliere un'immagine disco da un disco fisico, un file immagine, sul disco rigido o sul percorso web, come origine.
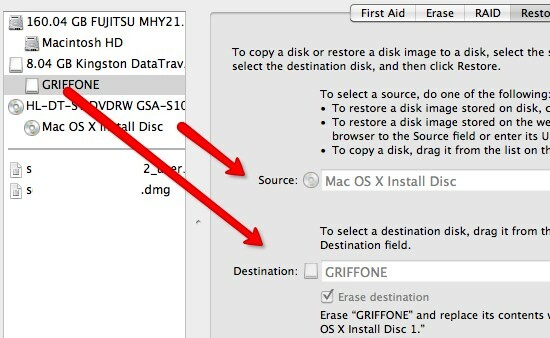
Quindi fare clic sul pulsante "Ripristina" per avviare il processo, che richiederà circa mezz'ora.
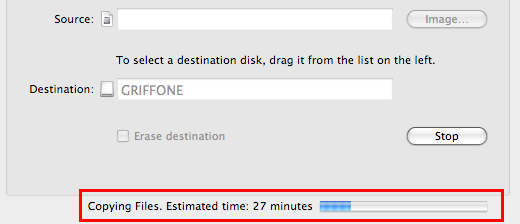
Al termine del processo di ripristino, possiamo vedere che l'unità USB è stata trasformata in un disco di installazione.
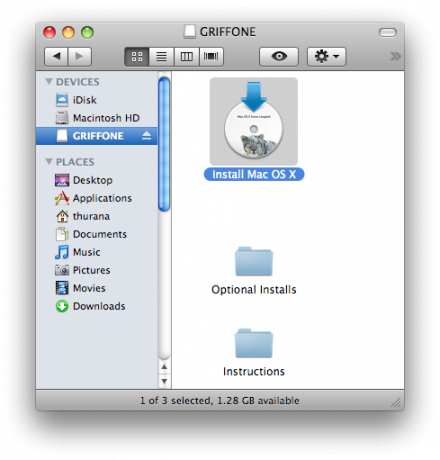
Tuttavia, non possiamo eseguire l'installazione facendo clic sul pulsante "Installa Mac OS X" logo. Riceverai solo il segnale di avvertimento "L'applicazione "Installa Mac OS X" non può essere utilizzata da questo volume‘.
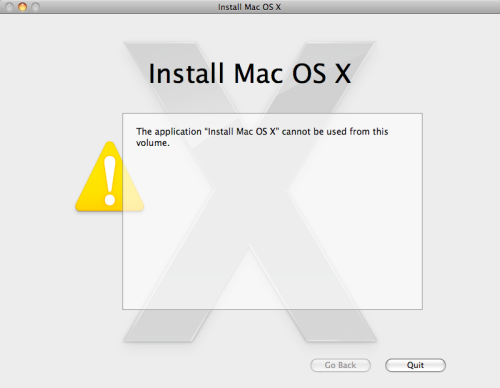
Ora, continuiamo con il vero affare.
Il processo di installazione
Espellere il DVD ma lasciare l'USB collegato. Riavviare il sistema e premere il tasto "Alt" sulla tastiera durante il riavvio. Avrai la possibilità di avviare dal disco rigido o da un disco USB; Immagino tu sappia quale scegliere, vero? :)
L'intero processo di installazione, o aggiornamento, direbbe qualcuno, ha richiesto circa 50 minuti. Quindi otterrai la finestra di ringraziamento che dice che tutto è fatto.
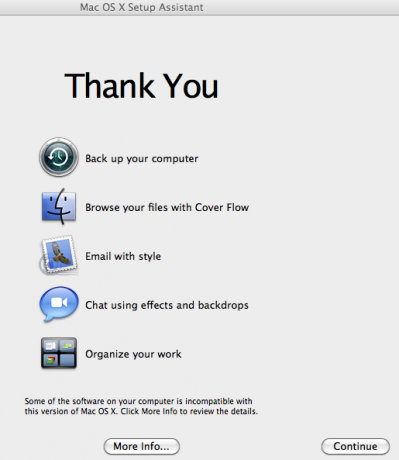
Ci sono alcune applicazioni che sono ancora incompatibili con Snow Leopard, cosa prevedibile nella fase iniziale di ogni nuovo sistema operativo. Vengono spostati in "Software incompatibile” nel disco di avvio. Se desideri scoprire chi sono, fai clic su "Ulteriori informazionipulsante ".
E penso che ora sia il momento di salutare il nostro nuovo sistema operativo.
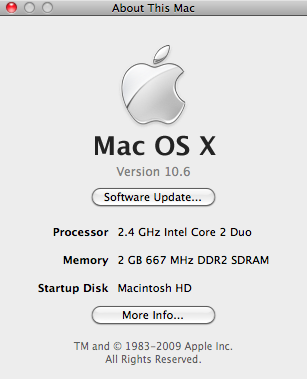
Scrittore indonesiano, musicista autoproclamato e architetto part-time; che vuole rendere un mondo un posto migliore un post alla volta tramite il suo blog SuperSubConscious.