Annuncio
 Il mouse del computer è un dispositivo incredibilmente elegante, che sfortunatamente molte persone non sfruttano al massimo delle sue potenzialità. Ci sono molte più cose che il mouse può fare rispetto al clic sinistro per spostare e selezionare le cose o fare clic con il tasto destro per visualizzare i menu contestuali. Molti dei trucchi sono facili da imparare in quanto dipendono da non più di tre tasti della tastiera. Tuttavia, possono rivelarsi enormi risparmi di tempo e semplificare alcune attività.
Il mouse del computer è un dispositivo incredibilmente elegante, che sfortunatamente molte persone non sfruttano al massimo delle sue potenzialità. Ci sono molte più cose che il mouse può fare rispetto al clic sinistro per spostare e selezionare le cose o fare clic con il tasto destro per visualizzare i menu contestuali. Molti dei trucchi sono facili da imparare in quanto dipendono da non più di tre tasti della tastiera. Tuttavia, possono rivelarsi enormi risparmi di tempo e semplificare alcune attività.
Devo ammettere in anticipo che il titolo di questo articolo non è del tutto accurato. Come vedrai, l'elenco seguente contiene una dozzina di elementi, non solo tre. Bene, la mia logica è che se sei un po' geek e sai come muoverti con i computer, probabilmente hai sentito parlare di alcuni di questi trucchi o forse anche della maggior parte di essi. Tuttavia, sono sicuro che la persona media troverà almeno tre trucchi per il mouse di Windows di cui non ha mai sentito parlare prima. Ho incluso alcuni semplici trucchi per offrire un elenco un po' completo per coloro che non sono così esperti.
Trucchi con il pulsante sinistro del mouse
Si spera che tu sappia che puoi usare il tasto [SHIFT] per selezionare più elementi in una cartella. Ora puoi fare lo stesso per il testo su un sito Web o in un documento. Basta fare clic sul punto iniziale del paragrafo che si desidera selezionare, quindi tenere premuto il tasto [SHIFT], mentre si fa clic sul punto finale di ciò che si desidera selezionare. Et voilà, l'intera porzione di testo è stata evidenziata e ora può essere copiata o modificata.
- Per selezionare il testo, fare clic con il pulsante sinistro del mouse sul primo carattere, quindi tenere premuto il tasto [SHIFT] e selezionare l'ultimo carattere.

Se sei un po' più avanzato, probabilmente saprai che puoi anche selezionare una serie casuale di elementi in una cartella tenendo premuto il tasto [CTRL] mentre selezioni gli elementi. Di nuovo, lo stesso può essere fatto quando si desidera selezionare più blocchi casuali di testo in un documento. Tieni premuto il tasto [CTRL] mentre procedi ed evidenzia ciò che desideri selezionare. Questo non funzionerà ovunque, ma funziona molto bene nei documenti di Office.
- Per selezionare parti di testo, tieni premuto il tasto [CTRL] mentre effettui la selezione utilizzando il pulsante sinistro del mouse.

Ora ecco un trucco per la selezione del testo molto avanzato. Questo ti permette di selezionare il testo verticalmente. Come il trucco precedente, questo non funzionerà ovunque, ma funziona all'interno di Word. Premi semplicemente il tasto [ALT] e seleziona il testo usando il tasto destro del mouse.
- Seleziona verticalmente il testo premendo il tasto [ALT] mentre selezioni il testo con il tasto destro del mouse.

Sappiamo tutti che possiamo usare il mouse per trascinare e rilasciare elementi, anche multipli. Sapevi che fa la differenza i tasti della tastiera che premi mentre usi il mouse per trascinare e rilasciare gli elementi? Tenere premuto il tasto [CTRL] per copiare gli elementi. Utilizzare il tasto [SHIFT] per spostare gli elementi.
- [CTRL] + tasto sinistro del mouse per trascinare e rilasciare l'elemento/i = copia l'elemento/i
- [SHIFT] + tasto sinistro del mouse per trascinare e rilasciare l'elemento/i = sposta l'elemento/i
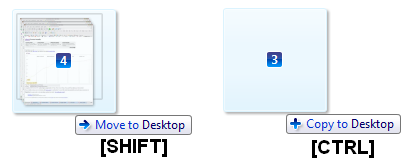
I prossimi due trucchi sono un po' sciocchi. Sai già che puoi usare il mouse per fare clic sui pulsanti in alto a destra per chiudere o ingrandire una finestra. Ma sapevi che puoi fare doppio clic al centro della barra del titolo per ingrandire una finestra? Bene, se lo sapessi, prova a fare doppio clic sull'angolo in alto a sinistra nella barra del titolo per chiuderlo? Com'è? Questo può tornare utile nel caso in cui il tuo mouse si trovi lontano dall'angolo in alto a destra e non puoi preoccuparti di spostarlo lì. A parte questo, penso che sia utile quanto la tua appendice.
- Fare doppio clic sulla barra del titolo di qualsiasi finestra per ingrandirla.
- Fare doppio clic sull'angolo in alto a sinistra nella barra del titolo di qualsiasi finestra per chiuderla.

Trucchi con il pulsante destro del mouse
Sopra ti ho mostrato come puoi usare diversi tasti della tastiera per copiare o spostare elementi mentre trascini e rilascia elementi con il mouse. Se ti dimentichi mai quali tasti tenere per quale effetto, prova a trascinare e rilasciare gli elementi con il pulsante destro del mouse anziché con il pulsante sinistro del mouse! Una volta rilasciato il pulsante del mouse per rilasciare gli elementi, verrà visualizzato un menu di scelta rapida che ti chiederà cosa vuoi fare, ad esempio copia qui, sposta qui o crea una scorciatoia. Comodo, eh?
- Trascina e rilascia con il tasto destro del mouse per il menu delle azioni.
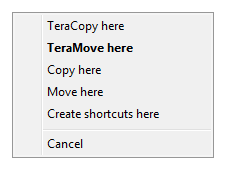
Tutti sanno che il pulsante destro del mouse viene utilizzato per aprire i menu di scelta rapida per file e cartelle. Lo sapevi che tenendo premuto il tasto [SHIFT] mentre lo fai spesso rivelerai opzioni nascoste? Di seguito è riportato un esempio di clic con il pulsante destro del mouse nella cartella Libreria. Puoi venire con rivelazioni più eccitanti?
- Per aprire il menu contestuale esteso del tasto destro, tieni premuto il tasto [SHIFT] mentre fai clic con il tasto destro.
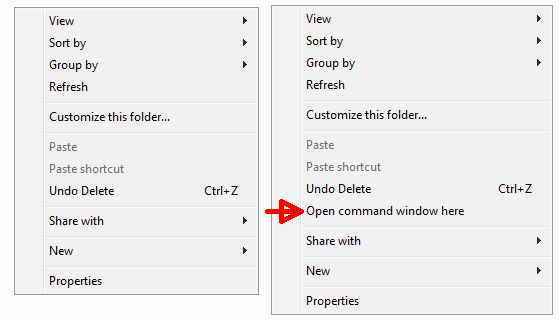
Trucchi con la rotella di scorrimento o il pulsante centrale del mouse
Molte persone non si rendono conto che la rotella di scorrimento spesso funziona come un pulsante. Questo è vero per la maggior parte dei mouse, che altrimenti non hanno un pulsante centrale del mouse. E quella combinazione di rotellina di scorrimento e pulsante centrale del mouse ha delle abilità!
Dal momento che probabilmente sei entusiasta di questo se l'hai appena scoperto, iniziamo con il pulsante centrale del mouse. Se lo sapevi già, il primo trucco sarà una vecchia notizia per te, ma aspetta il secondo! Il pulsante centrale del mouse può essere utilizzato per aprire i collegamenti in una nuova scheda nel browser. Quindi, invece di fare clic con il pulsante destro o sinistro su un collegamento, prova a fare clic con il pulsante centrale.
- Apri i collegamenti in una nuova scheda facendo clic su di essi con il pulsante centrale del mouse.
Il secondo trucco del pulsante centrale del mouse viene eseguito anche nel browser. Apri una nuova scheda. E ora per chiuderlo, fai semplicemente clic con il pulsante centrale del mouse.
- Chiudi le schede aperte facendo clic su di esse con il pulsante centrale del mouse.
Ora ecco un trucco per la rotella di scorrimento. Sapevi che in molte applicazioni Windows, incluso il tuo browser, puoi usare questo fantastico pulsante per ingrandire e rimpicciolire? Funziona anche in Windows Explorer, ad es. cartelle? Aprire una cartella e tenere premuto il pulsante [CTRL] durante lo scorrimento. All'interno delle cartelle, scorre effettivamente le varie opzioni di visualizzazione, ma a un certo punto ingrandisce anche, fino a quando non si hanno icone giganti. Ancora più importante, tuttavia, questo trucco può aiutarti a leggere meglio, quando il carattere su un sito Web o in un documento è troppo piccolo.
- Tenere premuto il pulsante [CTRL] e scorrere verso l'alto per ingrandire (ingrandire le dimensioni del testo) o scorrere verso il basso per rimpicciolire (ridurre le dimensioni del testo).
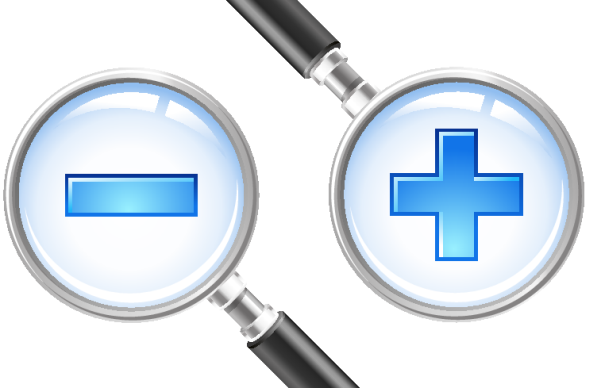
Conosci altri trucchi con il mouse che mi sono perso? Per favore condividili con noi! Inoltre, quale dei precedenti era nuovo per te o qual è il tuo preferito?
Letture aggiuntive
Alla ricerca di trucchi più cool? Consulta i seguenti articoli:
- Come impostare le scorciatoie per il mouse usando StrokeIt Come impostare le scorciatoie per il mouse usando StrokeIt Per saperne di più
- 25 fantastici trucchi per la tastiera di Windows 7 che impressioneranno i tuoi amici 25 fantastici trucchi per la tastiera di Windows 7 che impressioneranno i tuoi amici Per saperne di più
- Scopri le caratteristiche nascoste del tuo touchpad [Windows] Scopri le caratteristiche nascoste del tuo touchpad [Windows]Con l'avvento di laptop e netbook, il touchpad è diventato un dispositivo di input chiave. Tuttavia, nell'ambiente Windows, lavorare con il touchpad è stato un fastidio più che un piacere. Mentre l'hardware... Per saperne di più
- Just Gestures ti consente di utilizzare i gesti del mouse per controllare Windows
Crediti immagine: Mouse e tastiera tramite Shutterstock, Lenti d'ingrandimento tramite Shutterstock
Tina scrive di tecnologia di consumo da oltre un decennio. Ha conseguito un dottorato in scienze naturali, un diploma in Germania e un master in Svezia. Il suo background analitico l'ha aiutata a eccellere come giornalista tecnologica presso MakeUseOf, dove ora gestisce la ricerca e le operazioni sulle parole chiave.