Annuncio
 In tutta onestà, Windows 7 è dotato di un esploratore di file abbastanza decente. Hai un facile riquadro di navigazione a sinistra, con elenchi di file e cartelle al centro e un utile riquadro di anteprima a destra. Puoi cambiare completamente la modalità di visualizzazione di file e cartelle, mappare una nuova unità, creare rapidamente nuove cartelle e molto altro.
In tutta onestà, Windows 7 è dotato di un esploratore di file abbastanza decente. Hai un facile riquadro di navigazione a sinistra, con elenchi di file e cartelle al centro e un utile riquadro di anteprima a destra. Puoi cambiare completamente la modalità di visualizzazione di file e cartelle, mappare una nuova unità, creare rapidamente nuove cartelle e molto altro.
Tuttavia, anche nella sua ultima forma, l'esploratore di file di Windows lascia a desiderare. Sono state aggiunte alcune nuove funzionalità, ma devo dire che sono rimasto sorpreso dalla lentezza e dalla scarsità del file l'applicazione explorer su Windows è rimasta davvero indietro rispetto al resto dei miglioramenti al funzionamento di Windows sistema.
Per fortuna, Windows Explorer è solo un'applicazione, che può essere sostituita con un'altra applicazione che potresti trovare più utile o efficace. Ovviamente, se sei stufo di Windows Explorer, puoi sempre fare come ha fatto Craig e utilizzare un plug-in di Chrome come
trifoglio 2 Clover 2 trasforma Windows Explorer in Google Chrome [Windows]Da XP, e sembra che continuerà fino all'8, una delle mie più grandi lamentele sul sistema operativo Windows è quanto Windows Explorer si dimostri inefficiente e instabile. E finora, con cosa... Per saperne di più Invece. Questo è un approccio interessante. Oppure puoi usare un'alternativa come Esploratore++ Dimentica Windows Explorer, Explorer++ è l'alternativa perfetta e potente Per saperne di più , un'applicazione che Varun ha coperto un paio di anni fa. All'epoca, Jessica notò anche che Windows Explorer era un po' lento e uscì alla ricerca di un paio di alternative 2 gestori di file alternativi che dovresti davvero provare Per saperne di più anche.La verità è che, come Jessica e Varun, molte persone a volte vanno alla ricerca di un'alternativa più veloce, più elegante e più funzionale all'esploratore nativo di Windows.
Alla ricerca di un'alternativa a Windows Explorer
Trovare una buona alternativa non è così facile, ad essere onesti. Ci sono un sacco di spazzatura, tentativi amatoriali di creare un'applicazione di tipo Windows Explorer che nella migliore delle ipotesi non sono nemmeno all'altezza della versione originale di Microsoft e, nel peggiore dei casi, causano arresti anomali e dati corruzione. Non è divertente.
Bene, sono lieto di dire che c'è un'alternativa che è in effetti un'alternativa migliore e più funzionale al nativo esploratore di file, ed è uno che vorrai verificare se sei nel mercato per un Windows più nuovo e migliore esploratore. Quell'alternativa è Multicomandante.
Quando avvii Multi Commander per la prima volta, avrai l'opzione dell'aspetto dell'applicazione. Se vuoi provare qualcosa di completamente nuovo e interessante, scegli il tema predefinito in stile Commander. Se sei un po 'nervoso all'idea di deviare dal modo in cui sei abituato a utilizzare Windows Explorer, scegli l'opzione Compatibilità di Windows Explorer. Ti fornirà le funzionalità aggiuntive senza modificare molti dei tasti di scelta rapida e dei comandi a cui sei abituato.
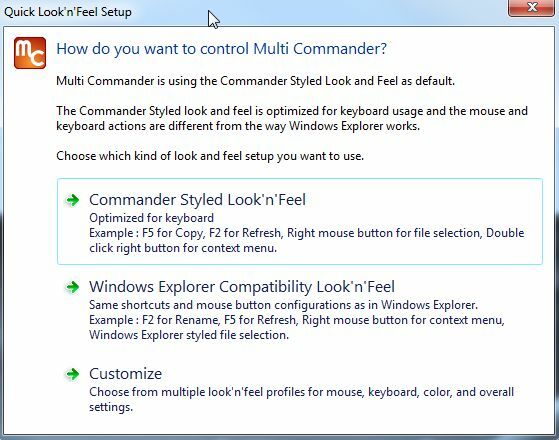
Personalmente, sono andato con lo stile Commander per un'esperienza completamente nuova. La prima cosa che ho notato subito è che ha la sensazione del FileZilla FTP explorer Trasferisci file tramite FTP con FileZilla Per saperne di più applicazione. Tuttavia, ogni riquadro non è solo una singola finestra di esplorazione, può effettivamente diventare un albero di esplorazione all'interno del riquadro stesso. Questa è una caratteristica che ti mostrerò un po' più avanti in questo articolo. Per prima cosa, vorrei mostrarti un po' in giro.
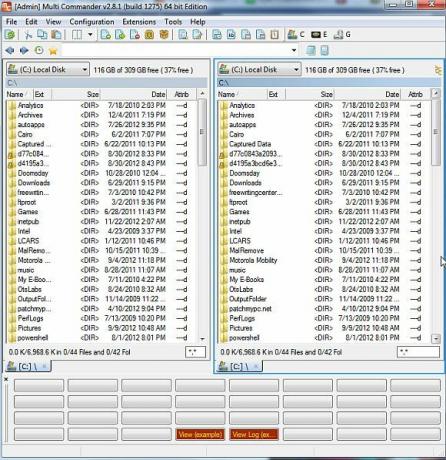
La cosa interessante di questo layout è che invece di aprire due finestre di Explorer per trasferire file tra cartelle, è possibile utilizzare i due riquadri per visualizzare i contenuti dei file di due cartelle diverse, quindi trasferire i file in secondi.

Noterai un rapido riferimento alla cartella corrente in cui ti trovi nella parte inferiore di ogni riquadro.
Una bella funzionalità di Multi Commander, anche se credo che ora sia anche una funzionalità di Windows 7 Explorer, è la possibilità di apri, esplora e persino sposta i file anche se sono compressi all'interno di un file zip, senza la necessità di estrarre quei file.
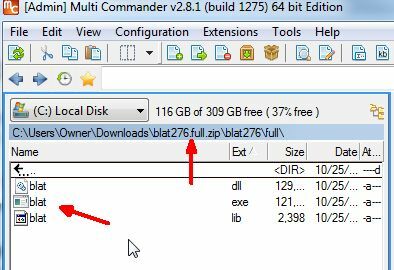
Puoi anche utilizzare Multi-Commander per accedere al registro di Windows semplicemente utilizzando l'elenco a discesa dei sorgenti e utilizzando il "Registro di Windows” selezione anziché una delle opzioni dell'unità o della cartella.
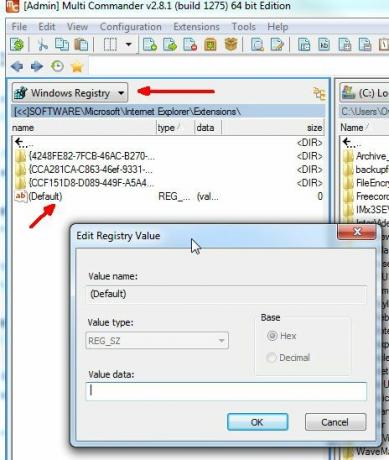
Puoi utilizzare Multi Commander per modificare qualsiasi voce di chiave di registro semplicemente navigando su quella chiave, facendo doppio clic sulla voce e digitando il nuovo valore. Non c'è nemmeno bisogno di preoccuparsi di eseguire il "regeditcomando. È integrato direttamente in questo File Explorer.
Un'altra caratteristica interessante per le persone che non preferiscono i tasti di scelta rapida è il pannello dei pulsanti nella parte inferiore dell'applicazione. Quando selezioni i file o premi il tasto Cntrl o Maiusc, vedrai i comandi applicabili apparire nel pannello dei pulsanti nella parte inferiore dello schermo. Questo mostra alcune delle funzioni più comuni che puoi usare: cose come visualizzare, copiare e incollare file, selezionare più file e molto altro.
Tuttavia, se preferisci davvero imparare solo i tasti di scelta rapida, in realtà c'è un tasto di scelta rapida che rimuoverà il pannello dei pulsanti dalla parte inferiore dello schermo, ed è CTRL + B.
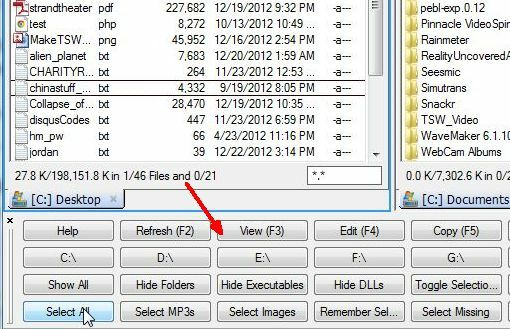
Un'altra caratteristica interessante è la possibilità di selezionare le cartelle e quindi digitare Maiusc+Alt+Invio per visualizzare rapidamente la dimensione completa di quella directory anziché il tipico "
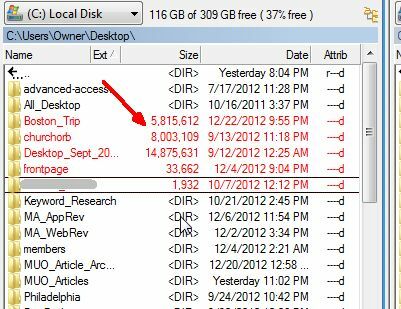
Un'altra funzione rapida dei tasti di scelta rapida è Alt+Invio quando viene selezionato un file. Ciò consente di visualizzare le proprietà del file senza nemmeno la necessità di utilizzare il mouse. Chi ha bisogno di fare clic con il pulsante destro del mouse quando è possibile visualizzare le proprietà con un solo tasto?
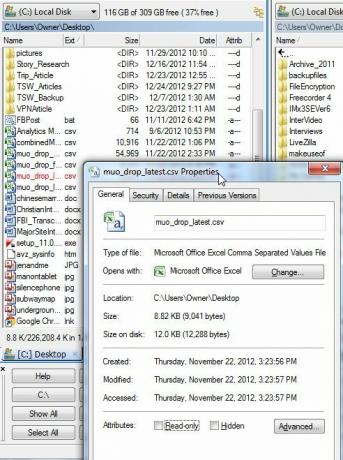
Un'altra caratteristica davvero interessante che mi piace di Multi Commander è la possibilità di selezionare un file o una cartella, quindi premere CTRL+P per acquisire il percorso di quella cartella. Questo mette effettivamente il percorso completo di quel file o cartella negli appunti, in modo che tu possa usarlo ovunque, incluso Blocco note, il comando Esegui di Windows o in un'e-mail. Ovunque sia possibile incollarlo con CTRL+V, è possibile utilizzare il percorso. Come puoi vedere qui, l'ho incollato direttamente nel percorso del file. Questo aprirebbe quella cartella.
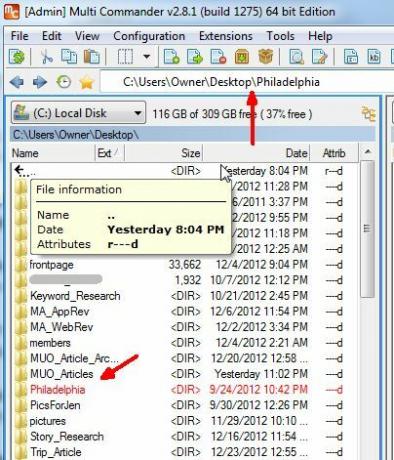
Vuoi creare una nuova cartella nella directory corrente? Dimentica di fare clic con il pulsante destro del mouse e combattere con il processo di creazione della directory difettoso di Esplora risorse (è comunque difettoso per me). Basta premere F7, compilare il nome nel pop-up "Crea una nuova cartella"box, e il gioco è fatto: una nuova cartella creata senza alcun mal di testa.
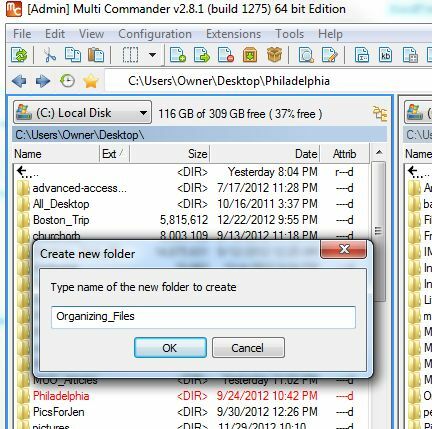
Un'altra caratteristica eccellente è il campo del filtro nell'angolo in basso a destra di ogni riquadro di visualizzazione. Puoi usarlo per mostrare solo determinati tipi di file in quella finestra, indipendentemente da dove navighi. Qui sto usando il filtro *.csv per mostrare solo i file con l'estensione CSV.
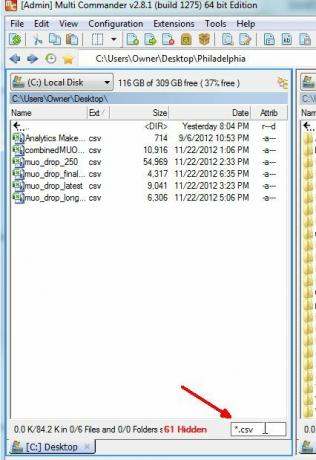
Non dimenticare, se non ti piace qualcosa dell'aspetto o del comportamento di Multi Commander, può essere personalizzato. Prova a farlo con il tuo Windows Explorer standard.
Puoi farlo sotto Configurazione -> Impostazioni principali, o sotto Configurazione -> Impostazioni pannello Explorer. Troverai un intero elenco di funzionalità che puoi modificare e modificare in entrambi.
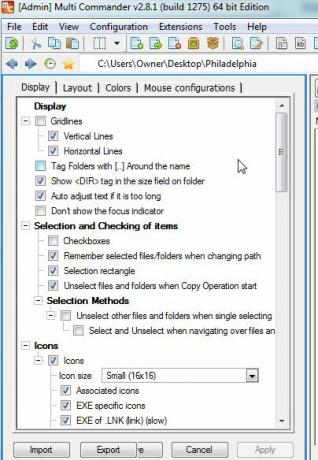
Multi Commander include anche una serie di app per la visualizzazione di file, che ti consentono di visualizzare in anteprima determinati tipi di file, come il visualizzatore di immagini incorporato direttamente nell'applicazione.
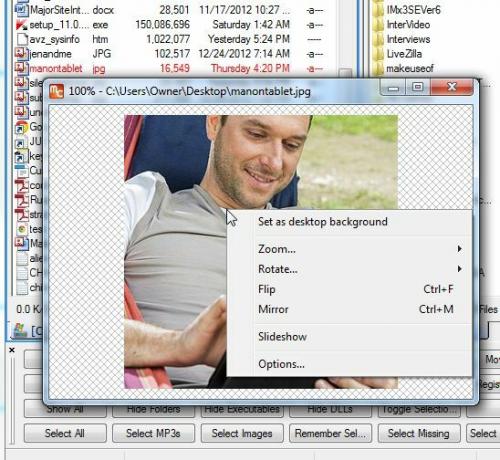
Questo visualizzatore di immagini ti consente anche di ruotare o capovolgere l'immagine o persino di aggiungerla a una serie di presentazioni.
Ah! Quindi Multi-Commander non ha quell'elegante funzione di Windows Explorer delle miniature di anteprima dell'immagine proprio all'interno del riquadro di navigazione, giusto? Sbagliato: basta fare clic sull'opzione di visualizzazione dell'albero delle cartelle e modificare il tipo di visualizzazione del file in "Elenco miniature“. Questo mostrerà un'anteprima nel pannello dei file di immagine e ti consentirà di navigare in un albero di directory proprio come sei abituato a fare all'interno di Windows Explorer.

Ovviamente, con Multi Commander, c'è l'ulteriore vantaggio di avere due di questi riquadri di esplorazione all'interno della stessa applicazione di esplorazione. Ancora una volta, questo offre la comodità di trasferimenti rapidi di file tra le directory.
Multi Commander è ricco di funzionalità, come la capacità di comprimere e decomprimere i file in file zip, pulsanti che avviano il blocco note e la calcolatrice, e pulsanti che mostreranno la cronologia di esplorazione dei file e che ti permetteranno di salvare i percorsi dei file "preferiti" proprio come memorizzeresti gli URL dei siti Web preferiti.
È un'applicazione a cui una volta che ci si abitua, sarà molto difficile tornare al vecchio Windows Explorer nativo. Quindi, provalo e facci sapere cosa ne pensi nella sezione commenti qui sotto.
Credito immagine: Lente d'ingrandimento tramite Shutterstock
Ryan ha una laurea in ingegneria elettrica. Ha lavorato 13 anni nell'ingegneria dell'automazione, 5 anni nell'IT e ora è un ingegnere delle app. Ex caporedattore di MakeUseOf, ha parlato a conferenze nazionali sulla visualizzazione dei dati ed è apparso su TV e radio nazionali.