Annuncio
Tutti conoscono il "look" di Windows, ma cosa succede se ti senti un po 'stanco di vedere la stessa vecchia cosa ogni volta che accendi il computer?
Windows 10 e il precedente Windows 7 hanno ciascuno buone opzioni per modificare la schermata di accesso. Ecco come accedere a queste opzioni e configurare la schermata di accesso in modo che appaia proprio come desideri.
Personalizza la schermata di accesso su Windows 10
Hai due opzioni per personalizzare la schermata di accesso di Windows 10: il messaggio e lo sfondo.
Modificare il messaggio della schermata di accesso a Windows 10
Sia che utilizzi un desktop, un laptop o anche un tablet simile a Surface, è possibile impostare un messaggio di schermata di accesso personalizzato. Questo ha vari usi, dalla consegna di un messaggio aziendale, al far sorridere l'utente finale. Potrebbe anche essere utile se il tuo dispositivo scompare, mostrando il tuo indirizzo al cercatore.
Tieni presente che la schermata di accesso effettiva rimarrà invariata. Piuttosto, verrà visualizzata una nuova schermata, con un prompt OK, prima della schermata di accesso.
Inizia aprendo l'editor del registro premendo VINCI+R e digitando regedit. Clic ok, quindi sfoglia il riquadro di sinistra per HKEY_LOCAL_MACHINE. Espandi questa voce, seguendo il percorso Software\Microsoft\Windows\Versione corrente\Policies\Sistema.
Sotto Sistema, nel riquadro di destra, dovresti vedere un elemento del registro, didascalia dell'avviso legale. Fare clic con il pulsante destro del mouse e selezionare Modificare, e sotto Dati di valore inserisci un'intestazione per il tuo nuovo messaggio. Una sorta di grandine, o una frase che attiri l'attenzione, dovrebbe andare bene.
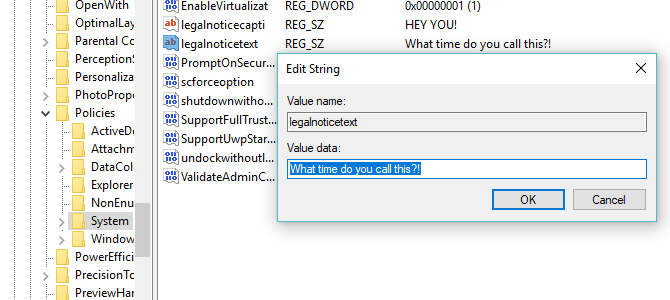
Quindi, trova avviso legale. Ancora una volta, fai clic con il pulsante destro del mouse su Modificare, questa volta entrando in Dati di valore un messaggio più dettagliato.
Potrebbe essere qualcosa come "Accedi per accedere alla rete ACME Plc" o "Se trovato, torna a..." In definitiva, deve essere un messaggio che serva a uno scopo, altrimenti non ha molto senso cambiando qualsiasi cosa!
Con l'input del messaggio, fare clic su ok per confermare, quindi uscire dal registro di Windows. Quindi, riavvia Windows per applicare la modifica del registro.

Dovrebbe essere visualizzato il tuo nuovo messaggio di accesso a Windows 10! Dovrai fare clic ok per raggiungere la schermata di accesso.
Non è solo questo messaggio che puoi modificare dal registro di Windows. Eccone altri cinque modifiche al registro che puoi apportare in Windows 10 5 modifiche al registro di Windows 10 per migliorare e sbloccare le funzionalitàL'editor del registro è l'unico modo per abilitare alcune delle funzionalità nascoste di Windows 10. Qui ti mostreremo semplici modifiche come abilitare il tema scuro o nascondere le cartelle. Per saperne di più .
Aggiungi un nuovo sfondo per la schermata di accesso a Windows 10
Oltre al messaggio della schermata di accesso, puoi anche cambiare lo sfondo.
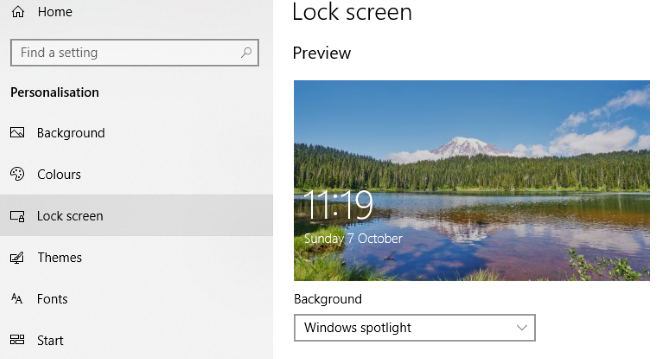
Colpire VINCI+IO per aprire il Impostazioni schermo e selezionare Personalizzazione > Blocca schermo. Trova il menu a discesa Sfondo e seleziona tra riflettori finestre (immagini da Microsoft), Immagine e Presentazione. Le ultime due opzioni ti consentono di selezionare le immagini dalla tua libreria.
Ora, poiché questa nuova immagine è specifica per la schermata di blocco in questa fase, dovrai anche assicurarti che Mostra l'immagine di sfondo della schermata di blocco nella schermata di accesso l'opzione è cambiata in Sopra. In caso contrario, la schermata di blocco visualizza un'immagine diversa o rimane vuota. Al termine, chiudi la schermata Impostazioni. (Controlla il nostro pieno guida al menu Impostazioni di Windows 10 La guida alle impostazioni di Windows 10: come fare qualsiasi cosaConosci l'app Impostazioni in Windows 10? Ecco tutto quello che devi sapere. Per saperne di più per più.)
Ancora una volta, dovresti uscire da Windows per verificare che la modifica sia stata applicata. Se tutto è andato secondo i piani, dovresti avere un nuovo sfondo della schermata di blocco di Windows 10 e un messaggio di accompagnamento!
Sfortunatamente, questo è il massimo che puoi andare in Windows 10. Le modifiche sono limitate al messaggio e allo sfondo della schermata di accesso; non puoi cambiare il carattere Tuttavia, sono disponibili altre modifiche a Windows 10, come passare dallo sfondo del desktop a uno sfondo animato Come impostare sfondi animati e sfondi desktop animati in Windows 10Vuoi ravvivare il tuo desktop Windows 10 con alcuni sfondi animati? Ecco cosa devi fare. Per saperne di più .
Personalizza la schermata di accesso di Windows 7
Mentre le modifiche sono limitate su Windows 10, le cose sono un po' più generose su Windows 7. Qui puoi personalizzare il messaggio della schermata di accesso e il carattere della schermata di accesso.
Modificare il messaggio della schermata di accesso a Windows 7
Destinato ai computer Windows 7 a 32 o 64 bit con Service Pack 1 installato, è possibile eseguire quanto segue con o senza Controllo account utente attivo. Avrai anche bisogno di una copia di Hacker di risorse, uno strumento gratuito progettato per consentire di modificare, aggiungere, rinominare, eliminare e visualizzare le risorse nei file EXE di Windows.
Durante il download, apri C:\Windows\System32\en-IT\ (nota che le versioni non inglesi di Windows avranno un nome di cartella diverso, come \es-ES\ per lo spagnolo) e trova winlogon.exe.mui.

Fare clic con il pulsante destro del mouse su questo file e selezionare Proprietà > Sicurezza > Avanzate > Proprietario.
In questa finestra, fare clic su Modificare e poi sotto Cambia proprietario in, seleziona il tuo nome di accesso e fai clic su Applicare. Clic ok per procedere e selezionare ok per uscire da queste finestre e dalla finestra Proprietà originale.
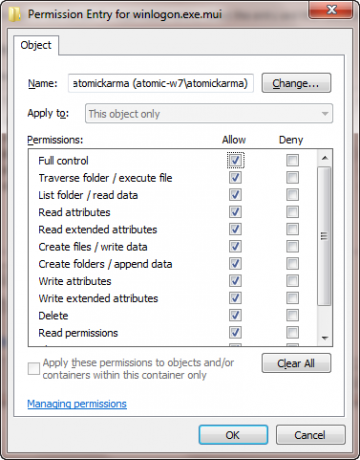
Una volta fatto, torna a Proprietà > Sicurezza e seleziona Modificare. Nella casella seguente, fare clic su Aggiungere e cerca il tuo nome di accesso; dovrebbe risolversi come NOMEPC\NOMEUTENTE.
Seleziona questo, fai clic su ok per aggiungere il login e verrai riportato alla scheda Sicurezza. Da qui, clicca Avanzate > Permessi > Cambia permessi, e sotto Voci di autorizzazione seleziona la voce appena aggiunta e fai clic su Modificare.
Seleziona il Pieno controllo casella di controllo nel Permettere colonna, quindi fare clic su OK, poi Applicare uscire.
Dovresti quindi copiare il winlogon.exe.mui in una nuova posizione, preferibilmente sul desktop.
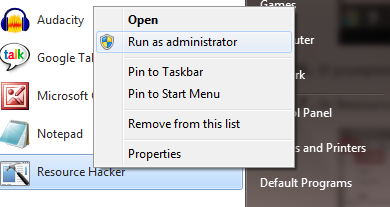
Quindi, installa Resource Hacker e avvia il software dal menu Start di Windows facendo clic con il pulsante destro del mouse e selezionando Eseguire come amministratore.
Accetta l'avviso UAC e quando l'applicazione è stata caricata apri File > Apri.Nel File di tipo casella seleziona Tutti i file (*.*), vai al desktop e carica winlogon.exe.mui in Resource Hacker.
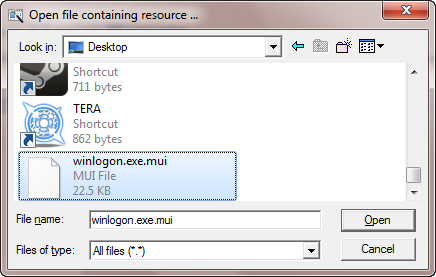
Vedrai che lo strumento ha un'interfaccia simile all'editor del registro di Windows, quindi espandi Tabella delle stringhe > 63 > 1033 e nel riquadro di destra aggiorna le voci tra virgolette sulle righe 1002 e 1005: questo sarà il tuo nuovo messaggio della schermata di accesso di Windows 7!

Assicurati che le virgolette rimangano in vigore e fai clic Compila script poi File > Salva per completare il processo.
Chiudi Resource Hacker e copia il file winlogon.exe.mui file di nuovo a C:\Windows\System32\en-IT\ (scegliendo Copia e sostituisci). Aprire Cominciare e digita CMD, facendo clic con il pulsante destro del mouse sull'icona del prompt dei comandi risultante e selezionando Eseguire come amministratore.
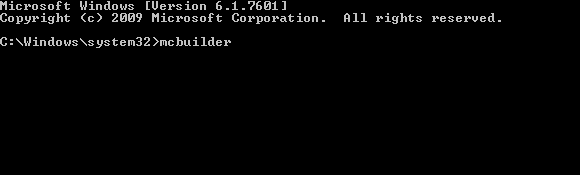
Tipo mcbuilder e tocca accedere, quindi attendere il completamento del processo (il cursore lampeggerà su una nuova riga).
Al termine, digita Uscita e tocca Invio per chiudere il prompt dei comandi.
Dovrai riavviare Windows per completare il processo e confermare le modifiche.
Per annullare questa operazione e ripristinare il messaggio originale, è sufficiente riavviare il processo, sostituendo il messaggio personalizzato con "Benvenuto".
In alternativa, elimina winlogon.exe.mui e sostituiscilo con il winlogon.exe_original.mui file creato da Resource Hacker, assicurandosi di dargli il vecchio nome file.
Seleziona un nuovo carattere per la schermata di accesso a Windows 7
Mentre la modifica del messaggio della schermata di accesso potrebbe richiedere un po' di tempo, la modifica del carattere è molto più rapida.
Aprire Cominciare e digita regedit, toccando accedere per avviare l'utilità e accettare qualsiasi richiesta UAC (prima di procedere all'uso File > Esporta per fare un backup del registro di Windows (utile se si commette un errore).

Espandi il percorso HKEY_LOCAL_MACHINE\SOFTWARE\Microsoft\Windows NT\CurrentVersion\FontSubstitutes e trova MS Shell Dlg nel riquadro di destra#
Fare clic destro su questo e selezionare Modificare.
Nella casella risultante, inserisci il nome del carattere che desideri utilizzare (seleziona C:\Windows\Fonts per un elenco delle scelte attualmente installate), e ripetere per la voce MS Shell Dlg 2 (nota che l'opzione predefinita è Tahoma).
Fatto ciò, chiudi il registro di Windows e riavvia il computer per applicare le modifiche. (Anche se puoi anche disconnetterti e accedere, il blocco del computer non visualizzerà il nuovo carattere.)
Il testo di accesso è troppo chiaro/scuro!
Non è possibile modificare il colore del carattere della schermata di accesso di Windows.
Tuttavia, tu Potere cambia il peso del testo, ovvero quanto è prominente davanti allo sfondo prescelto.
Per fare ciò, torna all'editor del registro di Windows ed espandi il percorso HKLM\SOFTWARE\Microsoft\Windows\CurrentVersion\Authentication\LoginUI.

Nel riquadro di destra, fai clic con il pulsante destro del mouse su uno spazio vuoto e seleziona Nuovo > DWORD, nominandolo Pulsante Imposta.
Fatto ciò, fai doppio clic per modificare il valore, facendo clic su OK quando hai finito. Hai una scelta tra le seguenti:
0: Ciò fornisce ombre di testo più chiare, pulsanti più scuri ed è la scelta predefinita.
1: Adatta per sfondi più chiari, questa opzione offre ombre di testo più scure e pulsanti più chiari.
2: Destinato a uno sfondo più scuro, le ombre del testo vengono rimosse e i pulsanti sono opachi.
Una volta effettuata la tua scelta, chiudi l'editor del registro e riavvia Windows per verificare i risultati.
Cambia la schermata di accesso di Windows!
Abbiamo esaminato le modifiche alla schermata di accesso per due versioni di Windows, quelle attualmente più popolari: Windows 7 e Windows 10.
Per ricapitolare, se vuoi modificare la schermata di accesso di Windows 10, devi:
- Apri il registro di Windows
- Espandi HKEY_LOCAL_MACHINE. Espandi questa voce, seguendo il percorso Software/Microsoft/Windows/Versione corrente/Politiche/Sistema
- Fare clic con il pulsante destro del mouse didascalia dell'avviso legale, Selezionare Modificare, e sotto Dati di valore inserisci il tuo nuovo messaggio
Per le modifiche alla schermata di accesso di Windows 7, nel frattempo, puoi:
- Modificare il messaggio della schermata di accesso
- Cambia il carattere della schermata di accesso
- Regola il peso del testo, rendendolo più chiaro o più scuro
Sebbene siano necessari software di terze parti e modifiche al registro di Windows per effettuare queste operazioni personalizzazioni, i risultati possono essere impressionanti, soprattutto se combinati con una schermata di accesso personalizzata sfondo.
Cerchi ulteriori modifiche a Windows? Ecco sei strumenti per modificando il menu Start di Windows 10 6 strumenti per modificare il menu Start di Windows 10Il menu Start di Windows 10 combina le migliori funzionalità di Windows 7 con i riquadri live di Windows 8. Se preferisci un aspetto diverso e desideri una revisione importante, ecco gli strumenti di cui avrai bisogno. Per saperne di più .
Christian Cawley è vicedirettore per la sicurezza, Linux, fai da te, programmazione e spiegazione tecnica. Produce anche The Really Useful Podcast e ha una vasta esperienza nel supporto desktop e software. Collaboratore della rivista Linux Format, Christian è un armeggiatore di Raspberry Pi, un amante dei Lego e un fan dei giochi retrò.