Annuncio pubblicitario
Esplora file di Windows è uno dei funzionalità più sottovalutate di Windows 10 10 motivi sorprendenti per cui ti piacerà Windows 10Al giorno d'oggi è quasi bello odiare Windows 10. Non lasciarti privare di tutti i vantaggi che Windows 10 porterà! Ti mostriamo cosa ti stai perdendo. Leggi di più . Nella sua forma più grezza, il file manager esiste da Windows 3.0. Potrebbe sembrare una reliquia di Windows 6 Funzionalità Windows ritirate che preferiremmo dimenticareWindows ha attraversato molte funzionalità nel corso degli anni. Qui ci sono alcuni a cui nessuno manca davvero. Li ricordi? Leggi di più , ma ha subito molte iterazioni e pochi utenti sono consapevoli del suo pieno potenziale.
Lascia che ti mostri come gestire e controllare Esplora file di Windows 10 dal basso verso l'alto e rivelare funzionalità che non sapevi esistessero.
1. Scorciatoie da tastiera per Esplora file
Se conosci solo due scorciatoie da tastiera per Esplora file di Windows, sarai molto più avanti di tutti gli altri.
Il primo è Tasto Windows + E. Avvia Esplora file e puoi aprire una seconda o terza finestra facendo di nuovo clic sul collegamento: ricordalo per quando vuoi spostare i file da una cartella all'altra. Puoi agganciare istantaneamente le finestre di Esplora file appena aperte facendo clic su Tasto Windows + tasti freccia sinistra / destra / su / giù.
Il secondo è ALT. Il menu Esplora file di Windows 10 è organizzato come l'interfaccia della barra multifunzione in Microsoft Office e relativa scorciatoie da tastiera interne 60 Scorciatoie da tastiera di Microsoft Office essenziali per Word, Excel e PowerPointCentinaia di scorciatoie da tastiera sono disponibili in Office, ma queste sono le più importanti che dovresti sapere perché ti faranno risparmiare un sacco di tempo. Leggi di più funziona esattamente allo stesso modo. Clicca il ALT tasto per visualizzare le opzioni di scelta rapida. Per esempio F apre il menu File, H passa al menu Home e i numeri si riferiscono alle scorciatoie nella barra degli strumenti Accesso rapido.
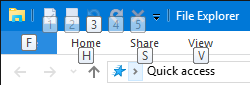
urgente ALT, seguito da F aprirà il menu File con tutte le seguenti scorciatoie da tastiera evidenziate, ad esempio N per Apri una nuova finestra o W per espandere le nuove opzioni della finestra. Funziona anche con tutti gli altri menu, il che significa che in realtà non devi ricordare in anticipo le scorciatoie, puoi seguirle e apprenderle mentre procedi. Ricorda solo di premere ALT quando ti trovi in Esplora file.
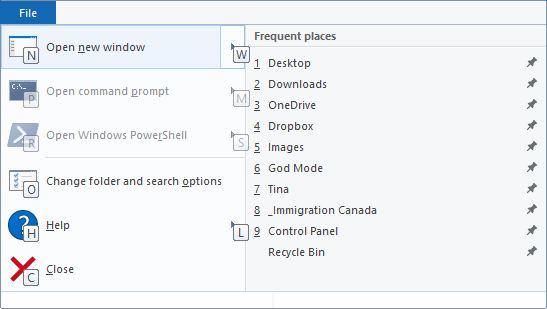
Abbiamo scritto un'intera guida su Scorciatoie da tastiera di Windows Scorciatoie da tastiera di Windows 101: The Ultimate GuideLe scorciatoie da tastiera possono farti risparmiare ore di tempo. Padroneggia le scorciatoie da tastiera universali di Windows, i trucchi della tastiera per programmi specifici e alcuni altri suggerimenti per accelerare il tuo lavoro. Leggi di più , dove troverai molti altri suggerimenti utili come quelli sopra.
Nota: Tramite il menu File è possibile utilizzare il Apri una nuova finestra in un nuovo processo opzione per creare un processo explorer.exe completamente nuovo, il che significa che se un processo si arresta in modo anomalo, tutti gli altri non saranno interessati.
2. Ottimizza i menu di Esplora file
Come accennato in precedenza, Windows 10 La barra multifunzione di Esplora file imita Microsoft Office Come modificare il menu della barra multifunzione di Windows e OfficeQuel fastidioso menu a nastro. Sin dalla sua introduzione in Office 2007, ho avuto difficoltà a venire a patti con esso. Preferivo di gran lunga il metodo di "nascondere" di Office 2000/2003 che non usi spesso ... Leggi di più . Per espandere permanentemente o Ridurre a icona il nastro fare clic con il tasto destro del mouse su uno spazio vuoto nel menu e selezionare o deselezionare la rispettiva opzione.
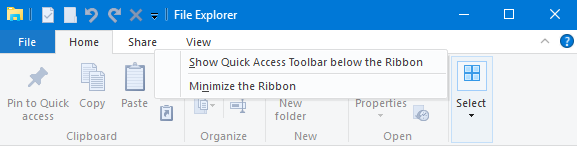
Quando si sceglie di ridurre a icona la barra multifunzione, verrà visualizzata solo quando si fa clic o si utilizza una scorciatoia da tastiera per aprire uno dei menu.
3. Aggiungi elementi alla barra degli strumenti Accesso rapido
La barra degli strumenti di accesso rapido è una barra di icone generalmente visualizzata in alto a sinistra in ogni finestra di Esplora file. Per farlo Mostra sotto la barra multifunzione, fai clic sull'icona della freccia alla sua destra e seleziona l'opzione corrispondente.

È possibile aggiungere qualsiasi opzione dall'interfaccia della barra multifunzione alla barra degli strumenti per accesso veloce. Questo non solo posizionerà l'oggetto in una posizione comoda, ti darà anche una scorciatoia da tastiera ad accesso rapido. Fare clic con il tasto destro del mouse sull'elemento corrispondente e selezionare Aggiungi alla barra degli strumenti Accesso rapido (QAT).
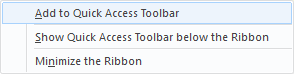
Mancia: Alcune cartelle offrono opzioni avanzate in Gestire menu, ad esempio Dropbox, eventuali unità collegate e il Cestino. Ciò significa che potresti, ad esempio, aggiungere un'operazione specifica della cartella, come Svuota il cestino al QAT.

4. Cambia il layout della cartella
Per ogni cartella, è possibile impostare un layout personalizzato, ovvero modificare la modalità di visualizzazione dei file nella cartella. Puoi scegliere tra icone extra grandi, grandi, medie e piccole oppure puoi visualizzare i file in un elenco con o senza dettagli. Le rispettive opzioni sono disponibili dal Visualizza menù.

È inoltre possibile aggiungere vari riquadri, incluso un ulteriore Pannello di navigazione, che visualizza il contenuto di una cartella selezionata, a Riquadro di anteprima, utile per le cartelle di file misti che contengono anche immagini e a Riquadro dettagli, che elenca le dimensioni, le dimensioni o le date in cui il file è stato creato e modificato.
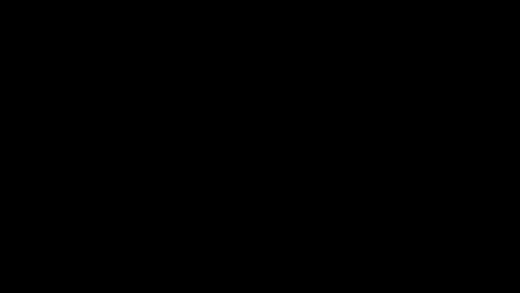
Sotto Vista corrente (ancora nel Visualizza scheda), è possibile regolare l'organizzazione dei file. Ad esempio, puoi Ordina per dimensione, Raggruppa per tipo, o Aggiungi colonne, se i file sono elencati con dettagli. Tutte queste impostazioni verranno salvate per la cartella corrente.
Mancia: Se devi ordinare una cartella per colonne, puoi ordinare a più livelli: ordina la cartella per una colonna, quindi tieni premuto CAMBIO mentre ordini per una seconda colonna.
5. Mostra e nascondi file
Ancora nel Visualizza menu, puoi mostrare o nascondere rapidamente Estensioni di file e Oggetti nascosti. Esplora file offre anche un modo rapido per Nascondi gli elementi selezionati.
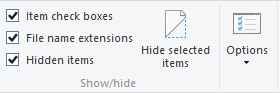
Poiché l'opzione mostra si trova proprio accanto ad essa, questo non è un modo molto intelligente per nascondere effettivamente i file. Consigliamo alcune tecniche diverse per nascondere i file in modo affidabile su Windows Come nascondere qualsiasi cosa in WindowsWindows ti consente di modificare e personalizzare quasi tutto. Ti mostriamo come utilizzare questi superpoteri per far scomparire le cose. Leggi di più .
6. Cambia la cartella Esplora file si apre in
Nell'interfaccia della barra multifunzione, selezionare File> Cambia cartella e opzioni di ricerca. Il Opzioni cartella si aprirà il menu. Nel Generale scheda, è possibile impostare la cartella desiderata in Apri Esplora file a. Puoi solo scegliere tra Accesso veloce o Questo PC. Clic Applicare e rimanere in questo menu per le seguenti impostazioni.
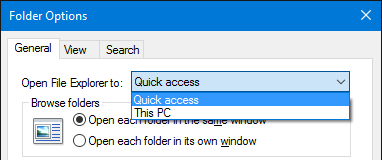
7. Rimuovere i file e le cartelle utilizzati di recente da Accesso rapido
Sotto Visualizza> Opzioni> Generale> Privacy, puoi rimuovere i segni di spunta su Mostra i file / le cartelle utilizzati di recente in Accesso rapido. premi il Chiaro pulsante a Cancella la cronologia di Esplora file e rimuovi gli elenchi esistenti.
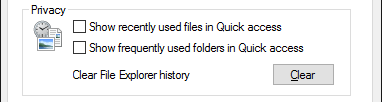
8. Applicare le impostazioni personalizzate alle cartelle o ripristinare i valori predefiniti
Quando vai a Visualizza> Opzioni> Visualizza hai accesso ad alcuni altri Impostazioni avanzate. mi piace Visualizza il percorso completo nella barra del titolo, Mostra file, cartelle o unità nascosti, e Ripristina le finestre delle cartelle precedenti all'accesso. È inoltre possibile disabilitare l'impostazione predefinita su Nascondi estensioni per tipi di file noti Come modificare le associazioni dei file di Windows 10 e i programmi predefinitiI programmi predefiniti dipendono dalle giuste associazioni di tipi di file. Imposta programmi predefiniti e modifica le associazioni di file in Windows 10. Leggi di più o Avvia le finestre delle cartelle in un processo separato.
Ancora più importante, puoi comodamente Applicare tutte le tue impostazioni personalizzate per tutte le cartelle "di questo tipo". Ciò significa che stai creando un nuovo stile per un determinato tipo di cartella.
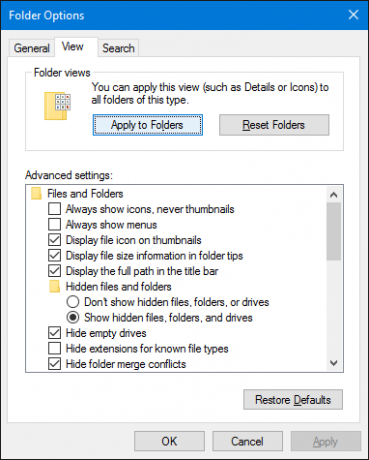
Per impostare il tipo di cartella corretto prima di applicare un nuovo stile, fare clic con il tasto destro sulla rispettiva cartella e selezionare Proprietà. Vai alla scheda Personalizza e dal menu a discesa sotto Ottimizza questa cartella per, scegli un tipo adeguato.
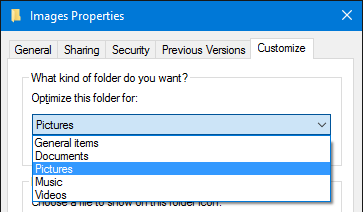
Nel caso in cui hai incasinato, puoi anche Ripristina cartelle o Ripristina le impostazioni predifinite sotto le Opzioni cartella sopra descritte.
9. Personalizza l'accesso rapido e salta i file
L'accesso rapido è un elenco di cartelle aperte di frequente Esplora i tuoi file preferiti più velocemente in Windows 10 con Accesso rapidoEsplora file in Windows 10 introduce una leggera modifica: la barra Preferiti è ora Accesso rapido, che si basa sui dati per mostrare prima le cartelle più utilizzate. E puoi ancora bloccare o nascondere le cartelle. Leggi di più nella barra laterale di Esplora file. Accesso rapido ha sostituito i Preferiti in Esplora file. Per impostazione predefinita, elenca solo le cartelle a cui accedi più spesso. Per aggiungere una cartella personalizzata, fare clic con il tasto destro del mouse e selezionare Appunta su Accesso rapido. Allo stesso modo, per rimuovere una voce, fare clic con il tasto destro sulla cartella e selezionare Rimuovi da Accesso rapido.
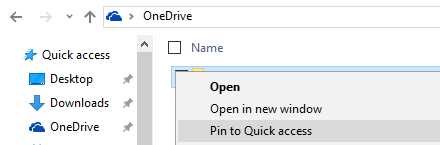
Ti abbiamo mostrato sopra come è possibile cancellare e disabilitare l'elenco dei file recenti. In tal caso, l'accesso rapido funzionerà esattamente come l'elenco Preferiti presente nelle versioni precedenti di Windows.
Jump Files sono le scorciatoie visualizzate quando si fa clic con il pulsante destro del mouse su un elemento nella barra delle applicazioni. Puoi aggiungere uno degli elementi più visitati, anche se in Windows 10, almeno se hai cancellato i tuoi file recenti, l'elenco di salto di Esplora file sembra essere identico all'accesso rapido. È ancora possibile fare clic con il pulsante destro del mouse su un elemento e selezionare Sblocca da questo elenco per rimuoverlo.
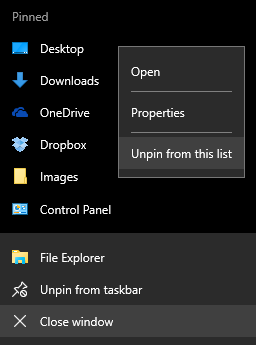
10. Condividi file direttamente da Esplora file
Il menu di scelta rapida in Esplora file di Windows ha avuto Inviare a e Condividi con opzioni per molto tempo, ma le hai usate molto? Oltre a inviare collegamenti sul desktop, queste opzioni non sono mai state particolarmente utili. Questo perché non ti sei mai preso la briga di personalizzarli.
stampa Tasto Windows + R per avviare il menu Esegui, digitare shell: sendto e colpire accedere per aprire la cartella che contiene i collegamenti visualizzati nel menu Invia a. Aggiungi e rimuovi scorciatoie a tuo piacimento e goditi le tue nuove opzioni di condivisione.
Inoltre, puoi rivelare Invia nascosto alle voci se tieni premuto CAMBIOprima si seleziona e si fa clic con il pulsante destro del mouse sul file di destinazione e si passa a Inviare a opzione. Lo screenshot seguente evidenzia solo una piccola selezione di queste opzioni aggiuntive.
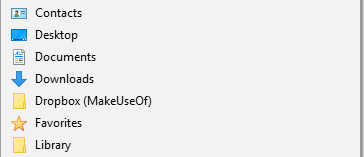
In Windows 10, Esplora file presenta un rinnovato Condividere menu che include alcune opzioni più utili.

Prima di poterlo utilizzare, tuttavia, è necessario configurare le app da condividere. Ad esempio, il Condividere L'opzione funziona solo con le app di Windows Store, come Facebook, OneNote o Twitter. Allo stesso modo, l'opzione Email richiede di aver impostato un client di posta elettronica desktop predefinito tramite Impostazioni (tasto Windows + I)> Sistema> App predefinite.
Abbiamo trovato il nuovo menu Condividi un po 'imprevedibile. Utilizza ancora il menu di fascino in pensione, che lo fa sembrare un prodotto incompiuto. Se ne stai facendo buon uso, saremo curiosi di sapere come lo fai.
Esplorare i file non è mai stato così conveniente
Mentre Cortana è probabilmente la nuova funzionalità più entusiasmante di Windows 10, ci vorrà un po 'di tempo fino a quando non sarà in grado di misurare completamente fino all'ormai collaudato File Explorer. Forse un giorno darai un comando vocale al tuo computer per trovare e aprire i file. Nel frattempo, sai come sfruttare uno strumento che dura da oltre 25 anni. Anche se a dire la verità, abbiamo toccato solo la superficie di tutto ciò che Esplora file di Windows 10 può fare 10 caratteristiche poco conosciute di Esplora file di WindowsNon lasciarti ingannare da Esplora file di Windows con il suo aspetto semplice. È in grado di compiere molte più azioni e modifiche di quante ne dia! Lascia che ti mostriamo un mucchio di loro. Leggi di più .
Ora che hai conosciuto Windows 10 File Explorer in tutto il suo splendore, qual è stata la più grande rivelazione? Di quale caratteristica vorresti conoscere prima? E cosa ci siamo persi? Si prega di condividere con noi nei commenti!
Tina ha scritto sulla tecnologia di consumo per oltre un decennio. Ha conseguito un dottorato in scienze naturali, un diploma tedesco e un master in Svezia. Il suo background analitico l'ha aiutata a eccellere come giornalista tecnologico presso MakeUseOf, dove ora gestisce la ricerca e le operazioni di parole chiave.
